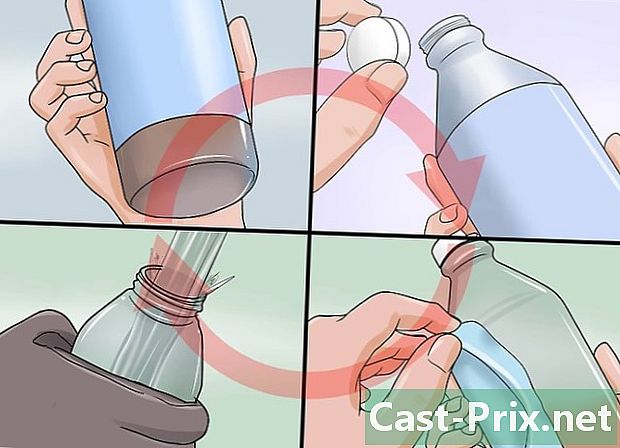Bir videonun boyutu nasıl düşürülür
Yazar:
Roger Morrison
Yaratılış Tarihi:
25 Eylül 2021
Güncelleme Tarihi:
21 Haziran 2024

İçerik
- aşamaları
- Yöntem 1 Windows'ta bir videoyu azaltın
- Yöntem 2 Mac üzerindeki bir videoyu azaltın (El Freni)
- Yöntem 3 Mac'te bir videoyu azaltın (iMovie)
- Yöntem 4 Android'de bir videoyu azaltın
- Yöntem 5 iPhone ve iPad'de bir videoyu azaltın
Çözünürlüğü ve son dosya boyutu da dahil olmak üzere bir videonun boyutunu azaltmak için kullanabileceğiniz birçok yazılım programı vardır.
aşamaları
Yöntem 1 Windows'ta bir videoyu azaltın
-

Görüşürüz handbrake.fr/. El freni, video dosyalarını daha düşük bir çözünürlük ve daha küçük bir boyutta kodlamanızı sağlayan ücretsiz bir programdır. -

El Freni İndir'i tıklayın. -

Kurulum programına tıklayın. İndirdikten sonra tarayıcınızın altında göreceksiniz. İndirme dosyasında da bulabilirsiniz. -

Pencerede Evet'i tıklayın. -

Yüklemek için İleri'ye tıklayın. -

Kurulumun sonunda Bitir'i tıklayın. -

Masaüstündeki simgeye çift tıklayın. -

Kaynak'a tıklayın. Pencerenin sol üst köşesinde bulacaksınız. -

Dosya'yı tıklayın. -

Düzenlemek istediğiniz dosyayı bulun. -

Seçimden sonra Aç'ı tıklayın. -

Hedef pencerede Gözat'a tıklayın. -

Dönüştürülen dosyanın konumunu seçin. -

Boyut için bölüm bulun. "Boyut" adı altındaki Resim sekmesindedir. -

Genişlik alanına daha küçük bir sayı yazın. Bu, videonun çözünürlüğünü düşürür ve bu da dosya boyutunu büyük ölçüde azaltır. Örneğin, 1920'den 1280'e giderseniz, 1080p'den 720p'ye video çekersiniz, bu da çok daha küçük bir dosya almanızı sağlar. Çözünürlükteki değişiklikler özellikle daha büyük ekranlarda fark edilir.- Boyut ve en boy oranını değiştirmeyi deneyebileceğiniz başka değerler var, örneğin 1024, 1 152, 1 366, 1 600 ve 1 920. Bunların geniş ekran için popüler video çözünürlükleri olduğunu unutmayın. . Videolarınızın farklı raporları varsa, örneğin dikey bir cep telefonu ekranında, farklı değerler kullanmalısınız.
-

Videoya tıklayın. -

Sabit Kalite kaydırıcısını sola doğru sürükleyin. Bu değeri arttırdığınızda, sizi daha küçük bir dosyada bırakacak olan videonun kalitesini düşürürsünüz.- 20'yi bir DVD kalitesi olarak görüyoruz. Videoyu küçük bir ekranda izleyecekseniz, 30'a kadar gidebilirsiniz. Aksi takdirde, 22'den fazla geçmeyin.
-

X264 Önayar kaydırıcısını sağa sürükleyin. Bu kaydırıcının değeri ne kadar küçük olursa, son dosya o kadar küçük olacaktır. Mümkün olan en düşük değere ayarlayın. -

Önizleme'ye tıklayın. Düğmeyi pencerenin üst kısmında göreceksiniz. -

Sistem varsayılan oynatıcısını kullan kutusuna tıklayın. -

Oynat üzerine tıklayın. -

Önizlemeye bak. Bu kaliteyi değerlendirmenize izin verecektir. -

Ayarları düzenleyin. Memnun kalmazsanız, ayarları yapın ve yeni bir önizleme başlatın. -

Memnun olduğunuzda Başlat'ı tıklayın. Kodlama başlayacaktır. Gereken süre videonun boyutuna, kodlama ayarlarına ve bilgisayarınızın gücüne bağlı olarak değişecektir. -

Yeni videoyu aç. Seçtiğiniz klasörde başında bulacaksınız. Kaliteli ve iyi kodlama sağlamak için onu başlatın. Ayrıca dosya boyutunda gözle görülür bir değişiklik olduğunu fark etmelisiniz.
Yöntem 2 Mac üzerindeki bir videoyu azaltın (El Freni)
-

Görüşürüz handbrake.fr/. Bu, video dosyalarının boyutunu değiştirmenizi sağlayan ücretsiz Handbrake yazılımına adanmış web sitesidir. -

El Freni İndir düğmesini tıklayın. Bu, Mac için yükleyiciyi indirmenize izin verir. -

Kurulum programına tıklayın. Ofisinizin sağ alt köşesinde görmelisiniz. İndirilenler klasöründe de bulabilirsiniz. -

El Freni'ni uygulamalar klasörüne sürükleyin. -

Üzerine çift tıklayın El freni. -

Aç'a tıklayın. -

Dönüştürmek istediğiniz videoyu bulun. El Freni'ni başlattığınız anda tarayıcı açılacaktır. -

Dosyayı seçin ve Aç'a tıklayın. -

Dönüştürülen dosyayı vermek istediğiniz adı Hedef alanına yazın. Adı değiştirmezseniz, El Freni orijinal dosyayı değiştirir. -

Resim Ayarları'na tıklayın. Pencerenin üstünde bulacaksınız. -

Daha küçük bir çözünürlük girin ("genişlik"). Videonun çözünürlüğünü değiştirdiğinizde, ekranda çok daha küçük görünecek ve boyutu çok azalacaktır. Videoyu bir mobil cihazda izleyecekseniz çözünürlükteki değişikliği farketmeyebilirsiniz, bu da boyutunu değiştirmenin harika bir yoludur.- Örneğin, çözünürlük 1.920 ise, 1.280'e geçmeyi deneyin, bu 1080p'den 720p videoya geçecektir. Diğer ekran çözünürlüğü seçenekleri 1.024, 1.152, 1.366, 1.600 ve 1.920'dir.
- "En Boy Oranını Koru" kutusuna tıkladığınızdan emin olun. Bu, oranların aynı kalması için videonun yüksekliğini yeni genişliğe uyacak şekilde otomatik olarak değiştirir.
-

X düğmesine tıklayın. Bu ayarları kapatır ve yenilerini kaydeder.- Videonun çözünürlüğündeki bir değişiklik mutlaka dosya boyutunu küçültmez, ancak yardımcı olabilir.
-

Sabit Kalite kaydırıcısını sola doğru sürükleyin. Sayı arttıkça, kalite düşer ve dosya küçülür. Size uygun bir kalite bulana kadar bu ayarı birkaç kez ayarlamayı denemelisiniz.- 20'yi bir DVD kalitesi olarak görüyoruz. Kaliteyi 30'a kadar azaltabilir ve küçük bir ekranda her zaman zevkle izleyebileceğiniz bir videoyu elde edebilirsiniz.
- Daha büyük bir ekranda izlemek istiyorsanız, kaydırıcıyı 22'nin üzerine çıkarmamalısınız.
-

Kodlayıcı Seçenekleri Hazır Ayar kaydırıcısını sürükleyin. Mümkünse, "yavaş" dan daha düşük bir seçenek belirleyin. Sıkıştırma ayarları ne kadar yavaşsa, o kadar az dosya alırsınız. -

Önizleme Penceresi'ni tıklayın. -

Canlı Önizleme'ye tıklayın. -

Kodlamadan sonra önizlemeyi izleyin. -

Ayarları düzenleyin. Önizlemenin kalitesine bağlı olarak, geri dönebilir ve size uygun bir sonuç almak için gerekli ayarlamaları yapabilirsiniz. -

Başlat'a tıklayın. Bu, seçtiğiniz ayarlarla kodlamaya başlayacaktır. Gereken süre, videonun süresine ve seçtiğiniz kaliteye bağlı olarak değişir.
Yöntem 3 Mac'te bir videoyu azaltın (iMovie)
-

İMovie'yi açın. iMovie, macOS işletim sistemine dahil edilen bir video düzenleme yazılımıdır. Uygulamalar klasöründe bulacaksınız. -

Projeler düğmesine tıklayın. -

+ İşaretini tıklayın. -

Film'i tıklayın. -

Tema yok'u tıklayın. -

Yeni dosyanın adını girin. -

Videoyu içeren klasörü açın. -

Dosyayı seçin. Dosyayı, diMovie penceresinin sol üst köşesindeki kareye sürükleyin. -

Klibi frizin içine sürükleyin. -

Tıklayın dosya. -

Tıklayın hisse → dosya. -

Çözünürlük menüsüne tıklayın. Daha düşük bir çözünürlük seçin. Bu, dosya boyutunu küçültürken videonun boyutunu küçültür. Çözünürlüğü azalttıktan sonra küçük ekranlardaki farkı görmezsiniz. -

Menüye tıklayın kalite. Daha düşük bir kalite seçin. Bu, videonun görsel kalitesini düşürür ve daha küçük bir dosya elde eder. -

Menüye tıklayın kompres. seçmek Daha küçük bir dosya al. -

İleri'ye tıklayın. -

Dosya adını girin. -

Kaydet'e tıklayın. -

Dönüşümün sona ermesini bekleyin. Bu daha büyük dosyalar için daha uzun sürebilir.
Yöntem 4 Android'de bir videoyu azaltın
-

Play Store'u açın. Ana ekranda uygulamalar listesinde bulacaksınız. NICO, üzerinde Google Play logolu bir cebe benziyor. -

Ara'ya dokunun. -

İçeri gel video sıkıştır. -

Sonuçlar listesinde Video Sıkıştır'a dokunun. -

Kur'a dokunun. -

Aç'a dokunun. Uygulama yüklenir yüklenmez düğme görünecektir. -

İzin ver'e dokunun. Bu, uygulamanın videolarınıza erişmesine izin verir. -

Videonun bulunduğu klasöre dokunun. Genel olarak, "Kamera" klasöründedir. -

İstediğiniz videoyu seçin. -

Video sıkıştır'a dokunun. -

Almak istediğiniz boyutu girin. Her seçenek için yeni çözünürlüğü ve son dosya boyutunu göreceksiniz. -

Sıkıştırmanın sona ermesini bekleyin. -

Yeni videoyu bulun. Genel olarak, bu uygulama tarafından oluşturulan videolar cihazınızdaki "Süper Video Kompresör" klasöründe olacaktır. Yeni dosya, "video sıkıştır" öneki ile aynı isme sahip olmalıdır.
Yöntem 5 iPhone ve iPad'de bir videoyu azaltın
-

App Store'u açın. -

Ara'ya dokunun. -

tip kompres Video alanında. -

Video Kompresörünün yanındaki İndir öğesine dokunun. -

Kur'a dokunun. -

Aç'a dokunun. Ayrıca, ana ekranda görünen simgeye de dokunabilirsiniz. -

Tamam'a dokunun. Bu, uygulamanın videolarınıza erişmesine izin verir. -

Sıkıştırılacak videoyu seçin. -

Seç'e dokunun. -

Hedef Boyutu kaydırıcısını sürükleyin. Varsayılan olarak, uygulama dosyayı% 50 oranında azaltır. Kaydırıcıyı sürüklerseniz, son dosyanın tahmini boyutunu görürsünüz. -

Kaydet'e dokunun. -

Sıkıştırmanın başlamasını bekleyin. Ekranın üst kısmına bakarak sıkıştırma işleminin ilerlemesini izleyebilirsiniz. -

Yeni dosyayı bulun. Yeni oluşturduğunuz video, videolarınızın geri kalanıyla birlikte olacak ve en yeni videolar olarak görünecektir.