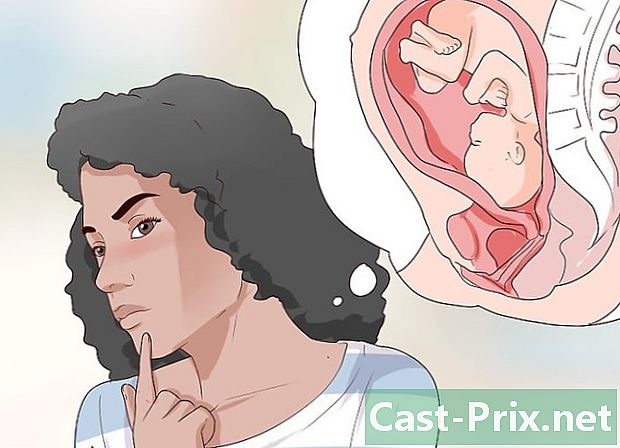Görüntüler nasıl yeniden boyutlandırılır (Mac için)
Yazar:
Laura McKinney
Yaratılış Tarihi:
4 Nisan 2021
Güncelleme Tarihi:
14 Mayıs Ayı 2024
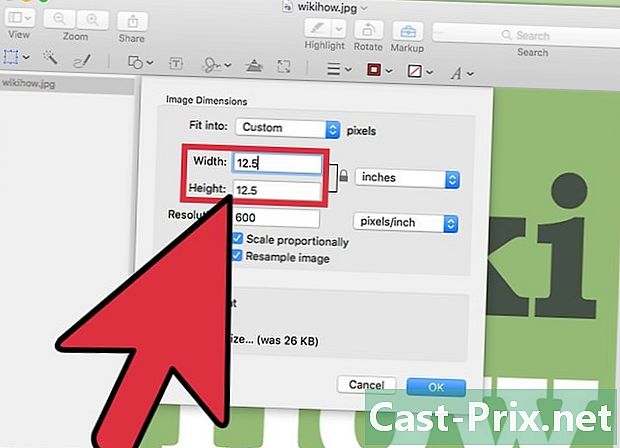
İçerik
- aşamaları
- Yöntem 1 Önizleme'de bir görüntüyü yeniden boyutlandırma
- Yöntem 2 önizleme görüntüyü kırpma
OS X işletim sistemine önceden kurulmuş ücretsiz bir görüntü işleme yazılımı olan MAC sisteminizde Preview (Önizleme) ile bir görüntüyü düzenlemek kolaydır. Önizleme ile fotoğraflarınızı nasıl yeniden boyutlandıracağınızı, istenmeyen öğeleri nasıl ortadan kaldıracağınızı ve çeşitli kullanımlar için çözünürlüğü ayarlamayı öğrenin.
aşamaları
Yöntem 1 Önizleme'de bir görüntüyü yeniden boyutlandırma
-

Boyutunu değiştirmek istediğiniz resmi seçin. Bu teknik görüntünün boyutunu değiştirmenize izin verir.- Görüntünün bir bölümünü düzenlemek için kırpmak istiyorsanız, bu makalenin 2. yöntemine bakın ve ⏎ dönüş sonucu görüntülemek için.
-

Önizleme simgesine gidin. Dock veya Finder'da. Bu, resmi Önizleme'de açar.- Ayrıca resmin üzerine sağ tıklayıp ile açmak ve sonra önizleme.
-

Düğmesine tıklayın düzenlemek (bir kalem ile bir kare). Düzenleme moduna geçeceksiniz. Preview yazılımı penceresinin en üstünde, görüntülenecek yeni bir araç çubuğu göreceksiniz. -

Menüye tıklayın araçları. Sonra seçin Boyut değiştir. -

Çözünürlüğü değiştirin. Çözünürlük, inç başına piksel cinsinden ölçülür ("inç başına nokta" veya "dpi" olarak da bilinir). Görüntüyü yazdırmayı veya sadece en iyi kaliteyi korumayı düşünüyorsanız, çözünürlüğü artırmayı düşünün.- Resminizi web'de veya Facebook gibi bir uygulamada kullanmayı planlıyorsanız, varsayılan değeri (72 dpi) kullanmanız önerilir. Yüksek çözünürlükle başlarsanız, azaltılması dosya boyutunu küçültür.
- Görüntüyü, örneğin bir reklam veya başka bir ticari iletişim biçimi için yüksek kalitede yazdırmak istiyorsanız, en az 600 olarak ayarlamayı düşünün. Ancak, bunun dosya boyutunu önemli ölçüde artıracağını unutmayın.
- Güzel fotoğraflar basmak için, 300 yeterli olacaktır. Dosya varsayılan bir görüntüden çok daha büyük olacaktır, ancak son kalite daha iyi olacaktır.
-
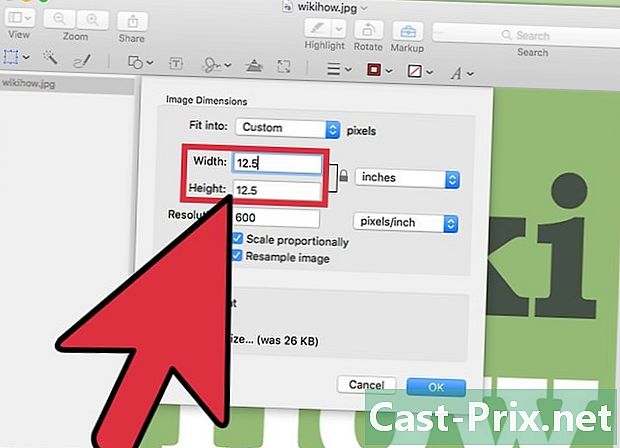
İlgili hücreye genişlik ve yüksekliği girin. Genişlik ve yükseklik büyüdükçe, görüntü boyutu da artar.- Görüntüyü daha iyi görselleştirmek için ölçü birimini değiştirmek faydalı olabilir. Örneğin, genişliği santimetre cinsinden ifade etmek istiyorsanız, onu "cm" olarak değiştirebilirsiniz. Seçiminizi yapmak için genişlik ve yüksekliğin yanındaki açılır menüyü tıklayın.
- İsterseniz, geçerli boyutun yüzdesini seçerek boyutu ayarlayabilirsiniz. "Ölçek" üzerine tıklayın ve açılır listeden bir yüzde seçin.
-

"Orantılı ölçek" yanındaki kutuyu işaretleyin. Bu, görüntünün bozulmasını önlemenizi sağlar. Bu isteğe bağlıdır, ancak bu seçeneği kullanmak, genişlik ayarının görüntü yüksekliğini de değiştirdiğinden emin olmanızı sağlar. Bu, görüntünün orijinal oranını korumasını sağlama avantajına sahiptir. -

Resmi yeni boyutunda görüntülemek için Tamam'ı tıklatın. Yapılan değişikliklerden memnun değilseniz, üzerine tıklayın. Md Cmd+Z onları iptal etmek için. -

Tıklayın Mand Komut+S değişikliklerinizi kaydetmek için. Görüntüyü yeniden boyutlandırmayı tamamladıktan sonra, çalışmanızı kaydetmeyi unutmayın.- Bu yeni boyutlandırılmış resmi yeni bir dosya olarak kaydetmeyi planlıyorsanız, Tamam dosya sonra Farklı kaydet ve dosyaya yeni bir ad verin.
- Yedeklemeden sonra, bir hata fark ederseniz, butonuna tıklayın geri menüde dosya sonra seç Tüm sürümlere göz atın ... Görüntüye geri dönmek istediğiniz önceki bir sürümünü seçin.
Yöntem 2 önizleme görüntüyü kırpma
-

Simgesine tıklayın düzenlemek (bir kalem ile bir kare). Böylece modu aktif hale getireceksiniz baskı. -

Araç çubuğu düzenlemesindeki noktalı dikdörtgen simgesine tıklayın. Şimdi seç Dikdörtgen seçimi . -

Resmin tutmak istediğiniz bölümünü tıklayın ve sürükleyin. Fare düğmesini bıraktığınız an, noktalı dikdörtgen görüntünün bir kısmında görünecektir. -

Kırp düğmesini tıklayın. Bu, görüntünün dikdörtgen seçimin parçası olmayan tüm bölümlerini siler.- Seçili alanı istediğiniz görüntüde istediğiniz gibi yeniden boyutlandırabilirsiniz, bunun için bu makalenin 1. yöntemine bakın.
- Değişikliklerinizi kaydetmek istemiyorsanız, sadece tıklayın Md Cmd+Z onları iptal etmek için.
-

Tıklayın Md Cmd+S Dosyanızı kaydetmek için- Kırpılan alanı yeni bir dosya olarak kaydetmek istiyorsanız (ve kırptığınız orijinal resmi saklayın), simgesine tıklayın. dosyasonra Farklı kaydet ve dosyadan bir ad seçin.
- Bir görüntünün kaydedildikten sonra önceki sürümüne geri dönmek için, üzerine tıklayın. dosya, sonra düğmede geri, Tüm sürümleri görüntüle ... Şimdi görüntünün eski bir versiyonunu seçin.