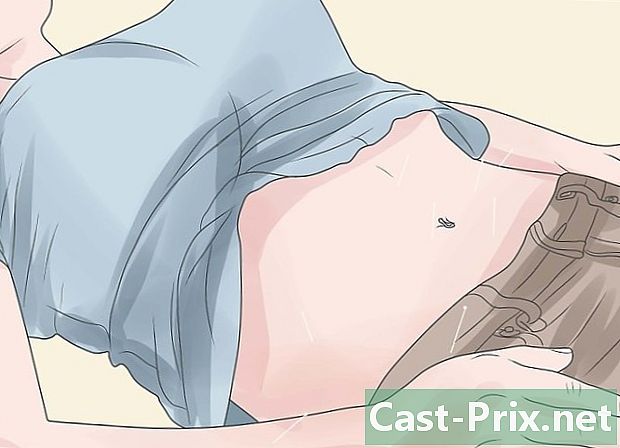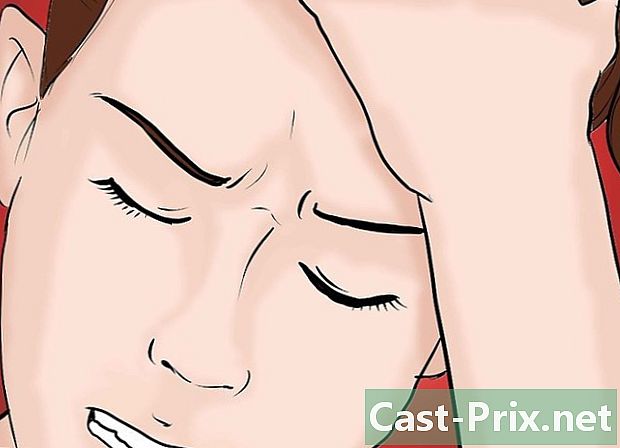Excel'de formül girme
Yazar:
Peter Berry
Yaratılış Tarihi:
20 Ağustos 2021
Güncelleme Tarihi:
1 Temmuz 2024

İçerik
Bu makalede: Formüllerde kullanılan sembollerin bilinmesi .Rising formülleriReferanslar
Microsoft'un Excel yazılımının başarısı, hücrelere önceden girilmiş verilerden sonuçları hesaplama ve görüntüleme yeteneğine dayanmaktadır. Excel, tüm özelliklerden nasıl yararlanabileceğinizi bilmeniz koşuluyla harika bir yazılımdır. Aslında, Excel ile ne istediğinizi hesaplayabilirsiniz: sadece sonucu anında görmek istediğiniz hücreye uygun formülü girin. Formüller, koşullu ve iç içe formüller gibi basit veya daha karmaşık aritmetik formüller olabilir. Her Excel formülü aynı temel yapıyı kullanır.
aşamaları
Bölüm 1 Formüllerde kullanılan sembollerin bilinmesi
-

Herhangi bir Excel formülü eşit işaretiyle (=) başlar. Eşit işareti, aşağıdaki karakterlerin matematiksel bir formülün parçası olduğunu gösterir. Eşittir işaretini atlarsanız, Excel aşağıdaki karakterlerin kelimeler olduğunu anlar ve hiçbir şey hesaplamaz. -

Bir formül zaten diğer hücrelerde listelenen değerlere referanslar içerebilir. Bunun için, söz konusu hücrelerin koordinatlarını kullanmak gerekir. Diğer hücrelere referans vermeden, formüllerinize basit sayılar dahil edebilirsiniz, ancak çoğu durumda Excel ile diğer hücrelere girilen değerleri kullanırsınız. Eşittir işaretini (=) koyun, sonra ilk haneyi bulduğu hücreye tıklayın, ardından işlem işaretine tıklayın ve son olarak ikinci hanenin bulunduğu ikinci hücreye tıklayın ve "enter" yazın. Sonuç otomatik olarak gösterilmelidir. Birkaç format var.- Bir hücre, çalışma sayfasının (yatay) bir sıra ile (dikey) bir sütunu arasındaki kesişmedir. Bu hücrelerin bir adresi veya referansı var. İşte hücrenin adresini tanımlamanın en yaygın yolu: letter + number. Sütuna ve satırına karşılık gelen sayıya karşılık gelen harf: örneğin, A1 hücresi, A sütununun ve 1 numaralı hattın kesişimindeki hücreye atıfta bulunur. Bir an bir satır veya bir sütun, hücrenin referansı buna göre değişecektir. Aslında, A1 hücresinin üstüne bir çizgi ve soluna bir sütun eklerseniz, hücre şimdi B2 olarak adlandırılır ve bu otomatik olarak ve bu aynı hücreyi içeren tüm formüllerde bulunur.
- Bununla birlikte, bir hücrenin adresi sabitlenebilir. Buna "mutlak referans" denir, başka bir deyişle değişmeyen bir adrestir. Mutlak referanslar formüllerde, değerin önüne konan "$" dolar işaretiyle belirtilir. Bu nedenle, satır veya sütun eklenirse, söz konusu A1 hücresinin adresi ($ A $ 1 olarak gösterilir) değişmez. Daima sol üstteki ilk hücreye atıfta bulunacaktır. Eklenen yeni satırlar veya sütunlar varsa dikkatli olun, mutlak referansı olan bir hücre anlaşılamayabilir, her şey içeride ne olduğuna bağlı!
- Bir hücreye atıfta bulunmanın bir başka yolu, L1C1 modu (Satır 1, Sütun 1), hücrenin L harfi ile gelen satır numarası ve C harfi ile gelen sütunun numarası ile belirtildiği durumdur. adresi L5C8 olacaktır ve hücreyi 5. çizginin ve 8. sütunun kesişme noktasında belirler. Her zaman $ 5 $ 8 referansıyla çakışacağını unutmayın. Başlangıç noktası daima sol üst köşedeki 2 durumda olacaktır.
- Değerleri bir hücreden diğerine kopyalayabilirsiniz: Bir hücrenin yalnızca işaretini ve adresini koyarsanız, hücrenin yalnızca bir kopyasını alırsınız. Matematiksel hesaplama yapılmayacak. Aslında, B3 hücresi alanına girerseniz, aşağıdaki formül "= A2", B3 hücresine A2 hücresinde belirtilen değeri alırsınız. Basit bir kopya. Hücrenin bir kopyasını başka bir elektronik tablo üzerinde yapmak için, elektronik tablonun adını ve ardından bir ünlem işareti (!) Eklemeniz gerekir. İkinci çalışma sayfasındaki F7 hücresine aşağıdaki formülü girin: "= Sayfa1! B6", B6 hücresinin değerini sayfa 1'den kopyalamak için.
-

Farklı hücrelerden birden çok değer ekleyebilir, çıkarabilir, çarpabilir ve bölebilirsiniz. Microsoft Excel'i güç hesaplamasında da kullanabilirsiniz. Bazı işlemler, denklemleri elle yazarken kullanılanlardan farklı semboller kullanır. Excel'in aritmetik işlemleri gerçekleştirdiği öncelik sırasına göre işlemler listesi aşağıda verilmiştir.- Olumsuzluk: (-) işareti. Bu işlem, eksi işaretinden sonra girilen bir basamağı veya eksi işaretinden hemen sonra hücredeki bir sayıyı çıkarır.
- Yüzde: yüzde işareti (%). Bu işlem, ondalık basamağa sunulan yüzdesi bir basamağa göre bir basamağa göre hesaplar. İlk olarak, ilk hanenin miktarını toplamla bölün. 0.545546 gibi bir şey alacaksınız. Sonra bu sonucu bir yüzdeye dönüştürmek için, "Hücre" grubunu tıklamak için "Giriş" sekmesine gitmeniz ve ardından aşağı açılır listenin altındaki "Biçim" ve "Hücre biçimi" ni tıklamanız gerekir.
- Lexposing: işareti (^). Bu işlem, bir güçteki yüksek sayının değerini hesaplar. "^" Operatörü, POWER işlevinin yerine, baz sayısının (örneğin 5), örneğin 5 ^ 2 olması gereken gücü belirtmek için kullanılabilir. Aynı işlevi kullanan ancak farklı bir yazılı biçimde, POWER kelimesi kullanan bir başka örnek: "= POWER (98,6; 3,2)", 3,2'nin gücüne yükseltilmiş 98,6 anlamına gelir.
- Çarpma: lastérisque (*) sayesinde yapılır. Her ikisi arasına bir yıldız işareti (*) ekleyerek numaralarınızı girin ve 2 hane çarpılır. Anterisk seçimi, "x harfi ile karıştırılmaması için motive edildi. "
- Bölünme: Eğik çizgiye (/) ihtiyacınız var. Çarpma ve bölme benzer formüllere sahiptir ve soldan sağa sırayla değerlendirilir.
- Kaynak: Bu artı işaretidir (+).
- Çıkarma: eksi işaretini (-) kullanıyoruz. Toplama ve çıkarma benzer formüllere sahiptir ve soldan sağa sırayla değerlendirilir.
-

Excel ile, aralarındaki iki sayıyı da karşılaştırabilirsiniz. Farklı hücrelerin değerlerini karşılaştırmak için mevcut karşılaştırma işleçlerini kullanın. Karşılaştırma operatörleri genellikle SI fonksiyonuna sahip formüllerde kullanılır. Karşılaştırma operatörünün her iki tarafına, hücre başvurusu, basamak veya işlev olsun, sadece 2 değer girmeniz gerekir. İşte bazı karşılaştırma operatörleri.- Yasal: işareti (=).
- Şundan farklı: işareti (<>).
- Alt: işaret (<).
- Daha küçük veya eşit: işaret (<=).
- Yüksek: işareti (>).
- Büyük veya eşittir: işareti (> =).
-

CONCATENER işlevi veya ve işareti (&) işlevi, 2 ayrı sütundan tek bir sütun oluşturmanıza yardımcı olur. Örneğin, "Ad" ve "Ad" sütunlarını ilişkilendirerek yeni bir "Tam Ad" sütunu. Veya aşağıdaki çizimde olduğu gibi, "= A1 & B2" gibi bir formül kullanılarak 2 ayrı hücreden ".com'u seviyorum" hücresi oluşturulabilir. -

Birkaç değer ekleyebilir ve bunları özetleyebiliriz. Excel toplam yapmak için özellikle yararlıdır. Bunun için kullanılacak fonksiyon TOPLA'dır (örn. Excel menüsünde button tuşu). Burada kullanılan 3 sembolü bilmeniz gerekir.- Hangi hücreye ekleneceğini belirtmek için 2 noktayı (:) kullanmanız gerekecektir. Aşağıdaki durumda "= SUM (B1: B2)", Excel, B1 ve B2 hücreleri arasındaki tüm değerleri ekleyecektir. Aynı şekilde, "= SUM (B6: B12)", B6 ve B12 arasındaki, yani toplam 7 hücreli tüm hücrelerin toplamını otomatik olarak hesaplayacaktır. "= ORTALAMA (B6: F6)" girerseniz, 5 hücre değerinin ortalaması olan B6 ve F6 hücrelerinde bulunan değerlerin ortalamasını elde edersiniz.
- Birbirine ilaveler eklemek için virgül (,) kullanmanız gerekir. Aşağıdaki örnek "= SUM (B6: B12, C6: C12)", 2 toplamın otomatik olarak hesaplanmasını ister. B6 ve B12 arasında belirtilen değerlerin toplamı ile C6 ve C12 arasında belirtilen değerlerin toplamı. Aşağıdaki resim mavi karenin tüm değerlerini ve kırmızı karenin değerlerini göstermektedir.
- İki referansta ortak olan hücrelere referans oluşturmak için space () 'yi kesişim operatörü olarak kullanmanız gerekecektir. Örneğin, "= B5: D5 C4: C6".
-

Parantez içinde ilk önce hesaplanması gereken işlemi koyun. Parantez öncelikli tanımlama işlevi görür. Parantezler Excel'de iki kat yararlıdır: işlevleri gruplandırır ve öncelikleri belirler.- Bazı fonksiyonlar çoklu hücreler (IF, SUM veya ORTALAMA) gerektirirken, diğer fonksiyonlar sadece bir referans hücreye (SIN, COS veya TAN) ihtiyaç duyar. Örneğin, aşağıdaki formülde "= SI (B2 <100; B2 x% 5; B2 * 7%)", B2'ye girilen miktarın 100'den az olduğu, sonra (noktalı virgül ile sembolize edilen) B2 olduğu anlaşılacaktır. % 5 ile çarpılmalıdır. Aksi takdirde, B2% 7 ile çarpılacaktır. İşte IF işlevi için başka bir örnek: = IF (A4> = 0, "POZİTİF" "NEGATİF"). İşlevleri diğer işlevlerin içine koymak bile mümkündür ve bu 64 seviyeye çıkar!
- Matematikte parantez içindeki hesaplamalar önceliklidir. Her ikisi de öncelikli olan çarpma veya bölme gibi. Örneğin, "= A1 + B2 * C3" 'de, B2 değeri, A1'e eklenmeden önce C3 ile çarpılacaktır. Aynı şekilde, "= (A1 + B2) * C3" 'de, A1'in değeri B2'ye eklenecek ve daha sonra C3 ile çarpılacaktır. Parantezler birbirine çok iyi uyuyor. Bu durumda, formülün ortasındaki parantezler önce yapılır. Varsayılan bir hesaplama emri de vardır.
- Excel formüllerinde çok düzeyli parantez seçerseniz, kapalı parantezler kadar açık parantez olduğundan emin olun. Aksi takdirde, otomatik olarak bir hata alırsınız.
Bölüm 2 Formül girin
-

Her şeyden önce, sonucu görmek istediğiniz hücreye kendinizi yerleştirmelisiniz. -

Önce "eşit" tabelasını girin. Formülün göründüğü çubuk, çalışma sayfalarının üstünde, yani hücrelerin satır ve sütunlarının üstünde ve menünün altında bulunur. -

Şimdi gerekirse bir parantez açın. Birden fazla parantez açmak gerekebilir. Hepsi, formülünüzün karmaşıklığına bağlıdır. -

Bir hücre referansı girin. Bunu yapmanın birkaç yolu vardır: hücre referansını el ile girin. Farenizle aynı elektronik tablo veya çalışma kitabındaki bir veya daha fazla hücreyi seçin. Farenizle aynı elektronik tablo veya çalışma kitabındaki bir veya daha fazla hücreyi seçin. fareniz farklı bir çalışma kitabındaki bir veya daha fazla hücre. -

İhtiyacınız olan formülü girin. Matematiksel bir formül olup olmadığı, karşılaştırma, e veya referans. Çoğu formül için bir operatör girmeniz gerekir. Bunlar, bir formülün öğelerinde gerçekleştirmek istediğiniz hesaplama türünü gösterir. -

Formülünüz gerektiriyorsa, aynı formül içindeki her işlem için işlemi tekrarlayın. -

Açık parantezleri kapatmayı unutmayın. -

Formülünüz doğru girildikten sonra "Enter" tuşuna basın.