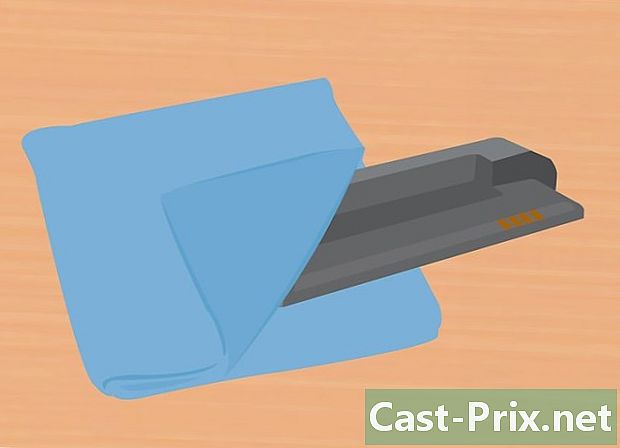Google Doküman belgesi nasıl kaydedilir?
Yazar:
John Stephens
Yaratılış Tarihi:
21 Ocak Ayı 2021
Güncelleme Tarihi:
1 Temmuz 2024

İçerik
- aşamaları
- Yöntem 1 İşi kaydetme
- Yöntem 2 Paylaşılan bir belgeyi Google Drive'a kaydedin
- Yöntem 3 çevrimdışı bir Doc Doc kaydet
Geleneksel e-işleme yazılımlarından farklı olarak, Google Drive dokümandaki değişiklikleri otomatik olarak kaydeder (birkaç saniyede bir). Bir dokümanı çevrimiçi olduğu kadar çevrimdışı olarak kaydetme ve paylaşılan dosyanın bir kopyasını yedekleme hakkında bilgi sahibi olmanın keyfini çıkaracak, böylece bir düğmeye tıklamanıza gerek kalmadan doküman üzerinde doğru kopyayı ve mülkiyeti elde edebileceksiniz. kayıt.
aşamaları
Yöntem 1 İşi kaydetme
-

Google Dokümanlar’ın dokümanı otomatik olarak kaydetmesine izin ver. Belgeye içerik ekledikçe, yaptığınız değişiklikler hemen Google Drive'a kaydedilir. Sekmenin yanında gri renkli bir e göreceksiniz yardım Ekranın üst kısmında İçerik yazdığınızda, e’yi göreceksiniz. Kayıt sürecinde ve yazmayı bıraktıktan bir dakika sonra, e Tüm değişiklikler Drive'a kaydedildi.- Bir kaydet düğmesini tıklatmanız veya bir klavye kısayolu kullanmanız gerekmez.
-

Bilgisayarınıza bir Google Doküman belgesi kaydedin. Bir Google Doküman dokümanınız varsa, dokümanı diğer programlarda kullanmak için dışa aktarmanız gerekebilir. Bunu yapmak için sekmeye tıklayın dosya Ekranın üst kısmında, ardından seçeneğin üzerine gelin Olarak indir ve beliren listeden bir dosya tipi seçin. Görüntülenen iletişim kutusunda, dosya adını değiştirebilir, belgeye etiketler ekleyebilir ve dosya için bir konum seçebilirsiniz.- Dosya türleri listesi şunları içerir: Microsoft Word, Açık Belge Biçimi, Zengin Biçim, PDF, Düz, Web Sayfası veya EPUB Yayını.
-

Kaydedilen dosyayı farklı bir uzantıyla dışa aktarın. Bazen Google dosyasını başka bir biçimde kaydetmeniz ve dışa aktarmanız gerekebilir. Bunu yapmak için tıklayın Dosya> Farklı indir. Görünen menüden bir uzantı seçin. Belge dışa aktarıldığında, Google Drive indirilen dosyadaki değişiklikleri otomatik olarak kaydetmez. Uzantı seçenekleri şunları içerir:- .docx
- .odf
- .rtf
- .txt
- .html
-

Belgenizi sitenize verin. Google Drive, bir dokümanı doğrudan sitenize yayınlama olanağına sahiptir. Ve dokümanı Google Drive’da düzenlediğinizde, değişiklikler sitenizde otomatik olarak görünecektir. Dosyayı siteye dışa aktarmak için Dosya> Web'de yayınla> Her değişiklikten sonra otomatik olarak yeniden yayınla> Yayımlamaya başla.- Yayımlanan belgenin değiştirilmesini istemiyorsanız, seçeneği seçmemelisiniz Her değişiklikten sonra otomatik olarak yeniden yayınla .
-

Kayıt sorunlarını çözün. Google Drive dokümanı kaydedemiyorsa aşağıdakileri alırsınız: Google Drive'a kaydedilemedi. Kayıt yaptırmamak, genellikle bağlantı eksikliğinden kaynaklanmaktadır. Bu olduğunda, belgenin içeriğini panoya kopyalayın ve sayfayı yeniden yükleyin. Dosyanın içeriği artık sığmıyorsa, daha önce kopyaladığınız içeriği panodan belgeye yapıştırın.- Belgenin tüm içeriğini seçmek için klavye kısayolunu kullanın.
Ctrl bir (Windows) veya sipariş bir (Mac).
- İçeriği kopyalamak için kısayolu kullanın.
Ctrl C (Windows) veya sipariş C (Mac).
- İçerik yapıştırmak için kısayolu kullanın.
Ctrl P (Windows) veya sipariş P (Mac).
- Belgenin tüm içeriğini seçmek için klavye kısayolunu kullanın.
Yöntem 2 Paylaşılan bir belgeyi Google Drive'a kaydedin
-

Paylaşılan dosyayı açın. Bir kişi sizinle bir belge paylaştığında, belgeyi düzenleme ve sahip olma hakkına sahip olmazsınız. Belgeyi düzenlemek için, alacağınız belgenin bir kopyasını oluşturmalısınız. Paylaşılan belgeyi veya Google Drive ile açın.- Bu mod denir Sadece oku .
-

Bir kopya oluştur. Tıklayın Dosya> Bir kopya oluştur> Tamam. Yeni kopya otomatik olarak açılacak ve kaydedilecektir.- Belgeyi düzenlerken, değişiklikler otomatik olarak kaydedilir.
- Dokümanın asıl sahibisiyseniz, dokümanı orijinal grupla paylaşma seçeneğiniz vardır.
-

Belgeyi yeniden adlandırın. Paylaşılan belgenin kopyasını oluşturduktan sonra, dosyanın sahibi olursunuz. Sütununda özellik Google Drive’dan yazılı olduğunu göreceksiniz beni. Sahibi olarak, belgeyi istediğiniz şekilde yeniden adlandırabilirsiniz.
Yöntem 3 çevrimdışı bir Doc Doc kaydet
-

Mac için Google Drive'ı yükleyin. Google Drive uygulamasını yüklemek, çevrimdışıyken Google Doc dosyalarını düzenlemenizi ve kaydetmenizi sağlar. Çevrimdışıyken Google Doküman dosyasında yapılan herhangi bir değişiklik, Google Drive ile çevrimiçi olarak senkronize edilir.- Google Drive indirme sayfasına gidin.
- Düğmenin üzerine fare Drive'ı indirin ve seç Mac Açılır menüden
- Kullanım koşullarını okuyup kabul edin ve dosyayı açın installgoogledrive.dmg. Google Drive simgesini uygulamalar klasörünüze sürükleyin ve Google Drive'ı açın.
- Google Drive'da oturum açın ve yükleme işlemini tamamlayın.
-

Windows için Google Drive'ı yükleyin. Windows için Google Drive'ı yüklerseniz, çevrimdışıyken Google Doc belgelerini düzenleyebilir ve kaydedebilirsiniz. Bu belgelerdeki tüm değişiklikler Google Drive Online ile senkronize edilecektir.- Google Drive indirme sayfasına gidin. Düğmenin üzerine fare Drive'ı indirin ve seç , Windows Açılır menüden
- Kullanım koşullarını okuyup kabul edin ve dosyayı açın googledrivesync.exe.
- Google Drive'da oturum açın ve kurulumu tamamlamak için talimatları izleyin.
-

Seçeneği etkinleştir Çevrimiçi erişim. Tarayıcınızı başlatın ve Google Hesabınıza giriş yapın. Google Drive’ı açın ve tıklayın ayarlar (vites simgesi). seçmek ayarlar. Bölümü bulmak Çevrim ve seçeneğin yanındaki kutuyu işaretleyin Çevrimdışı düzenleme için bu bilgisayardaki Google Dokümanlar, Google E-Tablolar, Google Slaytlar ve Çizimler dosyalarını senkronize edin . -

Dosya ve klasörleri taşıyın. Masaüstünüzdeki dosyaları ve klasörleri Google Drive klasörüne taşıyabilirsiniz. Yüklemeden sonra otomatik olarak bir Google Drive klasörü oluşturulur ve doküman klasörünüze eklenir. Belgeler ve dosyalar klasöre eklenebilir Google Drive iki şekilde.- Çevrimiçi erişimi etkinleştirdikten sonra, Google Drive çevrimiçi hesabınıza kaydedilen öğeler uygulamada otomatik olarak görünür veya Google Drive çevrimdışı uygulamasıyla senkronize edilir.
- Belgeleri ve dosyaları masaüstünüzden klasöre manuel olarak taşıyabilirsiniz Google Drive. Klasör otomatik olarak Google Drive Online ile senkronize edilecektir.
-

Google Drive'ı kullanın. Google Drive uygulaması aynı zamanda başkalarıyla dosya paylaşmanıza izin verir. Klasörü aç Google Drive ve paylaşmak istediğiniz belgeye sağ tıklayın. seçmek Google Drive> Paylaş Açılır menüden Dosyayı bir veya daha fazla kişiyle paylaşın. -

Otomatik yedeklemeye izin ver. Google Dokümanlar'ın değişikliklerinizi otomatik olarak kaydetmesine ve senkronize etmesine izin verin. Çevrimdışı uygulamada, Google Drive bir belgede yapılan değişiklikleri otomatik olarak kaydeder (birkaç saniyede bir). Bilgisayarınız internete bağlandığında, Google Drive uygulaması çevrimiçi karşılığı gibi çalışacaktır. Belgede yapılan değişiklikler otomatik olarak kaydedilir ve Google Drive çevrimiçi hesabınıza senkronize edilir.