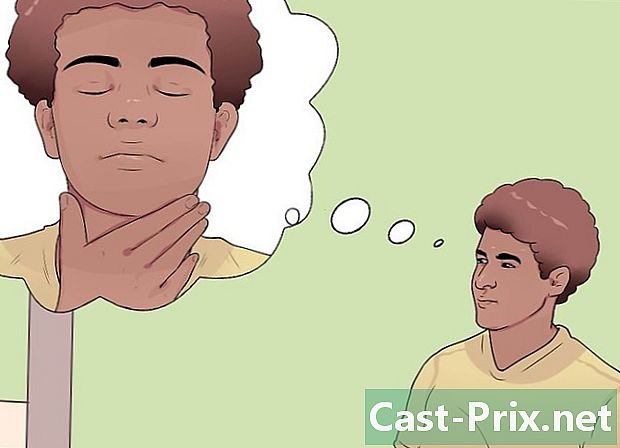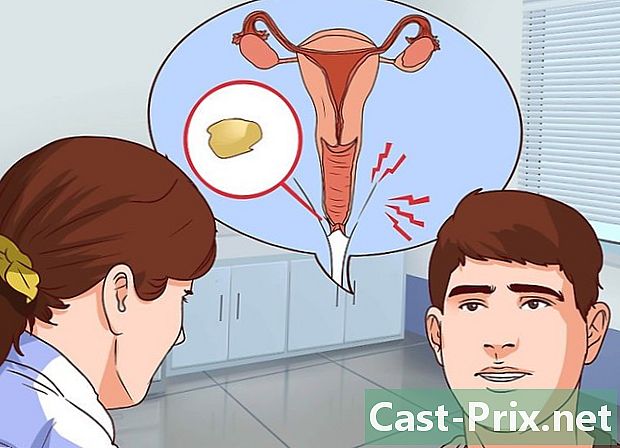Bir resmi Photoshop'ta arkasından ayırma
Yazar:
Peter Berry
Yaratılış Tarihi:
19 Ağustos 2021
Güncelleme Tarihi:
10 Mayıs Ayı 2024

İçerik
Bu yazıda: Bir resim seçipExtract resim5 Referanslar
Bir öğeyi görüntüdeki arka planından ayırmak, Photoshop hakkında bilinmesi gereken temel becerilerden biridir. Yeni başlıyorsanız, seçim araçlarını ve katmanlarını tanımak için iyi bir yoldur. Yalnızca geliştirmeniz gerekirse, bu alıştırma size kesin seçimler yapmayı ve klavye kısayollarını kullanmayı öğretecektir.
aşamaları
Bölüm 1 Bir resim elemanı seçin
-

Bir seçim yap. Seçilen elemanı çevreleyen kesikli bir çizgi ile gerçekleşecektir. Bu çizgideki her şey diğerlerinden değiştirilebilir, kesilebilir veya ayrılabilir. Seçim adımında zaten rahatsanız, doğrudan bir sonraki kısma geçebilirsiniz. Photoshop'ta her birinin avantaj ve dezavantajları olan birkaç seçim aracı vardır.- Seçim dikdörtgen aracı - Sembolü noktalı bir dikdörtgendir. Daha fazla şekle erişmek için tıklayıp basılı tutabilirsiniz.
- Kement aracı - Bu araçta birçok seçenek var. Her kement türü, fareyle tıklatmanızı ve seçmek istediğiniz öğenin dış çizgisini çizmenizi gerektirir. Tekrar tıklamak bir bağlantı noktası oluşturur ve seçimi tamamlamaya devam edebilirsiniz.
- Hızlı Seçim Aracı - Sembolü noktalı noktalı bir fırçanın gibi gözüküyor. Bu işlev otomatik olarak resim öğesinin şeklinden bir seçim oluşturur.
- Sihirli değnek aracı - Önceki araçla gizlenmiş olarak, tıkladığınıza benzer bir renge sahip tüm pikselleri seçmenize olanak sağlar.
- Kalem aracı - Bir tüy kalem ucu ile sembolize edilmiştir. Bu, yazılımın en güçlü aracı, aynı zamanda kullanımı en karmaşık olanıdır. Bu araç, herhangi bir zamanda hareket ettirilebilecek bağlantı noktalarına sahip araziler oluşturur. Bu, seçimleriniz üzerinde diğer araçlardan daha fazla kontrol sahibi olmanızı sağlar.
-

Aracı kullanın Hızlı seçim sınırları keskin ise. Bu araç, birbirinden iyi ayrılmaları durumunda görüntünün farklı öğelerini bulur. Örneğin, renkler çok farklı olduğunda bu aracı kullanabilirsiniz. Kullanmak için, seçmek istediğiniz bölüme tıklamanız yeterlidir.- Seçiminizden bazılarını kaldırmak için Alt veya ⌥ Opt ve tıklayın.
-

Daha karmaşık seçimler için Kalem aracını kullanın. Bu araç, çıkarmak istediğiniz öğenin kesin bir seçimini yapmak için kullanışlıdır. Sol üstteki menüde "çizim" seçeneğinin aktif olduğundan emin olun. Ardından, seçmek istediğiniz öğenin çevresine tıklayın. Bir hata yaptıysan, bekle Ctrl ve noktaya bağlı tutamaçları hareket ettirmek için söz konusu noktaya tıklayın. Bu, çizginizin eğrisini değiştirmenize izin verir. Yeni bir nokta eklemek için, çizgide bir yere tıklamanız yeterlidir. Tamamlandığında, çizgiyi sağ tıklayın ve tıklayın Bir seçim tanımlayın. Bu işlem, yolunuzu bir seçime dönüştürür.- Ayrıca aracı da kullanabilirsiniz Ücretsiz tüy eğriler için. Bu araç kalemle aynı bölümdedir.
-

Aracı kullanın Sihirli değnek basit nesneleri sınırlandırmak için. Bu araç, tıkladığınıza benzer pikselleri arar. Resmin benzer kısımlarını hızlıca seçmenize olanak sağlar. Diğer araçlarda olduğu gibi Ctrl + Md Cmd seçiminize başka bir öğe eklemek için Alt + ⌥ Opt bazılarını ortadan kaldırmak için.- Sihirli değnek daha fazla veya daha az doğru hale getirmek için toleransı değiştirin. Yüksek bir seviye (75 ila 100 arasında) birbirinden daha farklı pikselleri seçer, düşük seviye ise daha sınırlı bir seçim yapar.
Bölüm 2 görüntü ayıklamak
-

Komutu kullan Bir konu seçin. Bu işlev, seçili resmi silmenizi ve arka planı otomatik olarak yazılım tarafından oluşturulan bir arka planla doldurmanızı sağlar. Bu araç, yerine gerçekçi bir arka plan oluşturmak için seçiminizdeki pikselleri kullanır.- Menüye git seçim sonra tıklayın uzatmak. Ardından büyütmek için 5 ila 10 piksel ekleyin.
- Sonra tıklayın Dolgu ... menüde baskı.
- seçmek İçerik dikkate alındı Pencerenin üstündeki açılır menüden.
- Sonra basın tamam doldurma gerçekleştirmek için.
- Örneğin, öğenin opaklığını değiştirme gibi bir değişiklik yapmak için bu işlevi tekrar kullanın. "Hesaplanan içerik" özelliğini kullandığınızda, yazılım pikselleri rastgele seçer. Memnun kalana kadar tekrar başlamak zorunda kalacaksınız.
-

Çıkarmak için seçiminize sağ tıklayın. Bu adım en hassastır. Öğeniz seçim çizgisiyle çevrili olduğunda, ilerlemenin birkaç yolu vardır.- Katmanı kopyala - Bu işlev, seçimi çoğaltır ve orijinalin üstüne kopyalar. Arka plan etkilenmez.
- Yapıştırarak katman - Bu seçenek, öğeyi arka planından kaldırır ve seçimi yeni bir katmana dönüştürür. Resmin altında bir delik olacaktır.
-

Hiçbir şey kaybetmemek için maskeler kullanın. Katmanınızdaki maske, bulunan bilgileri kaybetmeden arka planı ayarlamanıza ve hatta silmenize olanak sağlar. Maskeler sayesinde, başlangıçta olduğu gibi her zaman dipinizi kurtarabilirsiniz.- Silmek istediğiniz kısmı seçin.
- Katmanlar penceresinde, Tamam Maske ekle. Bu düğme pencerenin altındadır ve içinde noktalı bir daire bulunan dikdörtgen şeklindedir.
- Ardından, katmanınızda görünen siyah beyaz minik resme tıklayın. Şimdi aracı kullanabilirsiniz fırça veya kalem Maskenin üzerine, katmanın üstüne çizmek için. Tüm siyah olan görüntüyü siler ve beyaz arka plana geri yüklenen şey siler.
-

Katmanları ayırın. Bunu yapmak için, tıklayıp yeni bir Photoshop penceresine sürükleyin. Katmandan yeni bir kompozisyon oluşturmak istiyorsanız, bunu yapmanız yeterlidir. Katman arka plandan zaten ayrılmışsa, arka plandan dışarı sürükleyin. Illustrator uygulamasında açabilir veya yeni bir Photoshop katmanına yerleştirebilirsiniz. Ayrıca diğer katmanları silebilir ve sonra Olarak kaydet .... -

Damga Aracını kullanın. Bir elemanı kaldırmak ve arka planı bir delik oluşturmadan tutmak istiyorsanız, bu boşluğu doldurmanın bir yolunu bulmanız gerekir. Arka planınıza bağlı olarak bu mutlaka çok basit bir adım değildir. Çim veya okyanus gibi basit bir arka plan için, Damga Aracı arka planın bir bölümünü kopyalamanıza ve boşluğu doldurmak için çoğaltmanıza izin verir.