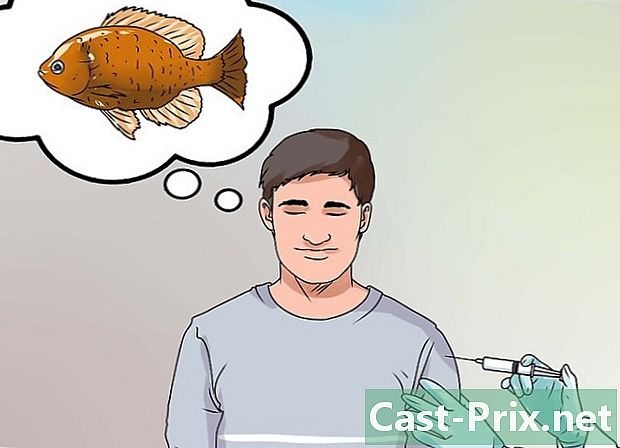Google Dokümanlar nasıl indirilir?
Yazar:
Randy Alexander
Yaratılış Tarihi:
2 Nisan 2021
Güncelleme Tarihi:
1 Temmuz 2024
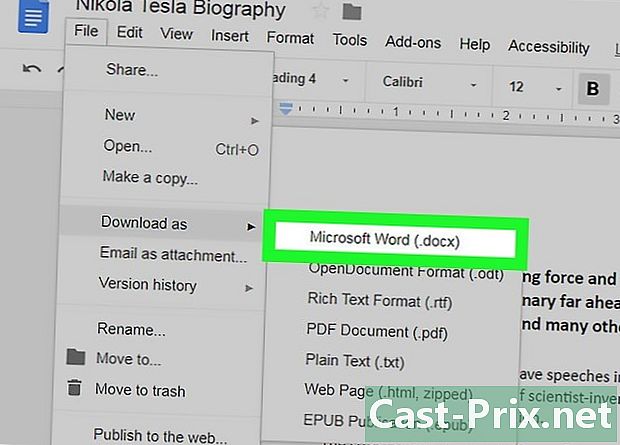
İçerik
- aşamaları
- Yöntem 1 Bir Masaüstü Bilgisayarında Google Dokümanlar Dosyası İndirme
- Yöntem 2 iPhone'da bir Google Dokümanlar Dosyası İndir
- Yöntem 3 Android'de bir Google Dokümanlar dosyası indirin
Google Dokümanlar, e doküman oluşturma ve çevrimiçi olarak kaydetme olanağı sunar. Gerekirse, belgeleri bilgisayarınıza, iPhone'a veya Android'e indirebilirsiniz.
aşamaları
Yöntem 1 Bir Masaüstü Bilgisayarında Google Dokümanlar Dosyası İndirme
- Google Dokümanlar'ı açın. Web tarayıcınızda bu sayfaya gidin. Google Hesabınıza giriş yaptıysanız, Google Dokümanlar sayfasını açar.
- Google Hesabınızda oturum açmadıysanız, önce adresinizi ve ardından şifrenizi girin.
-
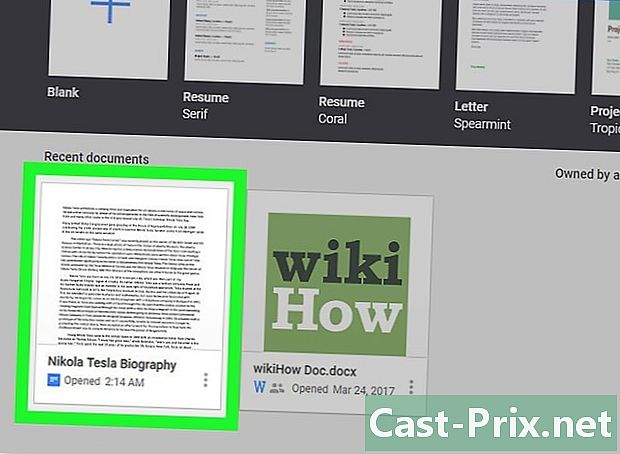
Bir belge seçin. Tarayıcınızda açmak istediğiniz belgeye tıklayın. -

Tıklayın dosya. Bu seçenek sayfanın sol üstünde bulunur ve açılır bir menü açar.- Mac kullanıyorsanız, tıkladığınızdan emin olun. dosya Web tarayıcısında ve ekranın sol üst köşesinde değil.
-

seçmek Formatında indir. Bu seçenek açılır menüde dosya. Bir conuel menüsü açmak için üzerine tıklayın. -
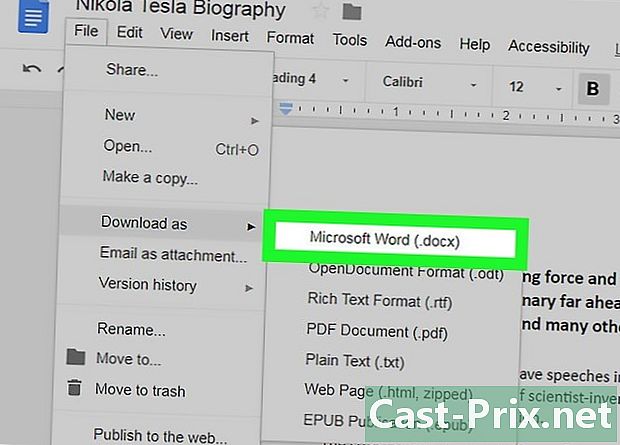
Bir format seçin. Conuel menüsünde mevcut dosya formatlarından birini tıklayarak seçin. Arasında bir seçim olacak Microsoft Word (.docx) (bir Word belgesi oluşturmak için) veya PDF belgesi (.pdf) (bir PDF oluşturmak için). Google Dokümanlar dosyası bilgisayarınıza indirilecektir.- Web tarayıcınızın ayarlarına bağlı olarak, dosyayı indirmeden önce indirmeyi onaylamanız veya bir yedekleme konumu seçmeniz gerekebilir.
Yöntem 2 iPhone'da bir Google Dokümanlar Dosyası İndir
- Bu yöntemin sınırlamalarının ne olduğunu bilin. Ne yazık ki, bir Google Dokümanı dosyasını doğrudan iPhone'unuza indiremezsiniz. Ancak, İnternete bağlı olmasanız bile dosyayı görüntülemek ve düzenlemek için çevrimdışı duruma getirmek mümkündür.
-
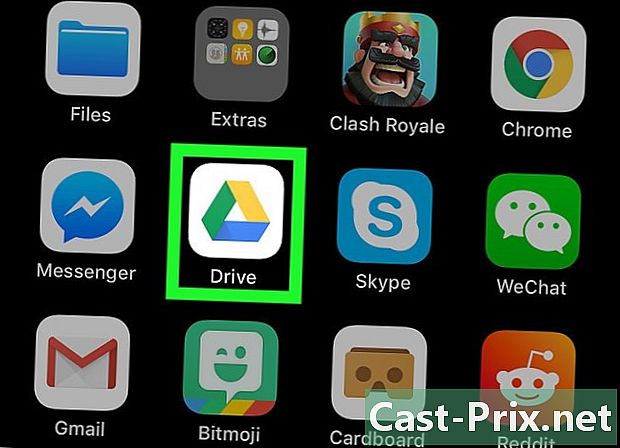
Google Drive'ı açın. Beyaz bir arka plan üzerinde yeşil, sarı ve mavi bir üçgen gibi görünen Google Drive uygulaması simgesine dokunun. Google Hesabınıza giriş yaparsanız, Google Drive sayfanızı açar.- Giriş yapmamışsanız devam etmek için adresinizi ve şifrenizi girin.
-
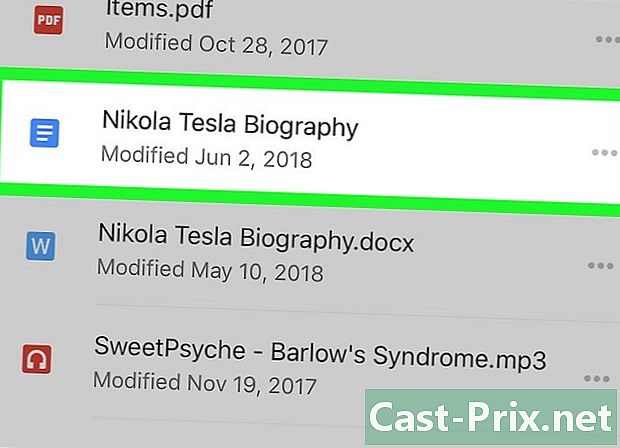
Google Doküman dosyanızı arayın. Google Drive ana sayfasını indirmek istediğiniz dosyaya kaydırın. -
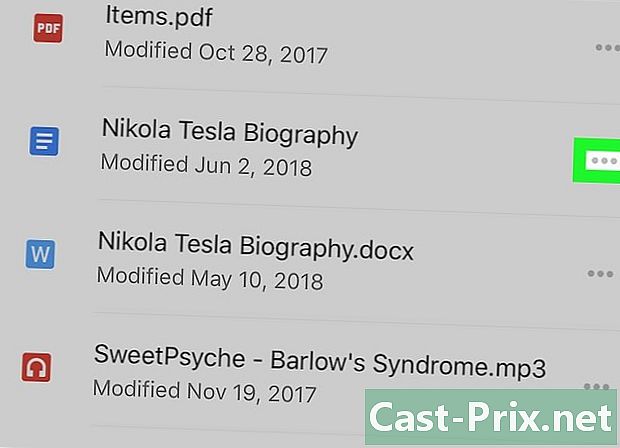
basın ⋯. Bu seçenek Google Dokümanı dosyasının sağında bulunur ve bir conuel menüsü açar. -

Anahtarı aşağı doğru kaydırın Çevrimdışı kullanılabilir
. Anahtar, gerektiğinde dosyaya erişebileceğinizi artık göstermek için maviye döner.- Dosyaya İnternet bağlantısı olmadan erişmek için, Google Drive uygulamasını açın ve açmak için dosyaya dokunun.
Yöntem 3 Android'de bir Google Dokümanlar dosyası indirin
-

Ne yapabileceğini veya yapamayacağını bilmek. Masaüstü bilgisayarların aksine, bir Android cihazda yalnızca PDF biçiminde bir Google Doc dosyası indirebilirsiniz. Düzenlenebilir bir biçimde saklamak istiyorsanız, çevrimdışı duruma getirebilirsiniz:- Google Drive'ı açın ve gerekirse oturum açın
- basın ⋮ Google Dokümanı dosyasının sağ alt kısmı;
- anahtarı kaydır Çevrimdışı kullanılabilir.
-
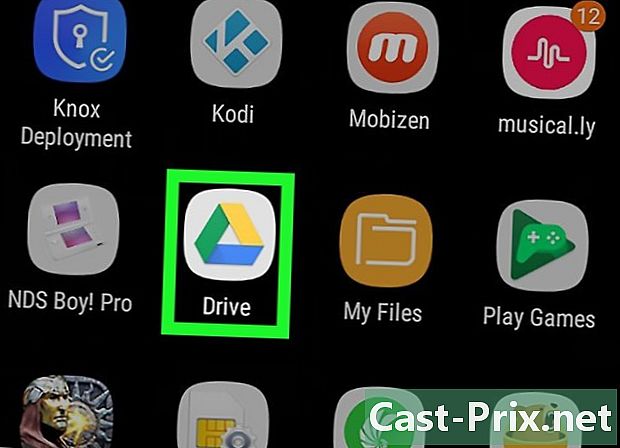
Google Drive'ı açın. Google Drive uygulamasını açmak için beyaz zemin üzerine yeşil, sarı ve mavi üçgen simgesine dokunun. Google Hesabınıza giriş yaptıysanız Google Drive sayfanız açılır.- Google Drive’da oturum açmadıysanız, hesabınızı seçin (veya adresinizi girin) ve devam etmeden önce şifrenizi yazın.
-
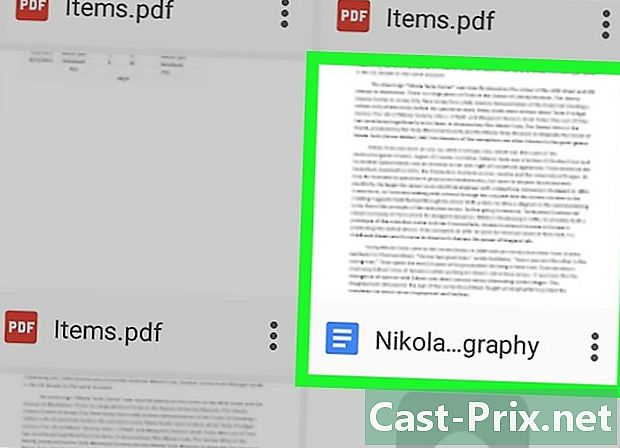
İndirmek istediğiniz Google Dokümanı dosyasını arayın. Google Drive ana sayfasını indirmek istediğiniz dosyaya kaydırın. -
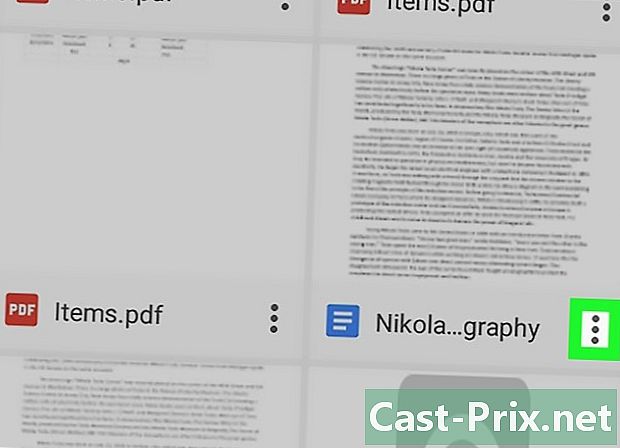
basın ⋮. Bu düğme dosyanın sağ altındadır. Bir açılır menü açmak için dokunun.- Diğer bir yöntem ise dosyanın küçük resmine uzun basmaktır.
-
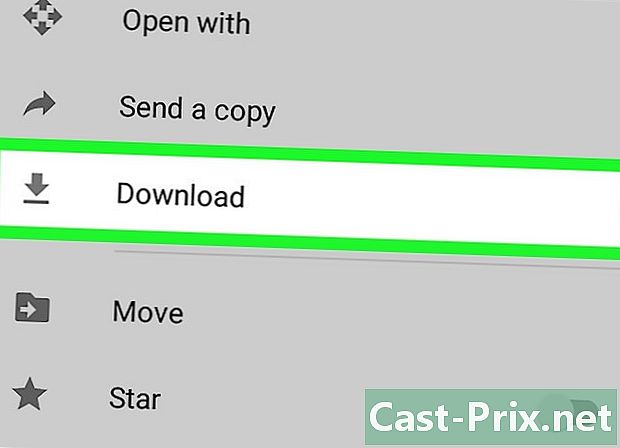
seçmek indir
. Bu seçenek açılır menüdedir.- Belge küçük resmine uzun basarsanız, bu seçeneği ekranın altında göreceksiniz.
-
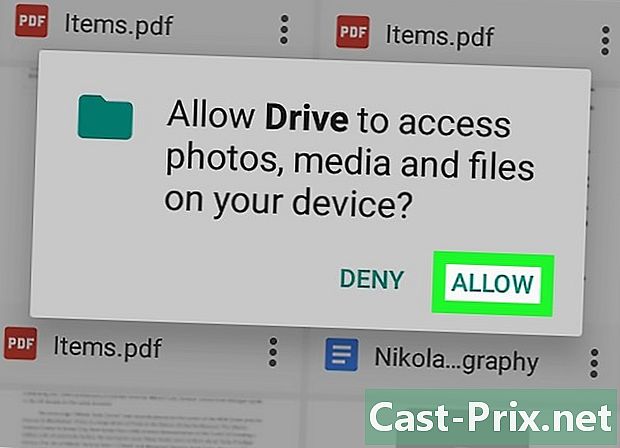
seçmek YETKİLENDİR. Google Drive dosyalarını telefonunuza ilk kez yüklüyorsanız, Android dosyalarınıza erişmenize izin vermeniz istenecektir. -
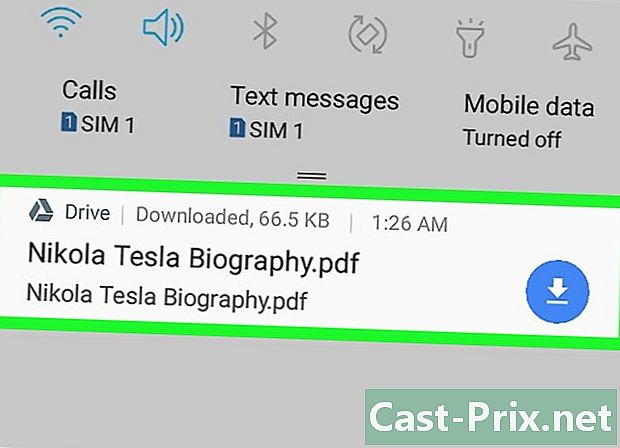
Dosyayı Android'inizde açın. Aşağı kaydırın ve menüde görünen Google Dokümanlar dosyasının adına dokunun. Dosya, Android'inizin varsayılan PDF okuyucusunda açılır.- Bazı Android cihazlarda, PDF dosyasını görüntülemek için önce Adobe Acrobat'ı indirmeniz gerekebilir.
- Dosyayı klasörde de bulabilirsiniz. indirme Android Uygulama yöneticisini açın, indirilecek dosyaların kaydedileceği konumu seçin (örneğin, SD kart) ve klasöre basın. indirme.

- Google Dokümanlar dosyalarını bilgisayarınıza otomatik olarak kaydetmek istiyorsanız, Yedekleme ve Senkronizasyon programını makinenize yükleyebilirsiniz. Bilgisayarınızdaki Google Drive klasörünü açarak da dosyalarınızı görüntüleyebilirsiniz.
- İPhone Dosyaları uygulaması bir Google Drive bölümü içerir. Etkinleştirmek için uygulamayı açın, değişim sayfada keşfetmek, beyaz düğmeyi kaydırın Google Drive sonra tuşuna basın bitmiş. Daha sonra seçmek mümkün olacak Google Drive ve Drive dosyalarınızı Dosyalar uygulamasında erişilebilir yapmak için oturum açın.
- Google Dokümanlar dosyaları doğrudan iPhone'unuza indirilemez.