CD’de bir derleme yazmak için YouTube’a müzik indirme
Yazar:
Randy Alexander
Yaratılış Tarihi:
3 Nisan 2021
Güncelleme Tarihi:
1 Temmuz 2024
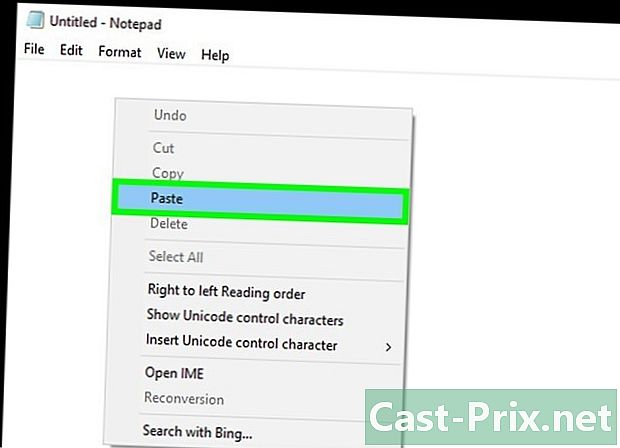
İçerik
- aşamaları
- 1. Bölüm YouTube'daki müzik videolarının adreslerini toplayın
- Bölüm 2 YouTube Müzik İndir
- Bölüm 3 iTunes ile bir disk yazma
- Bölüm 4 Windows Media Player ile bir disk yazma
YouTube, kişisel kullanımınıza yönelik bir derleme diski oluşturmak için kullanabileceğiniz müzik videolarıyla doludur. Sadece bu videoları indirin, MP3'lere dönüştürün ve ardından şarkıları herhangi bir ses çalarda çalabileceğiniz bir diske yazın.
aşamaları
1. Bölüm YouTube'daki müzik videolarının adreslerini toplayın
- Bilgisayarınızda bir e editör açın. Windows'ta varsayılan e editör Not Defteri'dir. Mac'te, Düzenleme ile ilgili. E editörü, indirmek istediğiniz müziği içeren videoların adreslerini toplamak için kullanılacaktır.
-
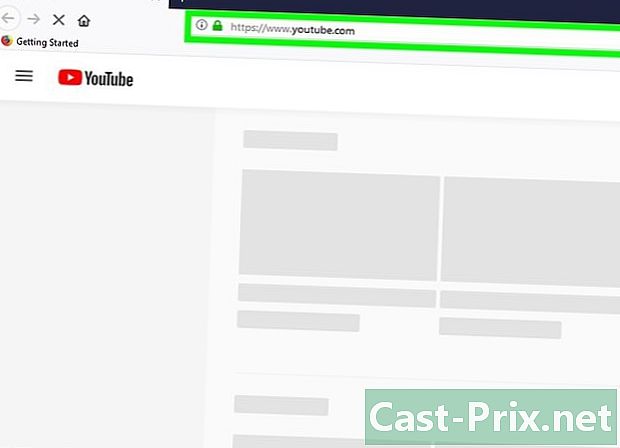
YouTube’u açın. Web tarayıcınızda YouTube'a gidin. Sitenin ana sayfası görüntülenecektir.- Bilgilendirilmiş bir kitleye müzik indirmek istiyorsanız, hesabınıza giriş yapmanız gerekir. Giriş yapmadıysanız, BAĞLANTI Sayfanın sağ üst köşesine girin ve adresinizi ve şifrenizi girin.
-

Bir video arayın. Arama çubuğuna tıklayın, indirmek istediğiniz şarkının adını yazın ve tuşuna basın. giriş.- Sorgunuz birden fazla sonuç verirse, sanatçının adını veya albüm başlığını ekleyebilirsiniz.
-

Bir video seçin. İndirmek istediğiniz şarkıyı içeren videoya tıklayın. Video tarayıcınızda açılacaktır.- Vevo gibi bilinen kaynakların barındırdığı videolardan müzik indirmek her zaman mümkün değildir. İndirme çalışmazsa, şarkıyı içeren bir kullanıcı videosu arayın (örneğin şarkı sözleri videosu).
-

Videonun adresini kopyalayın. Tarayıcı penceresinin üstündeki adres çubuğundaki videonun adresini tıklayın. basın Ctrl+C (bir Windows bilgisayarda) veya sipariş+C (bir Mac'te). -
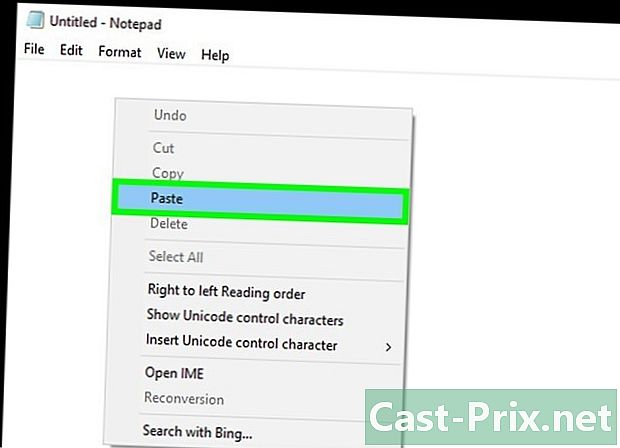
Adresi e editöre yapıştırın. Not Defteri'ni veya Düzenleme penceresini açın, tıklayın ve ardından Tamam Ctrl+V (bir Windows bilgisayarda) veya sipariş+V (bir Mac'te). -

İşlemi diğer videolarla tekrarlayın. E düzenleyicide yaklaşık 80 dakikalık müzik adresleri bulunduğunda, bir sonraki adıma geçebilirsiniz.
Bölüm 2 YouTube Müzik İndir
-

Convert2MP3'e gidin. Bu sayfayı web tarayıcınızda açın. Bu web sitesi, seçilen YouTube videolarından MP3 ses dosyaları çıkarmanıza olanak sağlar. -

E editörde belirtilen adreslerden birini kopyalayın. Fare imlecini vurgulamak için adresin üzerine sürükleyin, ardından Ctrl+C (Windows'ta) veya sipariş+C (Mac’te). -

Adresi alana yapıştırın Video bağlantısı ekle. Bu alan Convert2MP3 sayfasının ortasındadır. Üzerine tıklayın ve basın Ctrl+V (Windows'ta) veya sipariş+V (Mac’te). -

Tıklayın dönüştürme. Bu, sayfanın sağ tarafındaki turuncu düğmedir. -

Meta verileri ekleyin. Alanlara bir sanatçı adı ve şarkı adı girin sanatçı ve isim. -

seçmek sürdürmek. Bu yeşil düğme sayfanın altındadır. -

Tıklayın İndir. Bu yeşil düğmeyi sayfanın ortasında bulacaksınız. Hemen şarkıyı indirmek için üzerine tıklayın.- Bazı tarayıcılarda, bir yedekleme konumu seçmeniz ve ardından Tamam’ı tıklamanız gerekir. indir, tamam veya kayıt Dosyayı indirmek için
-

seçmek sonraki videoyu dönüştür. Bu, sayfanın sağındaki beyaz düğmedir. Dönüşüm sayfasına dönmek için üzerine tıklayın. -
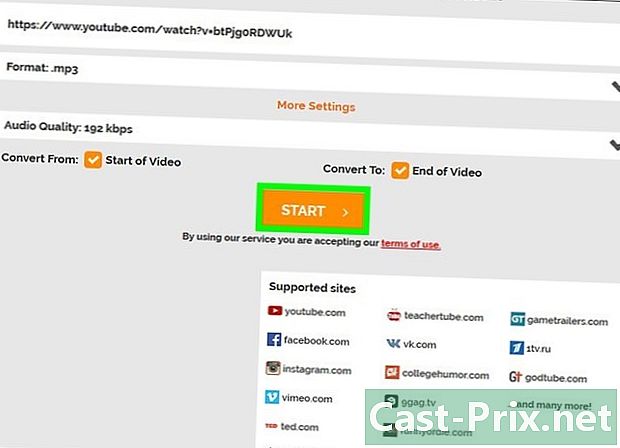
Diğer adreslerle işlemi tekrarlayın. E düzenleyicide listelenen tüm şarkıları indirdikten sonra, iTunes veya Windows Media Player kullanarak ses derlemenizi oluşturmaya başlayabilirsiniz.
Bölüm 3 iTunes ile bir disk yazma
-

Bilgisayarınıza boş bir disk yerleştirin. Diski dahili DVD oynatıcınızın çekmecesine yerleştirin.- Bilgisayarınızda dahili bir DVD oynatıcı yoksa, bir USB DVD sürücüsü satın almanız gerekir.
- Mac kullanıyorsanız, USB DVD sürücünüzü bilgisayarınıza bağlamak için bir USB 3.0 - USB-C adaptörüne ihtiyacınız olacaktır.
-

İTunes'u açın. İTunes simgesi beyaz bir arka plan üzerinde renkli bir müzik nota benziyor.- İTunes'u güncellemeniz istenirse, Tamam'ı tıklatın. İTunes'u indirin daha sonra güncelleme tamamlandıktan sonra bilgisayarınızı yeniden başlatın.
-

Yeni bir çalma listesi oluşturun. Tıklayın dosya Pencerenin sol üstündeki (Windows'ta) veya ekranın (Mac’te), yeni sonra çalma listesi. Tuşuna basmadan önce çalma listenizin adını yazın. giriş. -

Oynatma listenizi açın Sol sütunda açmak için çalma listesinin adını tıklayın. -

Müziğinizi çalma listesine ekleyin. İndirdiğiniz YouTube müziğini içeren klasöre gidin ve çalma listesi penceresine sürükleyin. -

Tıklayın dosya. Bu seçenek, pencerenin sol üst kısmında (Windows'ta) veya ekranda (Mac'te) bulunur. -

seçmek Çalma listesini bir diske yazma. Bu seçeneği açılır menüde bulacaksınız dosya. Yeni bir pencere açmak için üzerine tıklayın. -

Kutuyu işaretleyin Ses CD'si. Bu kutu pencerenin ortasında. -

Kutuyu işaretleyin Ses ekolayzerini kullanın. seçenek Ses ekolayzerini kullanın Pencerenin ortasındadır ve çalma sırasında müziğin aynı ses seviyesinde kalmasını sağlar. -

Tıklayın oyma. Bu pencerenin altındaki düğmedir. Müziğinizi CD'ye yazmak için üzerine tıklayın. Yazma işleminin sonunda, disk sürücüden çıkarılacaktır.
Bölüm 4 Windows Media Player ile bir disk yazma
-

Bilgisayarınıza boş bir disk yerleştirin. Bilgisayarınızın dahili DVD oynatıcısını kullanın.- Bilgisayarınızda dahili bir DVD sürücüsü yoksa, bir USB DVD sürücüsü satın almanız gerekir.
-

Menüyü aç başlangıç
. Ekranın sol altındaki Windows logosuna tıklayın. -

tip windows media player. Windows, bilgisayarınızda Windows Media Player programını arayacaktır. -

Tıklayın Windows Media Player. Programın pencerenin en üstünde göründüğünü göreceksiniz başlangıç. Açmak için üzerine tıklayın. -

Sekmeye git oyma. Bu seçenek pencerenin sağ üst köşesindedir. -

Müziğinizi seçin YouTube’dan indirilen müziği içeren klasörü açıp Ctrl yanmak istediğiniz şarkıların her birine tıklandığında. -

Müziğinizi sekmeye sürükleyin oyma. Seçilen şarkıların her birinin sekmede göründüğünü göreceksiniz. oyma. -

Gerekirse müziğinizi yeniden düzenleyin. Sekmede bir şarkıyı tıklayıp yukarı veya aşağı sürükleyin oyma. Bu, CD'deki müziğin çalma sırasını belirler. -

Düğmesine tıklayın seçenekleri. Bu, üzerinde kene olan beyaz kutu. Sekmenin sağ üst kısmında oyma ve bir açılır menü açar. -

seçmek Ses CD'si. Bu seçenek açılır menünün ortasındadır. Diski ses çalmak için optimize eder. -

Tıklayın Yanmaya başla. seçenek Yanmaya başla bölümün sol üst kısmında oyma. Diski yazmaya başlamak için üzerine tıklayın. İşlemin sonunda, onu bilgisayarınızdan çıkarabilirsiniz.

- YouTube'un müziği ile satın aldığınız müzik arasında kalite farkı olduğunu kesinlikle göreceksiniz. Bunun nedeni, YouTube müziğinin, genellikle WAV formatından veya benzer bir formattan daha düşük kalitede olan MP3 formatında indirilmesidir.
- Telif hakkı olan müziği indirmek birçok ülkede yasal değildir. MP3’lerin YouTube’dan açıkça izniniz olmadan dağıtılması para cezalarına veya davalara neden olabilir.

