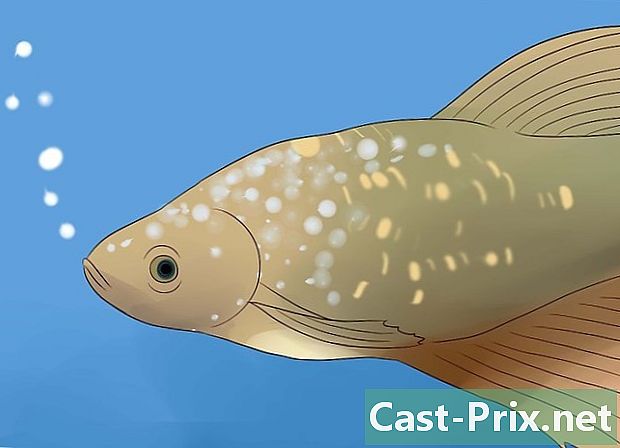Taranmış bir belgeyi bir Word belgesine nasıl dönüştürebilirsiniz
Yazar:
Robert Simon
Yaratılış Tarihi:
24 Haziran 2021
Güncelleme Tarihi:
14 Mayıs Ayı 2024

İçerik
- aşamaları
- Yöntem 1 Taranan bir PDF'yi dönüştürme
- Yöntem 2 Taranan görüntüyü dönüştürme
- Yöntem 3 bir belgeyi bir Word dosyası olarak tarayın.
Taranmış bir dosyayı Word belgesine dönüştürmek, düzenlemenin veya ek açıklama eklemenin en iyi yoludur. Taramanız PDF biçimindeyse, Word'ün yerleşik işlevlerini kullanabilirsiniz. Eğer bir görüntü biçimindeyse, ücretsiz bir çeviriciden geçmeniz gerekecektir. Bir Microsoft hesabınız ve telefonunuz varsa, belgeyi taramak ve OneDrive depolamanıza Word dosyası olarak kaydetmek için ücretsiz Office Lens uygulamasını kullanabilirsiniz.
aşamaları
Yöntem 1 Taranan bir PDF'yi dönüştürme
- Belgenizin PDF biçiminde olduğundan emin olun. Microsoft Word, taranmış PDF dosyalarını tanıyabilir ve ek bir yazılıma gerek kalmadan Word belgelerine dönüştürebilir.
- Belgeniz görüntü biçiminde kaydedilmişse (örneğin JPG veya PNG), dönüştürmek için Yeni OCR kullanabilirsiniz.
-

PDF'yi Word'de açın. İşlem akışı işletim sisteminize bağlı olacaktır.- Windows bilgisayarda : dönüştürmek istediğiniz PDF'ye sağ tıklayın, seçin İle aç sonra seç sözcük beliren menüde.
- Mac'te : dönüştürmek istediğiniz PDF'ye tıklayın, menüyü seçin dosyatıklayın İle aç sonra seç sözcük conuel menüsünde.
-

Tıklayın tamam. Word, taranmış PDF'yi bir Word belgesine dönüştürmeye başlayacaktır.- PDF'niz çok fazla e veya görüntü içeriyorsa, işlem birkaç dakika sürebilir.
-

Gerekirse dosya değişikliklerini etkinleştirin. Word penceresinin üstünde bir uyarı ile sarı bir çubuk görürseniz, Düzenlemeyi etkinleştir Dosyanın kilidini açmak ve düzenlemeye izin vermek için- Genel olarak, bu yalnızca indirdiğiniz dosyalar için geçerlidir (örneğin, taranmış PDF'nizi çevrimiçi bir depolama hizmetinden yüklediyseniz).
-

Belgenizi inceleyin. Taranmış dosyaları Word belgelerine dönüştürmek kesin bir bilim değildir. Word dosyanızı kullanmadan önce eksik sözcükler eklemeniz, fazla boşluk bırakmanız ve yazımı düzeltmeniz gerekebilir. -

Belgeyi kaydedin. Belgeyi Word dosyası olarak kaydetmeye hazır olduğunuzda, aşağıdaki adımları izleyin.- Windows'ta : basın Ctrl+S, bir dosya adı girin, bir yedekleme konumu seçin ve kayıt.
- Mac’te : basın sipariş+S, bir dosya adı girin, açılır menüden bir kaydetme konumu seçin. nerede sonra tıklayın kayıt.
Yöntem 2 Taranan görüntüyü dönüştürme
-

Yeni OCR sitesini açın. Bilgisayarınızın web tarayıcısında bu sayfayı açın. -

Tıklayın seyahat. Bu, sayfanın en üstünde gri bir düğmedir. Bir dosya gezgini açmak için (Windows bilgisayarda) veya Finder'da (Mac'te) tıklayın. -

Taranan dosyayı seçin. Dosya gezgininde, belgenizin taranmış görüntü dosyasını bulun ve tıklayın. -

seçmek açık. Bu seçenek pencerenin sağ altında bulunur ve dosyayı web sitesine içe aktarmanıza olanak tanır. -

Tıklayın + OCR Yükle. Bu seçeneği görünür sayfanın altında bulacaksınız. Yeni OCR, okunabilir e'yi taranan görüntüden çıkarmaya başlar. -

Seçeneğe ilerleyin indir. Bu bağlantı sayfanın sol altında, belgenin e işaretini içeren alanın hemen üstünde bulunur. Bir açılır menü açmak için üzerine tıklayın. -

seçmek Microsoft Word (DOC). Bu seçenek açılır menüde indir. Taranan dosyanın Microsoft Word sürümü bilgisayarınıza indirilecektir. -

Belgeyi açın. Dosya indirildikten sonra, dosyayı Microsoft Word'de açmak için çift tıklayabilirsiniz. Taranan görüntünüz artık bir Microsoft Word belgesi.- Tıklamanız gerekebilir Düzenlemeyi etkinleştir Sayfanın en üstünde, çünkü belge varsayılan olarak kilitlenebilir.
-

Belgenizi inceleyin. Ortaya çıkan Word belgesi, taranan dosyayla aynı olmayabilir. Eksik kelimeler eklemeniz, fazladan boşluk kaldırmanız veya bazı yazım hatalarını düzeltmeniz gerekebilir.
Yöntem 3 bir belgeyi bir Word dosyası olarak tarayın.
-

Office Lens'i açın. Office Lens uygulamasının kırmızı ve beyaz simgesine kamera lensi ve üzerinde "L" harfi ile dokunun.- Cihazınızda Office Lens yoksa, onu Android için Google Play Store'dan veya iPhone App Store'dan indirebilirsiniz.
-

Telefonunuza erişime izin verin. Office Lens'i ilk defa açıyorsanız, izin veya tamam Office Lens'in telefonunuzdaki dosyalara erişmesine izin vermeniz istendiğinde. -

basın BELGE. Bu, ekranın altındaki sekmelerden biridir. -

Telefonunuzun kamerasını belgeye doğrultun. Taramak istediğiniz belgeyi kameranızın bir parçası olarak yerleştirin.- Fotoğraf makinesinin mümkün olduğunca fazla ayrıntı alabilmesi için belgenin iyi aydınlatıldığından emin olun.
-

Çekim düğmesine basın. Bu, ekranın altındaki kırmızı dairedir. Belge sayfasını fotoğraflamak için dokunun. -

basın
. Bu düğme ekranın sağ altında bulunur.- Ekranın altındaki a + işaretli kamera simgesine dokunarak diğer sayfaları tarayabilirsiniz.
-

seçmek sözcük. Bu seçenek bölümünde Kaydet sayfada Dışa Aktar.- Android'de, Word'ün yanındaki kutuya ve sonra da kayıt Ekranın altında
-

Microsoft hesabınıza giriş yapın. Henüz yapmadıysanız, Microsoft hesabınızın adresini ve şifresini girin. Giriş yaptıktan sonra, Word belgesi OneDrive hesabınıza alınacaktır.- Microsoft Word'de oturum açmak için kullandığınız hesap bu olmalıdır.
-

Bilgisayarınızda Word'ü açın. Bu, beyaz bir belge ve üzerinde "W" harfi olan mavi uygulamadır. -

Tıklayın Diğer belgeleri aç. Bu seçenek, pencerenin sol tarafında, bölümün altında bulunur. Son belgeler.- Mac'te, yazan klasör simgesine tıklayın. açık pencerenin solunda.
-

seçmek OneDrive - Kişisel. Bu seçeneği pencerenin üstünde bulabilirsiniz. OneDrive klasörünüzü açmak için üzerine tıklayın.- OneDrive seçeneğini göremiyorsanız, + Bir konum ekle, üzerinde onedrive daha sonra Microsoft hesabınıza giriş yapın.
-

Office Lens klasörüne gidin. Klasöre tıklayın evraklar sonra klasörde Ofis lens pencerede sağ panelde. -

Word belgesine çift tıklayın. Office Lens ile taradığınız Word belgesi Microsoft Word'de açılacaktır.

- Office Lens, fiziksel dosyalar (kağıt belgeler gibi) için ekrandan daha uygundur.
- E'nin taranan görüntüdeki Yeni OCR ile tanınması, görüntünün açısına, rengine ve amacına bağlıdır. En iyi sonuçları elde etmek için belgenizi PDF biçiminde tarayın ve ardından taranan dosyayı dönüştürmek için Microsoft Word yöntemini kullanın.