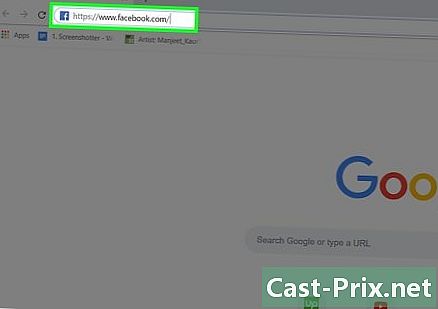Excel nasıl kullanılır?
Yazar:
Peter Berry
Yaratılış Tarihi:
20 Ağustos 2021
Güncelleme Tarihi:
1 Temmuz 2024

İçerik
- aşamaları
- Bölüm 1 Excel kullanmaya hazırlanıyor
- Bölüm 2 Verileri girin
- Bölüm 3 Formüllerin kullanımı
- Bölüm 4 Grafik oluşturma
- Bölüm 5 Bir Excel projesini kaydedin
Microsoft Excel, temel hesaplamalar yapmanız veya verileri analiz etmeniz ve tablolar veya grafikler oluşturmanız gerekip gerekmediği gibi birçok olanak sunan güçlü bir elektronik tablo programıdır. Tüm özelliklerinden yararlanmak için, yapılandırmayı ve Windows bilgisayarınızda veya Mac'inizde kullanmayı öğrenebilirsiniz.
aşamaları
Bölüm 1 Excel kullanmaya hazırlanıyor
-

Microsoft Office'i yükleyin eğer daha yıkama olmazsan. Microsoft Excel, tek bir sürüm olarak mevcut değildir, ancak Microsoft Office paketine veya bir aboneliğe dahil edilmiştir. -

Mevcut bir Excel belgesini açın. Bir Excel belgesini istediğiniz zaman yalnızca üzerine çift tıklayarak açabilirsiniz. Belge bir Excel penceresinde açılacaktır.- Yeni bir Excel belgesi açmak istiyorsanız bir sonraki adıma geçin.
-

Excel’i açın. Koyu yeşil zemin üzerine beyaz X şeklindeki simgeye tıklayın veya çift tıklayın. -

Gerekirse bir şablon seçin. Bir Excel şablonu kullanmak için (örneğin, bir bütçe planlayıcısı), kullanmak istediğiniz şablona gidin ve açmak için bir kez tıklayın.- Yalnızca boş bir Excel belgesi açmak istiyorsanız, Tamam'ı tıklatın. Boş belge Sayfanın sol üstündeki sonraki adımı atlayın.
-

Tıklayın oluşturmak. Bu seçenek model adının sağındadır. -

Excel çalışma kitabının açılmasını bekleyin. Çalışma kitabının açılması birkaç saniye sürer, ancak Excel şablonu veya boş belge açıldığında verilerinizi girmeye başlayabilirsiniz.
Bölüm 2 Verileri girin
-

Excel donglet şeridini keşfedin. Excel penceresinin en üstünde, her biri farklı araçlara erişmek için kullanılabilecek bir dizi sekmeye sahip yeşil bir kurdele olacak. Bilmeniz gereken farklı sekmeler var.- karşılama e'yi biçimlendirme, hücrenin arka plan rengini ve diğer birçok şeyi değiştirme seçenekleri içerir.
- sokma : Tablolar, çizelgeler, grafikler ve denklemler için seçenekler sunar.
- düzen : Kenar boşlukları, yönlendirme ve sayfa temaları için seçenekler içerir.
- formüller : bir fonksiyon menüsünün yanı sıra farklı formül seçeneklerini de içerir.
-

Başlıkları hücrelerin üst satırına yerleştirin. Boş bir çalışma kitabına veri eklediğinizde, başlıkları her sütunun üst hücresine ekleyebilirsiniz (örneğin, A1, B1, C1-, vb.) Etiket gerektiren grafikler veya tablolar oluşturuyorsanız bu yararlı olabilir. -

Bir hücre seçin. Veri girmek istediğiniz hücreyi tıklayın.- Örneğin, bir bütçe planlayıcısı kullanıyorsanız, seçmek için ilk boş hücreyi tıklayın.
-

E girin. Hücre içine eklemek istediğiniz e yazın. -

basın giriş. E hücreye eklenecek ve seçim bir sonraki uygun hücrede yapılacaktır. -

Verilerinizi düzenleyin. Çalışma kitabındaki bazı verileri düzenlemek için, söz konusu verileri içeren hücreyi tıklatın ve ardından hücre alanındaki e alanındaki değişikliklerinizi yapın. -

Gerekirse formatlamayı değiştirin. Bir hücrenin e biçimini değiştirmek istiyorsanız (örneğin, parasal bir değerden bir tarihe geçmek istiyorsanız), sekmeye tıklayın karşılama, bölümün üstündeki alanı açın sayı daha sonra kullanmak istediğiniz format türünü seçin.- Çalışma kitabındaki faktörlere bağlı olarak hücrelerinizi değiştirmek için koşullu biçimlendirme de kullanabilirsiniz (örneğin, bir hücrenin değeri belirli bir sayıdan küçükse, hücre kırmızıya döner).
Bölüm 3 Formüllerin kullanımı
-

Bir hücre seçin. Formül oluşturmak istediğiniz hücreyi tıklayın. -

Temel işlemleri gerçekleştirin. Excel'de, hücre değerleri eklemek, çıkarmak, bölmek ve çarpmak için farklı formüller kullanabilirsiniz.- ilave : tür = TOPLAM (cep + hücresi) (örneğin
= TOPLAM (A3 + B3)) 2 hücrenin değerlerini eklemek için veya {{kbd | = SUM (hücre, hücre, hücre) (örneğin= TOPLAM (A2, B2, C2)) bir dizi hücre eklemek için. - çıkarma : tür = TOPLAM (hücre-hücre) (örneğin
= TOPLAM (A3-B3)bir hücrenin değerini başka bir hücrenin değerinden çıkarmak. - bölme : tür = TOPLAM (hücre / hücre) (örneğin
= TOPLAM (A6 / C5)bir hücrenin değerini diğerininkine bölmek. - çarpma : tür = TOPLAM (hücre * hücre) (örneğin
= TOPLAM (A2 * A7)) Aralarındaki 2 hücrenin değerlerini çarpmak için.
- ilave : tür = TOPLAM (cep + hücresi) (örneğin
-

Tüm bir sayı sütunu ekleyin. Excel, tüm sütunun (veya sütunun bir bölümünün) tüm numaralarını yazarak eklemenizi sağlar = TOPLAM (hücre: hücresi) (örneğin= TOPLAM (A1: A12)) sonuç gösterisini görmek istediğiniz hücrede. -

Gelişmiş bir formül kullanın. araç Bir işlev ekle dExcel, daha gelişmiş bir formül kullanmanıza izin verir. İlk önce formülünüzü görüntülemek istediğiniz hücreye tıklayın. -

Sekmeyi aç formüller. Longlet formüller Excel penceresinin en üstünde. -

Tıklayın Bir işlev ekle. Bu seçenek en sağında bulunur formüller. Bir pencere açmak için üzerine tıklayın. -

Bir işlev seçin. Görüntülenen pencerede kullanmak istediğiniz işleve tıklayın ve tamam.- Örneğin, bir açının tanjantını hesaplamak için bir formül arıyorsanız, pencereyi işleve kaydırın. TAN.
-

İşlev formunu doldurun. İstendiğinde, formülü uygulamak istediğiniz numarayı yazın (veya hücreyi seçin).- Örneğin, işlevi seçtiyseniz TAN, teğeti bulmak istediğiniz sayıyı yazın.
- Seçilen işleve bağlı olarak, ek komut istemlerini tıklamanız gerekebilir.
-

basın giriş. Fonksiyonunuz uygulanacak ve seçtiğiniz hücrede gösterilecektir.
Bölüm 4 Grafik oluşturma
-

Grafik verilerini yapılandırın. Örneğin, bir çizgi grafiği veya çubuk grafiği oluşturuyorsanız, yatay laks için bir hücre sütununu ve dikey için başka bir hücre sütununu kullanacaksınız.- Genel olarak, sol sütun yatay eksen için kullanılır ve en sağdaki sütun dikey eksendir.
-

Verileri seçin. Verinin sol üstündeki hücreden fareyi tıklayın ve sağ alt kısmına sürükleyin. -

Tıklayın sokma. Longlet sokma Excel penceresinin en üstünde. -

seçmek Önerilen grafikler. Bu seçenek bölümünde grafik sekmesinin sokma. Farklı grafik şablonları içeren bir pencere görüntülemek için üzerine tıklayın. -

Bir grafik şablonu seçin. Kullanmak istediğiniz grafik şablonunu tıklayın. -

Tıklayın tamam. Bu seçenek pencerenin altındadır ve grafiği oluşturmanıza olanak sağlar. -

Grafiğinizin başlığını değiştirin. Grafiğin üstündeki başlığa çift tıklayın, silin ve kullanmak istediğiniz başlık ile değiştirin. -

Grafiğinizin daxe başlıklarını değiştirin. Menüye giderek dax başlıkları ekleme olanağına sahipsiniz. Grafik öğeleri üzerine tıklayarak erişilebilir + Seçilen grafiğin sağında yeşil.
Bölüm 5 Bir Excel projesini kaydedin
-

Tıklayın dosya. Longlet dosya Excel penceresinin sol üst köşesinde (Windows bilgisayar kullanıyorsanız) veya ekran (Mac kullanıyorsanız). Bir menüyü açmak için üzerine tıklayın. -

seçmek Farklı kaydet. Windows bilgisayar kullanıyorsanız, bu seçeneği sayfanın sol tarafında bulacaksınız.- Mac kullanıyorsanız, bu seçeneği açılır menüde bulabilirsiniz. dosya.
-

Üzerine çift tıklayın Bu bilgisayar. Bu seçenek sayfanın ortasındadır.- Mac kullanıyorsanız, Mac'imde.
-

Dosyanızı yeniden adlandırın. Alanında Dosya adı (Windows bilgisayar kullanıyorsanız) veya isim (Mac kullanıyorsanız) penceresi Farklı kaydet, çalışma kitabınıza vermek istediğiniz adı yazın. -

Bir yedekleme klasörü seçin. Çalışma kitabınızı kaydetmek istediğiniz klasörü tıklayın.- Mac kullanıyorsanız, önce açılır alana tıklamanız gerekir. nerede Bir dosyayı seçmeden önce
-

Tıklayın kayıt. Bu seçenek pencerenin altındadır ve çalışma kitabını belirttiğiniz adın altındaki seçilen klasöre kaydetmenize olanak sağlar. -

Gelecekteki değişikliklerinizi klavye kısayolu ile kaydedin. Gelecekte Excel belgenizi değiştirmeniz gerekirse, sadece Ctrl+S (Windows bilgisayar kullanıyorsanız) veya Mand Komut+S (Mac kullanıyorsanız) değişikliklerinizi pencereyi açmak zorunda kalmadan kaydetmek için Farklı kaydet.