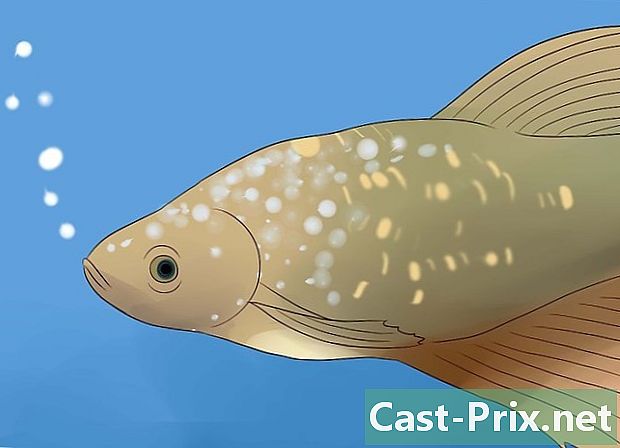Facebook Messenger nasıl kullanılır
Yazar:
Peter Berry
Yaratılış Tarihi:
20 Ağustos 2021
Güncelleme Tarihi:
12 Mayıs Ayı 2024

İçerik
- aşamaları
- Bölüm 1 Messenger Kur
- Bölüm 2 Arkadaşlarla Sohbet
- Kısım 3 Resim, Çıkartma, GIF ve Sesli Not Gönderme
- 4. Bölüm Sesli veya görüntülü arama yapma
- Bölüm 5 Konumunuzu arkadaşlarınızla paylaşın
- 6. Bölüm Messenger’da Ödeme Yapma
- Bölüm 7 Uber veya Lyft Arabası Bulma
- 8. Bölüm Messenger'a Uygulamalar Eklemek
- Bölüm 9 Robotlarla sohbet
- Bölüm 10 iOS'ta bildirimleri ayarlama
- Bölüm 11 Android'de bildirimleri ayarlama
- Bölüm 12 Bilgisayarda Messenger'ı Kullanma
Facebook, sosyal ağdaki arkadaşlarınızla sohbet etmenizi sağlayan mobil cihazlar için özel bir uygulama geliştirmiştir. Facebook Messenger veya sadece Messenger, Facebook uygulamasının özelliklerini değiştiren ayrı bir uygulamadır. Gelişmiş seçenekleri kullanmak için, örneğin s'nin rengini değiştirmek veya emojiyi göndermek için kullanabilirsiniz. Messenger, para transferleri, sohbet robotları, taşıma hizmetleri ve arkadaşlarınızdan çektiğiniz fotoğrafları tek bir tıklamayla göndermenizi sağlayan Photo Magic gibi yeni özelliklerle düzenli olarak güncellenir.
aşamaları
Bölüm 1 Messenger Kur
-

Mobil cihazınızda App Store'u açın. İPhone, iPad, iPod touch, Android ve Windows Phone için uygulamayı indirebilirsiniz. Messenger'ı bulmak ve indirmek için uygulamayı açın.- Messenger'ı doğrudan Facebook uygulamasındaki bölümü açarak da açabilirsiniz.
-

Arama haberci. Muhtemelen birçok sonuç olacaktır çünkü diğer uygulamalar Messenger olarak adlandırılabilir. -

Facebook'tan yükleyin. Uygulamanın yayıncısını kontrol ederek, Facebook tarafından oluşturulduğundan emin olun. Düğmesini seçin kurmak Kurulumu başlatmak için- Uygulamayı indirmek için cihazınız bir kablosuz iletişim şebekesine bağlı olmalıdır.
-

Messenger'da oturum açın. Uygulamayı açtığınızda, Facebook hesabınıza giriş yapmanız istenecek. Cihazınızda zaten bir Facebook uygulaması varsa, bu adımı atlamanız gerekmez.- Yıkama yapmazsanız, telefon numaranızı kullanarak özel bir Messenger hesabı oluşturabilirsiniz. Bu, kişi listenizdeki uygulamayı kullanan diğer kişilerle sohbet etmenize olanak sağlar, ancak Facebook'taki tartışmalarınıza erişemezsiniz. Tıklayın Yeni hesap oluştur Ana sayfada. Ancak, bu seçenek her yerde bulunmayabilir.
Bölüm 2 Arkadaşlarla Sohbet
-

Facebook konuşmalarınızı kontrol edin. Messenger'ı başlattığınızda, tüm Facebook sohbetlerinizi Son sekmesinde göreceksiniz. Açmak için üzerine dokunun. -

Yeni bir konuşma başlat. Yazarak, Son sekmesinden yeni bir tane oluşturabilirsiniz. yeni .- İOS için: yeni sağ üst köşede.
- Android için: düğmeyi seçin + sağ alt köşede Bir yaz .
-

Arkadaşlarınızı ekleyin. Yeni bir tanesine başladıktan sonra, en sık iletişim kurduğunuz arkadaşların listesini göreceksiniz. Listeden bir arkadaş seçebilir veya listeden daha ileri bir kişiyi bulmak için üstte arama yapabilirsiniz. Ayrıca önceden oluşturduğunuz bir grubu da ekleyebilirsiniz.- İlk alıcıyı seçtikten sonra adlarını yazarak daha fazla arkadaş ekleyebilirsiniz.
-

Bir tane yaz. Pencerenin altında yazıldığı bir alan göreceksiniz Bir yaz . Klavyeyi açmak için üzerine dokunun.- Kemiklerin aksine, gönderebileceğiniz uzunluk için bir sınır yoktur.
-

Emojiyi yerleştirin. Geleneksel klavyeyi demojis klavyeyle değiştirmek için dumanlı emojili düğmeye basın. Farklı kategorileri görmek için sola veya sağa kaydırabilir ve tüm emojileri görmek için yukarı veya aşağı gidebilirsiniz.- İOS için: klavyenin sol tarafındaki suratına basın. Sonra seçin CBA normal klavyeye dönmek için
- Android için: e alanının sağındaki düğmeyi bulacaksın ve kare oluşturan dört surat gibi görünüyor. Emoji klavyesini açmak için seçin ve geleneksel klavyeye dönmek için tekrar dokunun.
-

Düğmesini seçin Jaime. Henüz bir şey yazmadıysanız, e alanının yakınında bir "Jaime" düğmesi göreceksiniz. Arkadaşınız size ilginç bir şey gönderiyorsa "Jaime" göndermek için hemen üzerine dokunun. Üzerine dokunduğunuz anda gönderilecektir.- Daha da büyük bir Jaime göndermek için basılı tutun. Çok uzun basarsanız patlar.
-

Ayarları değiştirin. Düğmesine basın ⓘ Rengi, emojiyi ve diğer ayarları değiştirmek için (Android için) veya konuşma adı (iOS için). Ekranda beliren sohbete ilişkin ayarlardan bazılarını değiştirebilirsiniz. Bu değişikliklerin bazılarının alıcının ekranında da görüneceğini unutmayın.- Üzerine dokunun Bildirimler Bu görüşme için bildirimleri etkinleştirmek veya devre dışı bırakmak için
- basın renkleri Konuşma ekranının rengini değiştirmek için Diğer katılımcılar da bu değişikliği göreceklerdir.
- basın emojisi konuşma için özel bir emoji seçmek. Düğmenin yerini alacak Jaime.
- seçmek takma Her katılımcıya bir takma ad vermek için. Bu sadece geçerli görüşme için geçerli olacaktır.
- seçmek Profili Görüntüle Konuştuğunuz kişinin profilini görmek için
-

Bakalım başkaları sizi okudu mu? Konuşmanın sağ tarafında küçük bir profil resmi göreceksiniz. Diğer katılımcının yazdıklarınızı ne kadar okuduğunu gösterir.
Kısım 3 Resim, Çıkartma, GIF ve Sesli Not Gönderme
-

Kameraya dokunun. Telefonunuzun kamerasını, hızlı bir şekilde fotoğraf çekmek ve görüşmedeki katılımcılara göndermek için kullanabilirsiniz. Kameranıza Messenger uygulamasına erişim izni vermeniz gerekir.- Fotoğraf çekmek için daireye dokunun. Video kaydetmek için basılı tutun. On beş saniyeye kadar bir video kaydedebilirsiniz. Kaydı iptal etmek için parmağınızı kaldırabilirsiniz.
- Ön ve arka kamera arasında geçiş yapmak için köşedeki kamera şeklindeki düğmeyi seçin.
- seçmek gönderme resim çektikten veya videoyu kaydettikten sonra konuşma penceresine göndermek için.
-

Düğmesine basın galeri fotoğraf göndermek için Cihazınıza kaydettiğiniz bir fotoğrafı bulmak ve görüşmenin katılımcılarına göndermek için bu düğmeyi kullanabilirsiniz.- Bir fotoğrafın üstüne dokunun ve gönderme.
- Fotoğrafı göndermeden önce yazmak için kurşun kalem düğmesine de basabilirsiniz.
-

Çıkartmalar göndermek için gülen yüze dokunun. Facebook Messenger, kendi kartınıza ekleyebileceğiniz birçok çıkartma emrinde. Mevcut farklı seçenekleri görmek için çıkartma panelinin üstünü sola ve sağa sürükleyin.- Hemen göndermek için bir çıkartmaya dokunun.
- Önizleme için basılı tutun. Birçoğu animasyonlu.
- Basın + pencerenin sağındaki yeni etiketleri bulmak için. Çok diğerleri var ve hepsi özgür.
-

Düğmesine basın GIF animasyonlu bir görüntü göndermek için GIF dosyaları hızlı tepki göndermek için popüler animasyonlu resimlerdir. Messenger, popüler sitelerdeki GIF’leri aramanıza ve sohbete hızlı bir şekilde göndermenize olanak sağlar. Longlet'i açtığınızda en popüler resimlerden bazıları görünecektir.- Kullanmak istediğiniz GIF'i bulun. Örneğin, bir GIF Battlestar Galactica göndermek istiyorsanız, battlestar Arama alanında
- GIF’i seçerseniz, doğrudan sohbete gönderirsiniz.
-

Bir sesli not kaydetmek için mikrofona dokunun. Diğer katılımcıların dinleyebileceği küçük ses kayıtları yapabilirsiniz. Küçük ekranlı bir cihaz kullanıyorsanız, tuşuna basmanız gerekebilir. ... İlk.- Düğmesini basılı tutun kayıt Kaydı başlatmak için Kaydı göndermek için parmağınızı bırakın. Kaydı iptal etmek için parmağınızı kaydırın.
-

Fotoğraf Magic'i etkinleştirin. Bu, Messenger'ın çektiğiniz fotoğraflarda arkadaşlarınızı tanımasını sağlar. Arkadaşınızın yüzünü Facebook'ta bulmaya çalışmak için uygulama, Messenger açık olmasa bile, telefonunuzla çektiğiniz fotoğraflarınızı tarar. Bir yüz bulursa, bir bildirim alacaksınız ve bu fotoğrafı hemen orada görünen kişilere gönderebilirsiniz.- Ayarları veya profili açın.
- seçmek Fotoğraflar ve medya.
- seçmek Fotoğraf Büyüsü ve etkinleştirin.
- Arkadaşlarınızla fotoğraf çekerken görüntülenen bildirimi açın. basın gönderme Messenger'daki görüşmedeki görüntüyü, etiketlenmiş kişilere göndermek için.
4. Bölüm Sesli veya görüntülü arama yapma
-

Aramak istediğiniz kişiyle sohbeti açın. Uygulamanın diğer kullanıcılarıyla sesli veya görüntülü aramalar yapabilirsiniz. Biriyle sohbet açarsanız ve aramaya ilişkin düğmelerin ekranın üst kısmında gri olduğunu görürseniz veya görürseniz, Messenger'ı kullanmaya davet et (isim)Bu, bu kişinin uygulamayı yüklemediği ve arayamadığınız anlamına gelir.- Profil resminin köşesindeki simgeye bakarak, uygulamayı rehberden kimin kullandığını görebilirsiniz. Cıvata şeklinde bir simge görürseniz, bu kişi Messenger'ı kullanır. Facebook'un simgesini görürseniz, mesajlar Facebook sitesi üzerinden gönderilir.
-

Aramayı cevaplamak için uygun düğmeye basın. Sesli veya görüntülü arama yapmak için düğmeyi tıklayın; Messenger bu kişiyle iletişim kurmaya çalışacaktır. Arama bildirimleri etkinleştirilmişse ve Internet’e bağlıysa cihazı çalmaya başlar. -

İstediğin kadar konuş. Messenger tamamen ücretsizdir, ancak telefonunuzun İnternet bağlantısını kullanıyorsanız, bu işlem paketinizden düşülecektir. Bir videolu sohbet size çok hızlı bir şekilde mal olabilir, bu yüzden onları Wifi'e bağlı olduğunuz zamanlarla sınırlandırmanız gerekir.
Bölüm 5 Konumunuzu arkadaşlarınızla paylaşın
-

Bir görüşme açın. Konumunuzu sohbete ekleyerek arkadaşlarınızın sizi kolayca bulabilmesini sağlayabilirsiniz. Bu seçeneği açık konuşmalarda bulabilirsiniz. -

Üzerine dokunun .... Sonra basın konum. Messenger size sorarsa konumunuzun paylaşımını etkinleştirin. -

İşaretçiyi istediğiniz yere taşıyın. Kart açıldığında, işaretleyici geçerli konumunuzda olacaktır. Paylaşılacak başka bir konum seçmek için haritayı işaretçinin altına taşıyabilirsiniz.- Aşağıda görünen listede yanınızda bulunan mağazaları seçebilir veya ekranın üstündeki arama kutusunu kullanarak belirli yerleri arayabilirsiniz.
- İşaretçiyi geçerli konumunuza sıfırlamak için hedef veya gezinme okuna basın.
-

seçmek gönderme konumunuzu göndermek için. Seçtiyseniz, işaretleyicinin ve mağazanın konumu ile görüşmede bir kart belirecektir. Birisi haritaya dokunduğunda, nerede olduğunu bilmesini sağlayan tam ekran bir versiyon açacak.
6. Bölüm Messenger’da Ödeme Yapma
- Ayarları veya profili açın. Messenger'ı kullanarak para gönderebilir veya alabilirsiniz ve tek ihtiyacınız olan geçerli bir kredi kartıdır. Başlamak için kartınızdan bilgi almanız gerekir. Bu, banka hesabınızdan veya banka hesabınıza para göndermenizi sağlar.
- Üzerine dokunun ödemeler Ayarlar menüsünde. Bu ödeme ekranını açacaktır.
- basın Kredi kartı ekle. Bu Messenger tarafından sunulan tek ödeme yöntemidir. Para göndermek veya almak için bankanız tarafından sağlanan bir kredi kartına ihtiyacınız olacak. Ön ödemeli kartlar, diğer kredi kartı türleri ve PayPal çalışmaz.
- Para göndermek veya almak için bir kredi kartına ihtiyacınız olacak.
- Kart bilgisini girin. Numarayı, son kullanma tarihini, arkadaki güvenlik kodunu ve posta kodunuzu girin. seçmek kayıt kartı hesabınıza eklemek için.
- Messenger tüm bankaları kabul etmeyecek ve kartınız çalışmayabilir.
- Uygun kişiyle bir sohbet açın. Artık bir kart eklediğinize göre, para gönderebilir veya alabilirsiniz. Sohbeti bir kişi veya grupla başlatabilirsiniz.
- Üzerine dokunun .... Sonra seçin ödemeler. Bu, ödeme gönderme veya alma seçeneğini açmanıza izin verecektir.
- Konuşmada birkaç kişi varsa, devam etmeden önce birini seçmeniz gerekir.
- Göndermek veya almak istediğiniz tutarı girin. Durumunuza bağlı olarak para gönderme veya para alma arasında geçiş yapabilirsiniz. Bu kişiden göndermek veya almak istediğiniz tutarı girin.
- Sebebini doldurun (isteğe bağlı). Neden para gönderip aldığınızı belirtebilirsiniz. Başkalarına açık olmayabilirse, bu seçeneği kullanın.
- Para gönderin veya istek. Her şeyi doğru girdikten sonra, aşağıdaki Ödeme talebini göndermek için Alıcı, transfer başlamadan önce ödemeleri kendi adına kabul etmek zorunda olacak veya yapmak zorunda kalacaktır. Transferin tamamlanması üç iş günü sürebilir.
Bölüm 7 Uber veya Lyft Arabası Bulma
- Biriyle tartışma başlat. Uber veya Lyft otomobillerini doğrudan Messenger görüşmesinden bulabilirsiniz. Bu, bir arkadaşınıza yolda olduğunuzu veya yolculuk için para ödediğinizi bildirmenin harika bir yolu olabilir.
- Bu seçeneği kullanmak için bir Uber veya Lyft hesabına ihtiyacınız olacak ve eğer bir tane yoksa aynı anda bir tane oluşturabilirsiniz.
- Ayrıca doğrudan bir dUber veya Lyft robotuyla bir görüşme açabilirsiniz. Sohbeti başlatın ve size verilen talimatları izleyin.
- basın .... Öyleyse seç taşıma ağı. Bu uygun menüyü açacaktır.
- Kullanmak istediğiniz servisi seçin. Şimdilik, Uber ve Lyft arasında seçim yapabilirsiniz (eğer bölgenizde mevcutsa). Bu servis için hala bir hesaba ihtiyacınız var. İşlemi doğrudan robotla yapılan görüşmeden başlatırsanız bu seçeneği görmezsiniz.
- Bir Uber veya Lyft hesabınız yoksa, ödeme bilgilerinizi eklemeden önce bir tane oluşturmanız gerekir.
- Hesabınıza erişime izin verin. Servis uygulaması aracılığıyla nakliye servisine bağlanmak için bu gerekli bir adımdır.
- İstediğiniz araç tipini seçin. Bulunduğunuz yere ve seçtiğiniz servise bağlı olarak, birkaç seçeneğiniz olabilir. Birini seçmek için farklı sekmeleri kullanın ve aradaki farkı öğrenmek için şirketin müşteri servisine danışın.
- Konumunuzu seçin Varsayılan olarak, geçerli konumunuza ayarlanacaktır. Daha sonra başka birine bir sürüş emri verirseniz yararlı olabilecek herhangi bir yeri seçebilirsiniz.
- İstediğiniz hedefi girin. Siparişi tamamlamadan önce gitmek istediğiniz yere girmeniz gerekecektir.
- basın gönderme isteği göndermek için Cevap almak için gereken zaman yerel faktörlere bağlı olacaktır. Ödeme, gönderim uygulamasına veya Messenger uygulamasına kaydettiğiniz ödeme bilgileri ile yapılacaktır.
- Robotla yapılan konuşmadaki makbuzu bulun. Siparişi verdikten sonra, onaylayan robottan bir tane alacaksınız. Tüm seyahatlerinizin makbuzlarını ve daha sonra başvurmanız gerekirse müşteri hizmetleri sohbetlerini bulabilirsiniz.
- Bu sohbeti daha yeni konuşmalarda bulacaksınız.
8. Bölüm Messenger'a Uygulamalar Eklemek
-

Biriyle sohbet aç. Messenger, uygulamayla çalışmak üzere tasarlanmış birçok uygulamayı yüklemenizi sağlar. Herhangi bir konuşmadan yapabilirsiniz. -

Üzerine dokunun .... Bu, ek seçeneklere erişebilmenizi sağlar. -

Kullanılabilir uygulamalar listesinde ilerleyin. Messenger ile çalışan tüm uygulamaları bulmak için listeye göz atabilirsiniz. Bazıları ağa entegre edebileceğiniz üçüncü taraf uygulamalarıdır, bazıları ise yalnızca Messenger ile çalışır.- Uygulamaların kullanılabilirliği, kullandığınız cihaza göre değişir.
-

Üzerine dokunun kurmak veya açık. Messenger ile kullanabileceğiniz tüm uygulamalar, cihazınızın App Store'undan indirilmelidir. -

Uygulamayı yükle. seçmek kurmak Başka bir uygulama için yaptığınız gibi uygulamayı yüklemeye başlamak için. -

Tekrar basın .... Yeni bir seçeneğin mevcut olduğunu belirten mavi bir nokta görmelisiniz. -

Yeni yüklediğiniz uygulamaya dokunun. Ekranın üstündeki listede bulacaksınız. Bu cihazınızda açılacaktır. -

Uygulamayı kullanın. Hangisini indirdiğinize bağlı olarak, farklı şeyler yapabileceksiniz, ancak çoğu kanal üzerinden gönderebileceğiniz içerik oluşturmanıza izin veriyor. En iyi nasıl kullanılacağı için uygulama sayfasına bakın. -

Üzerine dokunun Messenger'da gönder. Tam konum ve işlem, indirilen uygulamaya bağlı olacaktır, ancak oluşturduğunuz şeyi genellikle doğrudan Messenger'a gönderebilirsiniz. -

basın gönderme Messenger’da Bu, yeni oluşturmanızı göndermenizi sağlar. Ayrıca, gönderimi onaylamadan önce bir önizlemenizin olması gerekir.
Bölüm 9 Robotlarla sohbet
-

Konuşmak için bir robot bulun. Telefon görüşmesi yapmak veya yanıt beklemek zorunda kalmadan bireylerin bir şirketle ya da kuruluşla etkileşime girmesini sağlar. Bu oldukça yeni bir teknolojidir ve şu an için pek fazla mevcut değildir. Etkileşimde bulunabileceğiniz bazı robotlar:- Jeanneton
- Harumi
- Mylène
- Jessica ve Melinda
- Meetic
-

Bölümü aç kontaklar uygulamanın. Sahip olduğun tüm kişileri görebilirsin. -

Eklemek istediğiniz robotu arayın. Kullanılabilir bir tane varsa, listede göreceksiniz. Arama her zaman işe yaramayabilir, bu nedenle doğrudan robot sitesine gitmek daha kolay olabilir (örneğin http://jeanneton.com/) Messenger ile etkileşime başlamanızı sağlayan bağlantıya tıklamadan önce mobil cihazınızın tarayıcısında. Bu, başka hiçbir şey yapmak zorunda kalmadan doğrudan açılacaktır. -

Robotla konuşmaya başla. Burası işlerin daha ilginç hale geldiği yer. Bu robotlar belirli komutlara ve anahtar kelimelere cevap verir ve henüz doğal dili tanımıyorlar. Çok az kelime kullanarak mümkün olduğu kadar kesin olmaya çalışın. Robotlara göre farklı testler yapın.- Örneğin, tartışmaya Mylène ile başlayabilir ve ne cevap verdiğini görmek istediğiniz konular hakkında sorular sorabilirsiniz.
- Jessica aynı zamanda gerçek bir sohbeti simüle eden ve Melinda'nın tartışmanın gerçekçiliğini ilerletmek için onun botu olduğuna inanmanızı sağlayacak bir bot.
Bölüm 10 iOS'ta bildirimleri ayarlama
-

Uygulama ayarlarını açın. Messenger’ın sizi yeni gelenler hakkında nasıl uyaracağını belirleyebilirsiniz. seçmek ayarlar sağ alt köşede. -

Üzerine dokunun Bildirimler. Bu, uygulamanın bildirim ayarlarını açar.- Bunları tamamen devre dışı bırakabilir veya yenisini aldığınızda cihazın çıkardığı sesi değiştirebilirsiniz. Başka bir adımda açıklanan bildirimleri devre dışı bırakmak için ayarları gözden geçirmelisiniz.
-

Önizlemeleri etkinleştirin veya devre dışı bırakın. Bu, bildirimlerde görünecek bilgiyi yeni bir tane aldıktan sonra seçmenize olanak sağlar. -

Bir süre bildirimleri devre dışı bırak. basın demount Artık belirli bir süre için alma. Çeşitli aralıklarla veya ertesi sabaha kadar (saat dokuz) seçebilirsiniz. Onları tamamen bu şekilde devre dışı bırakamazsınız. -

basın Messenger'da bildirimler. Bu, tercihlerinizi ayarlamanıza izin verecektir. Uygulama açık ve etkin olduğunda Messenger'ın kendi bildirim ayarları vardır. Bu menüde, uygulama açıkken yenisini aldıktan sonra ses ve titreşimi etkinleştirebilir veya devre dışı bırakabilirsiniz. -

Diğer bildirim seçeneklerini değiştirmek için ayarları açın. Bildirimlerin görünme şeklini, sesin varlığını veya yokluğunu değiştirmek istiyorsanız veya sadece onları devre dışı bırakmak istiyorsanız, diOS ayarlarından geçmek zorundasınız. -

basın Bildirimler seçenekler listesinde. Bu, uygulamaların listesini görmenizi sağlar. -

Üzerine dokunun haberci Listede. Bu, bu uygulamanın ayarlarını açmanıza izin verecektir. -

Bildirim kaydırıcısını etkinleştirin veya devre dışı bırakın. Devre dışı bırakırsanız, hiçbir şekilde almayacaksınız. -

Diğer ayarları etkinleştirin veya devre dışı bırakın. Bildirimlerin ekranda görünmesini, duymak istediğiniz sesi, simgenin üzerinde simgenin görünmesini isteyip istemediğinizi veya numaraların kilit ekranında görünmesini isteyip istemediğinizi seçebilirsiniz. Cihazınızda başka bir uygulama kullanırken bildirimlerin nasıl görüneceğini de ayarlayabilirsiniz.
Bölüm 11 Android'de bildirimleri ayarlama
-

Uygulamadaki profil penceresini açın. Ayarları, bildirim seçenekleri dahil olmak üzere bu bölümde bulabilirsiniz. Düğmesini seçin profil sağ üst köşede. -

seçmek Bildirimler ve sesler. Bu, aradığınız ayarları açacaktır.- Oradan bildirimleri tamamen devre dışı bırakamazsınız. Bildirimleri başka bir adımda açıklandığı şekilde etkinleştirmek veya devre dışı bırakmak için Android ayarlarından geçmeniz gerekecektir.
-

Bildirim önizlemesini etkinleştirin veya devre dışı bırakın. Kişinin adını ve aldığınız haberlerin içeriğini görünmesini sağlar. Bu bilgilerin kilit ekranında görünmesini istemiyorsanız devre dışı bırakın. -

Titreşimi açın veya kapatın. Kaydırıcıyı istenen pozisyona ayarlayarak bunu kolayca yapabilirsiniz. -

Işıkları aç veya kapat. Cihazınızı aldığınızda bir ışık varsa, onu da ayarlayabilirsiniz. Cihazınızda bir tane yoksa, ayarlayamazsınız. -

Sesi açın veya kapatın. Messenger'ın sizi uyarması veya yenisinin gelmemesi sesiyle uyarmaması için sürgüyü kullanın. -

basın Ses bildirimi Sesi değiştirmek için Android cihazınızda bulunan çeşitli müzikler arasından seçim yapabilirsiniz. -

Uygulamanın seslerini açın veya kapatın. Messenger, uygulamadaki belirli işlemlere bağlı olarak, örneğin konuşma listesini yeniden yüklerken çeşitli sesler kullanır. Kaydırıcı, sesleri açmanıza veya kapatmanıza izin verir. -

Devre dışı bırakmak için Android ayarlarını açın. Messenger bildirimlerini tamamen devre dışı bırakmak istiyorsanız, doğrudan cihaz ayarlarınızdan yapmanız gerekecektir.- Ayarları açın ve uygulamaları veya Uygulama Müdürü.
- basın haberci Görüntülenen uygulamalar listesinde.
- Yanındaki kutunun işaretini kaldırın Bildirimlere izin ver.
- Görmüyorsanız, ana ayarlar menüsüne dönün ve Sesler ve bildirimler. Üzerine dokunun uygulamalarısonra Bildirimler. Tıklayın haberci listede ve sonra blok.
Bölüm 12 Bilgisayarda Messenger'ı Kullanma
-

Görüşürüz messenger.com Tarayıcınızda Artık Messenger'a Messenger.com adresinden erişebilirsiniz. Mobil uygulamanın birçok özelliğini, hatta ödemelerini kullanabilirsiniz.- Bilgisayarda Messenger için özel bir yazılım yok. Hesap bilgilerinizi tehlikeye atabileceğinden, Facebook Messenger'da oturum açabileceğini iddia eden bir program indirmekten kaçının.
-

Facebook hesabınıza giriş yapın. Bilgisayarınızda zaten Facebook'a giriş yaptıysanız, bu adıma geçmeden devam edebilirsiniz. -

Siteyi, uygulamadaymış gibi kullanın. Tüm konuşmalarınızın bir listesini sayfanın sol tarafında bulacaksınız. Ana çerçevede açmak için birini seçin, sağ sütunda resimler, çıkartmalar, GIF'ler ve ödeme seçeneklerini bulacaksınız.- Uber servisiyle bağlantı gibi bu seçeneklerden bazıları mevcut olmayabilir.