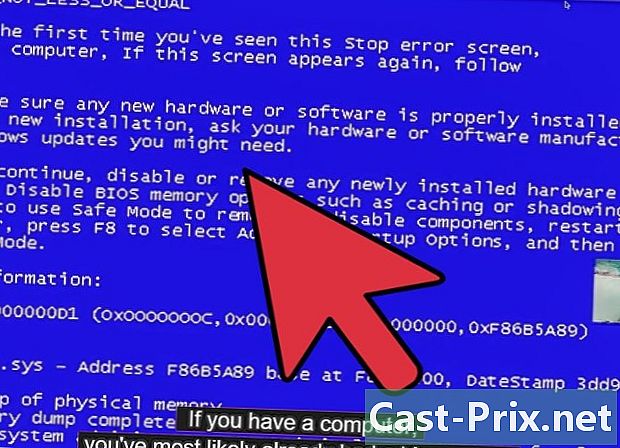Word belgesinde bulma ve değiştirme işlevleri nasıl kullanılır?
Yazar:
Lewis Jackson
Yaratılış Tarihi:
5 Mayıs Ayı 2021
Güncelleme Tarihi:
1 Temmuz 2024

İçerik
- aşamaları
- Yöntem 1 Bir e bulun
- Yöntem 2 e değiştirin
- Yöntem 3 joker karakterler ile bulma ve değiştirme
Word yazılımı, Microsoft Office'in ofis paketinin bir parçasıdır. Bu e işleme yazılımı çok güçlü. Microsoft Word'ün ilginç araçlarından biri de arama işlevidir. Tek bir kelimeyle arama yaparak ve bir belgede ortaya çıkmasıyla birlikte bulmak mümkündür. Bir dokümanın bir bölümünde (önceden seçilmiş) veya dokümanın tamamında bir arama yapmak ve bir kelimeyi veya kelime dizisini değiştirmek mümkündür. Word 2007 ve 2010'un son sürümleri ile Word 2003 sürümü arasında, araca erişim biraz farklılık gösterir, ancak işlem aynıdır. İşlevi arama Kelime ve işlev Ara ve değiştir çok güçlüler.
aşamaları
Yöntem 1 Bir e bulun
-

Word belgesine bakın. Belgedeki belirli bir kısımda arama yapmak mümkündür. Bunu yapmak için, sadece oyunu vurgulayın. İlk kelimenin önüne sol tıklayarak seçin. Parmağınızı sol fare düğmesine basılı tutun ve imleci tüm kelimelerin üzerine veya cümlenin üzerine sürükleyin. Tam bir belgede arama yapmak için yapılacak bir şey yoktur, varsayılan olarak öyledir.
-


İşlevi açın Ara ve değiştir. İşlevi Ara ve değiştir her olası eylem için sekmeli bir iletişim kutusudur. Bulmak istediğiniz sözcüğü veya ifadeyi girmeniz gerekecektir.- İşleve erişmek için Ara ve değiştir 2003 versiyonunda menüye gitmek zorundasınız. baskı sonra seç arama.
- Bu işleve erişim Word 2007 için farklıdır. karşılama, ardından açılır listeye tıklayın arama. seçmek bulmak ve diyalog kutunuz Ara ve değiştir souvre.
- 2010 versiyonu farklı düzenlenmiştir. İşleve erişmek için Ara ve değiştir, kendini longlet'e yerleştirmek zorundasın. karşılama, sonra bölümde değişim tıklayın Gelişmiş arama. İletişim kutusu Ara ve değiştir souvre. Bölümünde tıklarsanız değişim üzerinde arama, belgenizin sol tarafında bir pencere açılır. Bu, iletişim kutusu olmayan aramalar yapmanızı sağlayan bir tarayıcı penceresidir. Ara ve değiştir.
- İletişim kutusunu görüntülemek için Ara ve değiştir Word belgesinde klavye kısayoluyla mümkündür CTRL + H.
-

Özelliğini kullanın arama. İletişim kutunuz açıldığında, kelimeyi girdikten sonra aramanıza atanan alanda aramanızı sağlayacak cümleyi girin. arama. Önceki bir aramada kullandığınız bir kelimeyi veya kelime öbeğini arıyorsanız, aşağı oku tıklatarak açılan listeyi açmanız ve sözcüğü aramanız gerektiğini unutmayın. veya cümle.
-

Aramanızı daraltın. Belgenizde iletişim kutusu Ara ve değiştir Microsoft Office, çeşitli kontrol seçenekleri sunar. Bu seçenekler, aramanızı düzeltmenize ve arama alanını artırarak veya azaltarak sonucu optimize etmenize olanak sağlar. Bir seçenek listesi görünmüyorsa, düğmeyi tıklamanız gerekeceğini unutmayın Daha fazla >> iletişim kutusunda onay kutularının görüntülenmesini sağlayın.
- seçenek Kırılmaya saygı. Bu seçenek oyuna girdiğiniz elementler üzerinde bir arama yapmanızı sağlayacaktır. arama daha yüksek ve daha fazla hiçbir şey (tam olarak ne yazdığınızı). Arama, büyük ve küçük harfleri dikkate alacaktır.
- seçenek Tüm kelime. Bu seçenekle, arama girdiğiniz kelimelerin tümüne odaklanacak ve kısmen yazdığınız kelimeye sahip kelimelerin üzerine durmayacaktır. Yazarsanız hasta, arama fonksiyonu verecek cevap kelime üzerinde olacak hasta ve sana kelime hakkında hiçbir şey göstermeyecek sabırsız. Dizenizde bir boşluk varsa, bu seçeneğin geçerli olmadığını unutmayın.
- Seçenekler önek ve sonek Kelimelerde önceki veya sonraki harfleri hesaba katarak sözcükleri aramak istiyorsanız kullanışlıdır (bakınız: e'yi aramak).
- seçenek Joker karakterler kullanın. Bu seçenekle, e tanımındaki kurallara göre arama yapmak mümkündür. Bu kurallar kendi kurallarına göre düzenli ifadeler (regex veya regexp) olarak adlandırılır, Word'ün Bul / Değiştir işlevinin detaylı kullanımına bakın.
- seçenek Noktalama işaretlerini yoksay. Bu seçenekle, arama işlevi noktalama işaretlerini çizgi olarak göz ardı edebilir. Böylece bu seçenek işaretliyse, arama işlevi kelimeleri bulur. ipucu ve ipucu (bakınız: e'yi arayın).
- seçenek Konum karakterlerini yoksay. İşaretli seçenek, aramanın araç ipucu ve kabarcık bilgisi gibi iki sözcük arasındaki boşluğu dikkate almamasına neden olur. Seçili seçeneği ile, işlevsellik arama iki kelimeyi de bul. Bu seçenek, bir kelimenin bir belgede nasıl yazıldığını kontrol etmek istediğinizde faydalı olabilir ve bu nedenle, gerekirse bir kelimeyi ortogonalize etmek için düzeltin.
-

Arama kutusunu seçin. Bulmak istediğiniz kelimeyi veya dizgiyi girdikten sonra tek yapmanız gereken bu aramanın nerede başlayacağını belirlemektir. Bir belgedeki e kısmını vurguladıysanız, düğmeyi tıklayın İçinde ara ve için tercih Mevcut seçim. seçmek Ana belge, aramayı tüm dokümanda çalıştırmak istiyorsanız. Önceden bir şey seçmezseniz, seçilecek yalnızca bir seçeneğiniz olacağını unutmayın. Ana belge.
-

Düğmesini seçin aşağıdaki. Arama kutusunu seçtikten sonra, üzerine tıklayabilirsiniz aşağıdaki. Seçtiğiniz belgede veya belge alanında, ilk oluşumu vurgulayın, tekrar tıklayın aşağıdaki, ikinci olay vurgulanır. Bu işlemi gerektiği gibi tekrarlayın.
- Word 2007 ve 2010'da, belgenizde veya seçili e kutucuğunda vurgulanan sarıyı, özellik tarafından bulunan tüm olayları görebilirsiniz. arama. Bunu yapmak için, sadece düğmesine tıklayın Vurgulayıcı okumasonra seçin Her şeyi vurgula Açılır listede. Bu işlevi devre dışı bırakmak istiyorsanız, hiçbir şey daha kolay değildir. Düğmesine tıklayın Vurgulayıcı okumasonra seçin Vurgulamayı sil. Word 2003'te sadece kutuyu işaretlemeniz gerekir İçinde bulunan tüm öğeleri vurgula. Devre dışı bırakmak için belgeye tıklayın.
Yöntem 2 e değiştirin
-

Word belgesinde değiştirin. Değişimin yapılacağı bir belgedeki belirli bir bölümü tanımlamak mümkündür. Bunu yapmak için, sadece oyunu vurgulayın. İlk kelimenin önüne sol tıklayarak seçin. Parmağınızı basılı tutun ve ardından imleci tüm kelimelerin veya tümcelerin üzerine sürükleyin. Fonksiyonu kullanmak için değiştirmek tam bir belgede yapacak bir şey yok, varsayılan olarak.
-

İşlevi açın Ara ve değiştir. İşlevi Ara ve değiştir her olası eylem için sekmeli bir iletişim kutusudur. İletişim kutusu açıldıktan sonra sekme seçin. değiştirmek.
- 2003’ün Word sürümünde, menüye gitmeniz gerekir. baskısonra seçin değiştirmek.
- Bir sekme seçin karşılama, sonra bölümde değişim tıklayın değiştirmek 2007 ve 2010 baskıları için.
-

Alanı doldur arama. Kelimeyi veya dizgiyi kelimenin önüne atanmış alana girin. arama.
-

Alanı doldur İle değiştir. Kelimeyi veya dizgiyi kelimenin önüne atanmış alana doldurun. İle değiştir. Daha önce bu işlevi daha önce kullandıysanız, açılır listeden bir satır veya bir karakter dizisi seçerek, satırın sonunda ok işaretli bir düğmeyi seçmek de mümkündür.
-

Arama alanınızı azaltın. Arama alanınızı geliştirmek için özelliğin farklı seçeneklerini kullanabilirsiniz. Arama alanınızı longlet'teki gibi artırabilir veya azaltabilirsiniz. arama.
-

E alanını seçin. Longlet'e git arama. Bir belgedeki e kısmını vurguladıysanız, düğmeyi tıklayın İçinde ara ve için tercih Mevcut seçim. seçmek Ana belge, aramayı tüm dokümanda çalıştırmak istiyorsanız. Önceden bir şey seçmezseniz, seçilecek yalnızca bir seçeneğiniz olacağını unutmayın. Ana belge.
-

E'yi değiştirin. E'nin yerini almak çok basittir. Bunun için, uzun yapmak için iki yaklaşım vardır değiştirmek iletişim kutusunun Ara ve değiştir.
- İlki düğmeyi seçmektir. aşağıdaki, sonra düğme değiştirmek. Böylece ilk oluşumun eski e'sini yenisiyle değiştirirsiniz. Yapmanız gereken tek şey, e'yi değiştirmek istediğiniz her durum için bu işlemi tekrarlamak.
- Daha hızlı bir olasılık da düğmeyi seçmek. Tümünü değiştir. Bu işlem, bulunan ve bir defada e'yi değiştirmeyi planladığınız tüm olayların yerini alır. Bu eylemin, aramak ve değiştirmek için bir e alanını seçtiğinizde veya tüm kelimeleri değiştirmeyi seçtiğinizde etkili olduğunu unutmayın. İkisinin kombinasyonu da etkilidir.
Yöntem 3 joker karakterler ile bulma ve değiştirme
-

E alanını seçin. Longlet'e git arama. Bir belgedeki e kısmını vurguladıysanız, düğmeyi tıklayın İçinde ara ve için tercih Mevcut seçim. seçmek Ana belge, aramayı tüm dokümanda çalıştırmak istiyorsanız. Önceden bir şey seçmezseniz, seçilecek yalnızca bir seçeneğiniz olacağını unutmayın. Ana belge.
-

İletişim kutusunu açın. İşleve erişmek için Ara ve değiştir 2003 versiyonunda menüye gitmek zorundasınız. baskı sonra seç arama. Bu işleve erişim Word 2007 için farklıdır. karşılama, ardından açılır listeye tıklayın arama. seçmek bulmak ve diyalog kutunuz Ara ve değiştir souvre. 2010 versiyonu farklı düzenlenmiştir. İşleve erişmek için Ara ve değiştir, kendini longlet'e yerleştirmek zorundasın. karşılama, sonra bölümde değişim tıklayın Gelişmiş arama. Diyalog açılır. Bölümünde tıklarsanız değişim üzerinde arama Belgenizin sol tarafında bir pencere açılır. Bu, iletişim kutusu olmayan aramalar yapmanızı sağlayan bir tarayıcı penceresidir. Ara ve değiştir. Sonunda, iletişim kutusunu görüntülemek için Ara ve değiştir Word belgesinde, klavye kısayolunu da kullanmak mümkündür. CTRL + H.
-

Seçeneği etkinleştir Joker karakterler kullanın. İletişim kutusunu açtıktan sonra Ara ve değiştirseçeneğini işaretleyin. Onay kutusu yoksa, düğmeye tıklamanız gerekeceğini unutmayın Daha fazla >> görüntülendiği iletişim kutusunda.
-

Joker karakterlerini kullanın. Arama kutusuna kullanmak istediğiniz joker (ler) i girin. Bir joker karakterin normal bir karaktere eşdeğer olduğunu unutmayın. Arama alanına doğrudan joker karakter girebilir veya düğmesine tıklayarak listeden seçim yapabilirsiniz. özel iletişim kutusunun alt kısmında olan Ara ve değiştir.
- Soru işareti? Soru işareti, "t? Ile" gibi bir sözcükteki bir harfi değiştirmek için kullanılır. "T? Ile" ile bir arama başlatarak, bunun karşılığında cevap tuval veya fayans olabilir.
- Son *. Bu joker karakter, bir karakter dizesini değiştirmeyi mümkün kılar. Aramanın yapılıp yapılmadığına bağlı olarak "s * ble" girerek, olası cevaplar olabilir: makul, kum, dengesiz, doyumsuz, vb.
- Kanca . Köşeli parantezler, karakterleri aralarına yerleştirmenize ve aranan kelimelerin bir parçası olarak neyin veya neyin sonra olduğunu düşünerek bu karakterleri içeren tüm kelimeleri aramanızı sağlayan joker karakterlerdir. Yani "" gibi bir arama ile olası cevaplar: fable, stabil kararsız, makul, vb. Bir dizi karaktere karşılık gelecek olan braketler arasına bir çizgi eklemek mümkündür. "" İçin olası cevaplar: doyumsuz, dengesiz, kum, zor, vb.
- Diş telleri e" veya "l @ e" yazdığınızla aynı olacaktır.
- Aşağıdaki işaret <. Bu joker karakter, bunun bir kelimenin başlangıcı olduğunu ve aramanın başlayan tüm kelimeler için olduğunu belirtmek için kullanılır. Girerek "
- Yukarıdaki işaret>. Joker karakterini kullanma >Kesin bir sonu olan kelimeleri aramamız şart. Böylece, "> mümkün" konulu bir araştırma ile cevapları kabul edilebilir, zorlayıcı, karlı, akla gelebilecek, vb.
- Ünlem işareti! Karakterleri hariç tutmak istediğimizde bu joker karakteri kullanıyoruz. İlginç bir şekilde, bu joker karakter, bir kelimenin başında veya kelimenin sonunda harfleri hariç tutmak için kullanılabilir. Böylece, "ble" ile bulabiliriz: kum, silt, ama masal ya da masa. Harfleri parantezin önüne koyarak, parantez içinde biten ve ünlem işaretinden sonra gelen kelimeler cevap dışında bırakılır. Son olarak, ortadaki harfleri dışlamak mümkündür. Eğer "rt" yazarsak, cevaplar şöyle olabilir: sıçan, gülüyor. Bunun gibi bir çizgi eklerken harfleri içeren kelimeleri "taşma" f, g ve h olası cevapların dışında bırakılacaktır.
- Ters eğik çizgi . Aynı zamanda "ters eğik çizgi" denir. Bu joker karakter iki kelimeyi değiştirmek için kullanılabilir. Böylece yerini alabiliriz kabarcık bilgisi tarafından bilgi balonu. sekmede değiştirmek boşluk yazmak için gerekli olacak arama "(Bilgi) (balon)" ve uzayda İle değiştir " 2 1". Ters eğik çizginin başka bir özelliği sekmede arama araştırmanın bir noktalama işaretiyle ilgili olacağını ve genel bir karakterin kullanılmayacağını (?,!) belirtmek için. Yani, "? Yazarak »Tüm olaylar ? e içinde vurgulanacaktır.
- Parantezler (). Bu joker karakterler, başka, hatta birden çok joker karakter tarafından kullanılacak karakterleri tanımlamak ve basmak için kullanışlıdır. Öyleyse, e ile başlayan kelimelere bakarsak içinde ve ile biten parantezlerin harfleri izole etmesine izin verecek joker karakterler bir kombinasyonunu kullanacağız. içinde ve . Şerit araştırması alanında yazmak gerekli olacak arama "<(In) * (le)>". Muhtemel cevaplar; doyumsuz, kabul edilemez, kararsız, zor, vb. Olacaktır.
-

Yerine e. Araştırmanıza göre, aradığınızı bir kelime veya bir kelime dizisiyle değiştirebilirsiniz. sekmede değiştirmek, bölgesine girin İle değiştir Aradığınız kelimeyi değiştirmek istediğiniz kelime veya kelimeleri.
-

E alanını seçin. Fonksiyonu kullanmadan önce Ara ve değiştire'nin bir bölümünü seçerseniz, eylemler bu seçimde gerçekleştirilir. Aksi takdirde, belgenin tamamı üzerinde olacaktır. Bir arama için, bir belgede e'nin bir bölümünü vurguladıysanız, düğmeye tıklamanız gerekeceğini unutmayın. İçinde ara ve için tercih Mevcut seçim. seçmek Ana belge, aramayı tüm dokümanda çalıştırmak istiyorsanız. Önceden bir şey seçmezseniz, seçilecek yalnızca bir seçeneğiniz olacağını unutmayın. Ana belge.