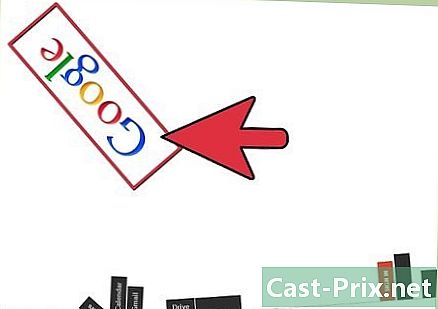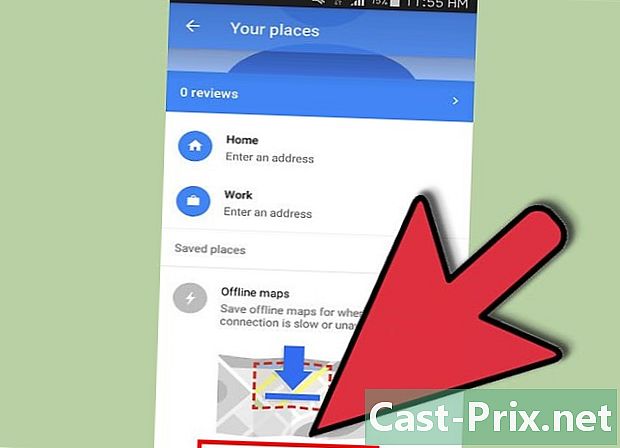Etkin ağ bağlantıları nasıl görülür (Windows)
Yazar:
Robert Simon
Yaratılış Tarihi:
19 Haziran 2021
Güncelleme Tarihi:
22 Haziran 2024
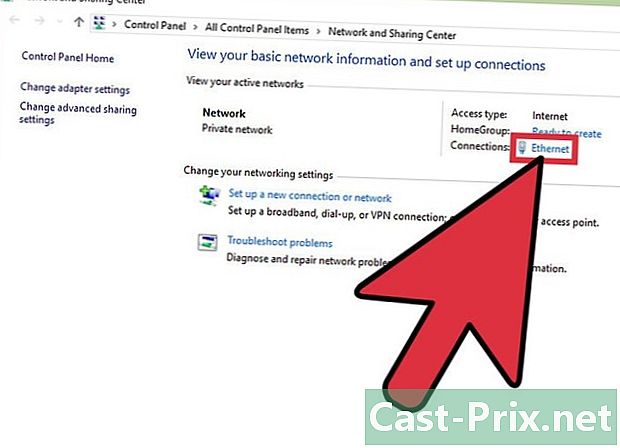
İçerik
- aşamaları
- Yöntem 1, Windows 7 ve Windows 10'daki Ağ ve Paylaşım Merkezine Erişim
- Yöntem 2 Windows 7'de Ağ Bağlantıları Klasörünü Kullanma
- Yöntem 3 Vista veya önceki sürümlerinde Nestat komutunu kullanın.
- Yöntem 4 Windows XP altında netstat komutunu kullanın
Bazen, Windows çalıştıran bir bilgisayarda çalışırken mevcut ağ bağlantınızı kontrol etmeniz gerekebilir. Bunu yapmanıza izin veren basit ipuçları var. Windows 10'da, Ağ ve Paylaşım Merkezi'nden geçme seçeneğiniz vardır. Diğer kullanıcılar, sorunları belirlemek veya ağdaki trafik yoğunluğunu bilmek için "netstat" komut satırını kullanabilir. Neyse ki, bu komut birkaç basit adımda kullanılabilir.
aşamaları
Yöntem 1, Windows 7 ve Windows 10'daki Ağ ve Paylaşım Merkezine Erişim
-

Menüye tıklayın başlangıç. -

İçeri gir ayarlar. -
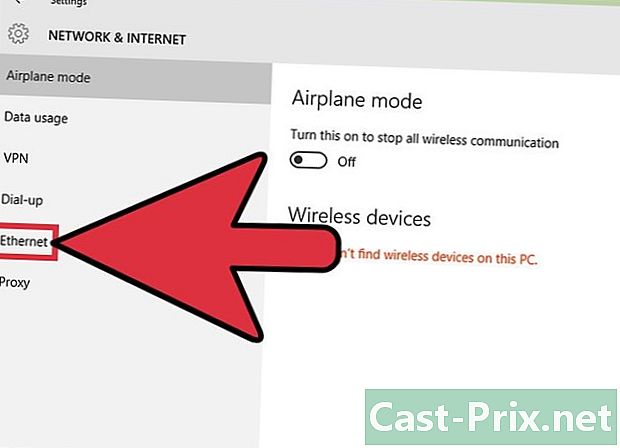
seçmek Ethernet. Bu seçenek bölümünde Ağ ve internet. -

İçeri gir Ağ ve Paylaşım Merkezi. Bu, ağınızın durumunu, sahip olduğunuz bağlantı türünü, sizinkinden başka bilgisayarlara bağlanıp bağlanamayacağınız ve ağınıza bağlı olup olmadığınızı bilme olanağınız olan Windows 10'un işlevselliğidir. veya İnternet. -
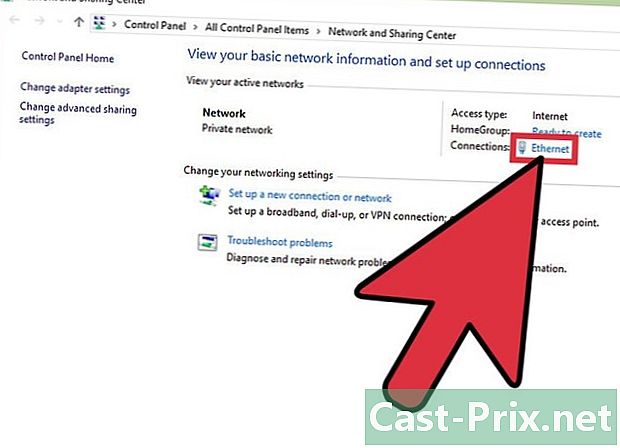
Yanındaki simgesine tıklayın bağlantıları. Bu, kullandığınız bağlantı türüne karşılık gelir. Örneğin, eğer bu Ethernet modundaysa 8P8C modüler bir konektör simgesi göreceksiniz ve WiFi modunda ise beş çubuk göreceksiniz. -
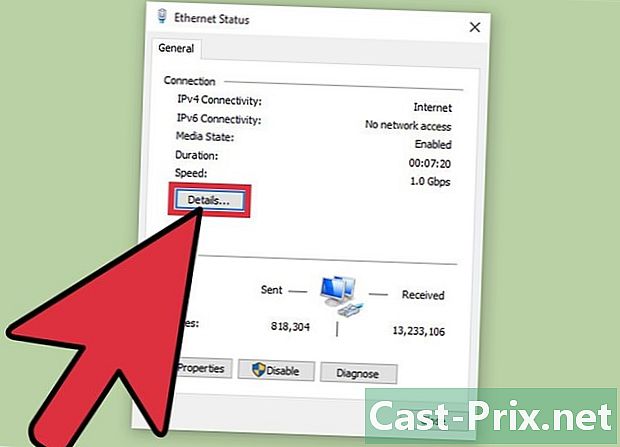
Tıklayın ayrıntılar. Bu seçeneği bulmak için ağ simgesine tıklamanız gerekir. Üzerine tıkladığınızda, ağ bağlantısının ayrıntılarını gösteren bir pencere görünecektir.
Yöntem 2 Windows 7'de Ağ Bağlantıları Klasörünü Kullanma
-

Menüyü aç başlangıç. -
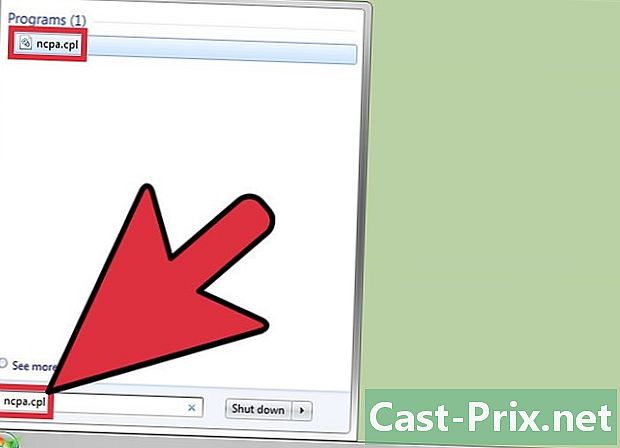
tip Ncpa.cpl Arama çubuğunda -

Klasörü bekle Ağ bağlantıları belirir. Burada ağınızdaki tüm bağlantıları bulacaksınız. -
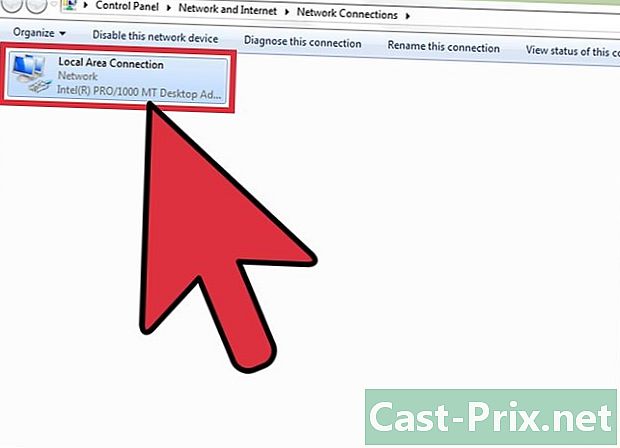
Seçtiğiniz bağlantıya sağ tıklayın. -

seçmek durum Conuel menüsünden. -

Sayfayı bekle Ağ bağlantısı durumu açılacaktır. Ağınızın durumunu burada göreceksiniz. Daha fazla bilgi için, üzerine tıklayabilirsiniz ayrıntılar .
Yöntem 3 Vista veya önceki sürümlerinde Nestat komutunu kullanın.
-
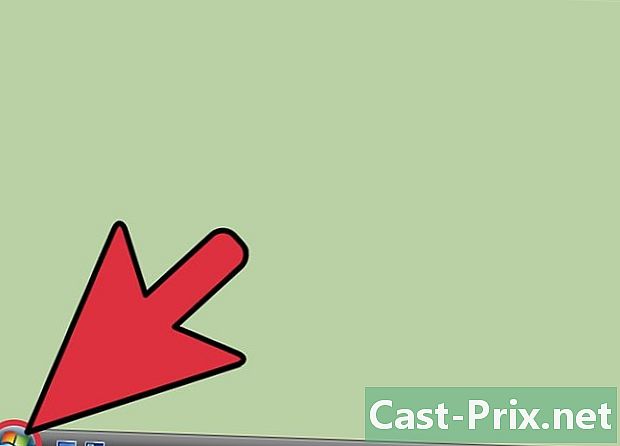
Menüye git başlangıç. -
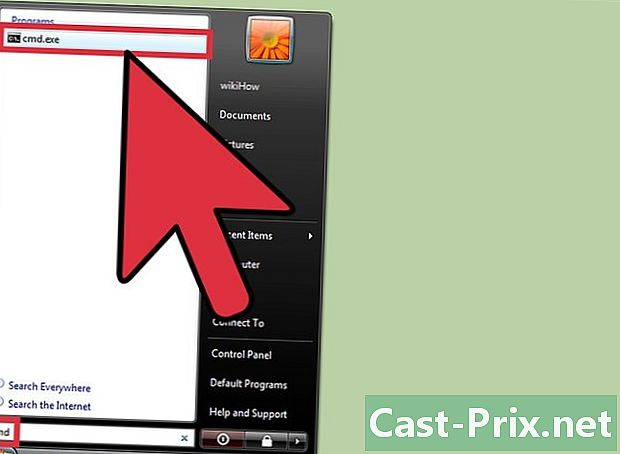
Arama cmd. Vista veya daha önceki Windows sürümlerini çalıştıran bir bilgisayar kullanıyorsanız, komut istemini açmak için arama çubuğuna bu komutu yazın. -
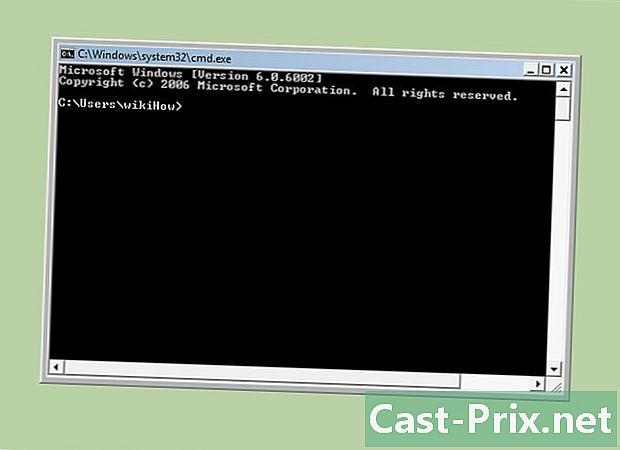
Siyah bir pencerenin görünmesini bekleyin. Siparişi gireceğiniz yer netstat. Kullanabileceğiniz birkaç farklı seçenek vardır ve bunlardan en yaygın olanları aşağıda listelenmiştir. -

tip netstat -a Geçerli bağlantıları görüntülemek için Bu komut, bağlantı noktalarının listesini ve geçerli TCP'nizi (İletim Denetimi Protokolü), yerel adresler için belirtilen fiziksel bilgisayarınızın adını ve uzak adresler için sunucunuzun ana bilgisayar adını getirir. Ayrıca, bağlantı noktanızın durumunu da (bekleyen, bağlı vb.) Gösterir. -
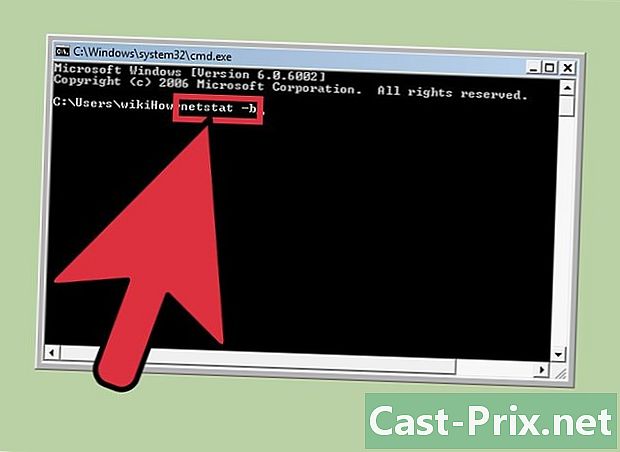
tip Netstat -b. Bu komut, bağlantı noktaları veya bağlantıları kullanan programlara ek olarak önceki seçenekle aynı listeyi görüntüler. -

tip netstat -n IP adreslerini görüntülemek için Bu komut, aynı bağlantı noktası ve TCP bağlantı listesini getirir, ancak bilgisayarların veya hizmetlerin geçerli adları yerine sayısal veya IP adreslerini içerir. -

tip netstat /?. Bunu yaparken, size sunulan farklı komutları göreceksiniz. Bu komut size tüm Netstat protokol değişikliklerinin istatistiklerini sağlayacaktır. -

Aktif ağ bağlantılarını kontrol edin. Netstat komutunuzu girdiğinizde, TCP veya UCP bağlantılarının ve IP adreslerinin bir listesi görüntülenir.
Yöntem 4 Windows XP altında netstat komutunu kullanın
-
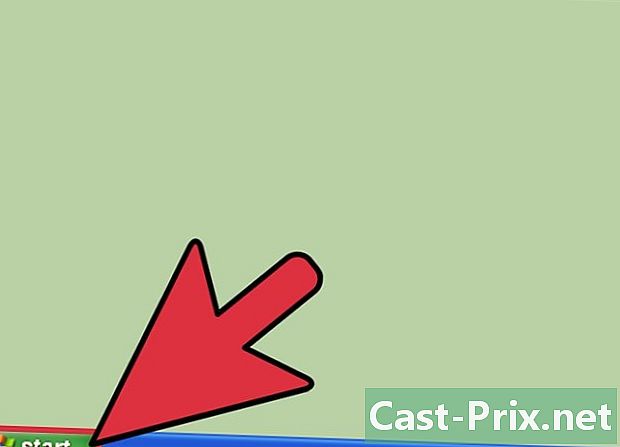
Menüye tıklayın başlangıç. -
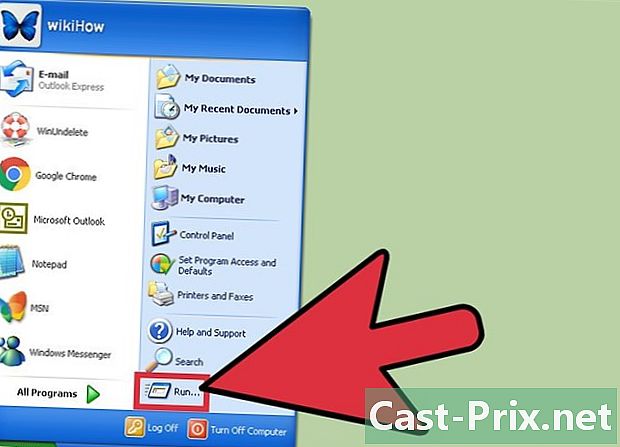
Tıklayın yapmak. Bu işlem bir giriş alanı getirecektir. -

tip cmd. -

Siyah bir pencerenin görünmesini bekleyin. Burası netstat komutunu girdiğiniz yerdir. Kullanabileceğiniz birkaç farklı seçenek vardır ve bunlardan en yaygın olanları aşağıda listelenmiştir. -

tip netstat -a Geçerli bağlantıları görüntülemek için Bu komut, bağlantı noktalarının listesini ve geçerli TCP'nizi (İletim Denetimi Protokolü), yerel adresler için belirtilen fiziksel bilgisayarınızın adını ve uzak adresler için sunucunuzun ana bilgisayar adını getirir. Ayrıca, bağlantı noktanızın durumunu da (bekleyen, bağlı vb.) Gösterir. -

tip Netstat -b. Bu komut, bağlantı noktaları veya bağlantıları kullanan programlara ek olarak önceki seçenekle aynı listeyi görüntüler. -

tip netstat -n IP adreslerini görüntülemek için Bu komut, aynı bağlantı noktası ve TCP bağlantı listesini getirir, ancak bilgisayarların veya hizmetlerin geçerli adları yerine sayısal veya IP adreslerini içerir. -

tip netstat /?. Bunu yaparken, size sunulan farklı komutları göreceksiniz. Bu komut size Netstat protokollerinin tüm çeşitlerinin istatistiklerini sağlayacaktır. -

Aktif ağ bağlantılarını kontrol edin. Netstat komutunuzu girdiğinizde, TCP veya UCP bağlantılarının ve IP adreslerinin bir listesi görüntülenir.