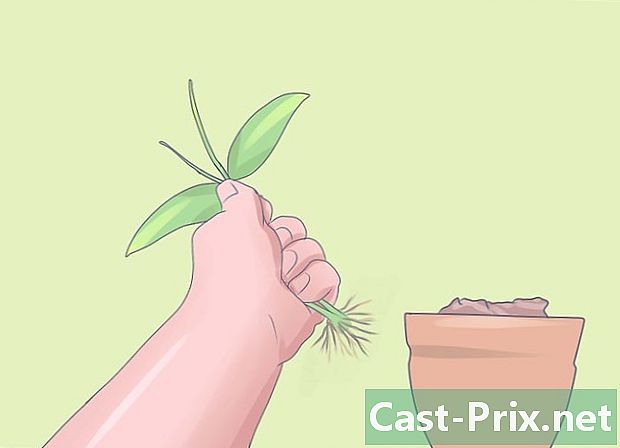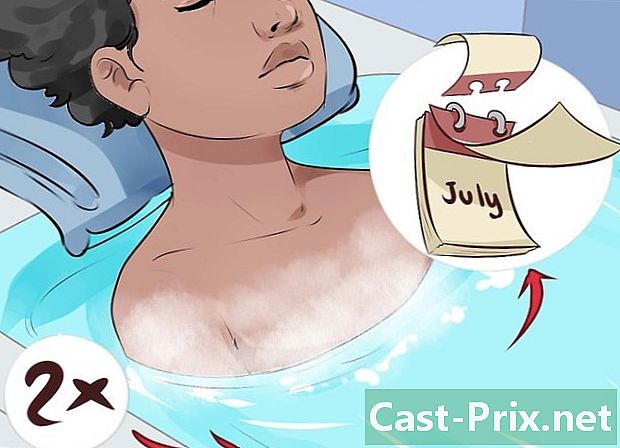İCloud'a nasıl bağlanılır
Yazar:
Robert Simon
Yaratılış Tarihi:
19 Haziran 2021
Güncelleme Tarihi:
18 Haziran 2024
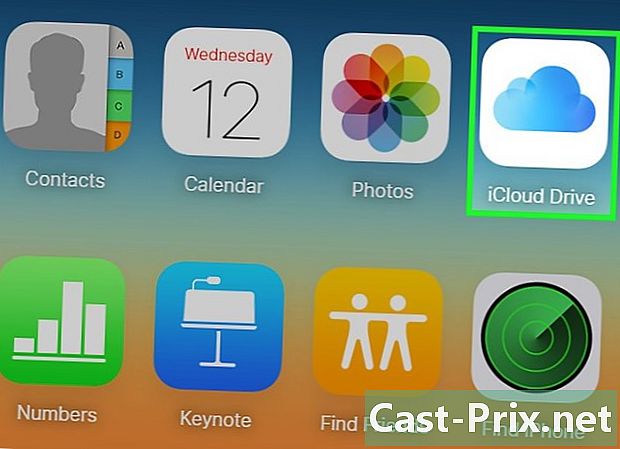
İçerik
- aşamaları
- Yöntem 1 İnternetteki iCloud'a bağlanın
- Yöntem 2 iCloud'u bir iPhone veya iPad'de senkronize edin
- Yöntem 3 Mac'te iCloud'u eşitleme
Apple tarafından sunulan bulut tabanlı uygulama ve depolama çözümü olan iCloud'da dosyalarınızı ve verilerinizi nasıl görüntüleyeceğinizi, saklayacağınızı ve onlara erişeceğinizi bilin. Apple kimliği olan herkes otomatik olarak 5 GB ücretsiz depolama alanına sahip olur.
aşamaları
Yöntem 1 İnternetteki iCloud'a bağlanın
-
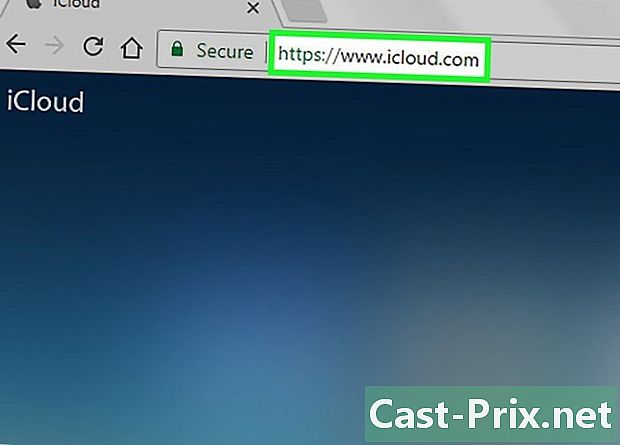
Görüşürüz iCloud web sitesi. Bir Windows bilgisayarı veya bir Chromebook da dahil olmak üzere herhangi bir tarayıcıdan bağlanabilirsiniz. -

Apple kimliğinizi ve şifrenizi girin. - ➲ üzerine tıklayın. Bu düğme şifre alanının sağındadır.
- 2 faktörlü tanımlama etkinse, tıklayın izin Başka bir cihazda ve tarayıcı penceresinin boşluklarına aldığınız 6 basamaklı kimlik kodunu girin.
-

Verilerinize erişin İCloud ile kaydettiğiniz veya senkronize ettiğiniz verilere erişebilir veya bunlarla çalışabilirsiniz.- Yalnızca iCloud'da senkronize ettiğiniz veya kaydettiğiniz veriler ve dosyalar iCloud'da kullanılabilir.
- İCloud'daki iPhone, iPad veya bilgisayarınızın yedeklerine erişilemez. Yalnızca cihazınızdaki ayarlarınızı ve verilerinizi geri yüklemek için kullanılır.
-

Fotoğraflar'ı tıklayın. İCloud'a bağlı cihazlarınızdan yüklediğiniz fotoğrafları görüntüleyebilir, indirebilir veya silebileceksiniz.- Tıklayın albüm fotoğraflarını görmek için Bu seçenek pencerenin en üstündedir.
- Tıklayın Tüm fotoğraflar. Bu ekranda görüntülenen albümlerden biri. Sol üstte. Cihazlarınızı iCloud ile senkronize ettikten sonra içerdikleri fotoğraflar bu klasörde görünecektir.
- Bir fotoğrafı indirmek için, kurtarmak istediğiniz fotoğrafı tıklayın ve indir düğmesini tıklayın. Bu aşağı dönük bir ok ile bulut şeklindeki bir simgedir. Bu düğme pencerenin en üstündedir.
- Açılan penceredeki fotoğraflar için hedef klasörü seçin.
-
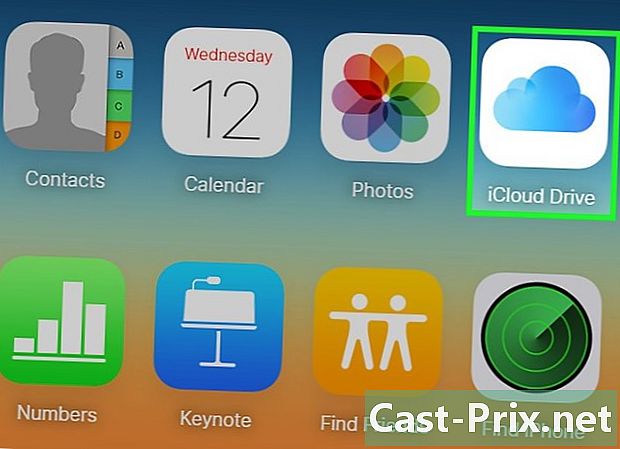
İCloud Drive'ı tıklayın. Bu, belgelerinizi ve dosyalarınızı yüklemenizi ve indirmenizi sağlayan iCloud Drive arabirimini açar.- Kaydetmek istediğiniz belgeleri tıklayın ve Drive penceresine sürükleyin. Artık belgeleriniz iPhone veya iPad'iniz de dahil olmak üzere herhangi bir senkronize edilmiş cihazda mevcut olacak.
-
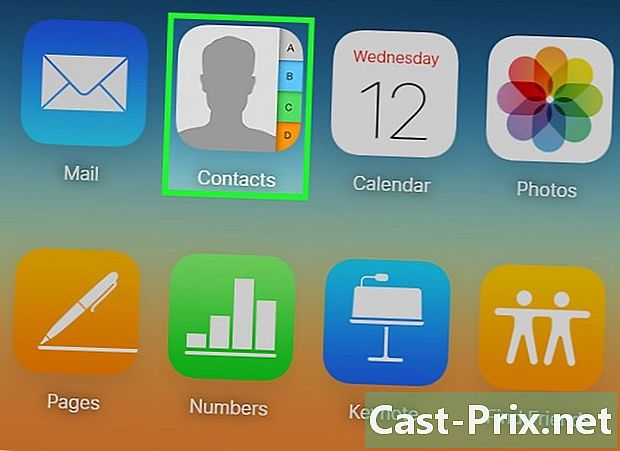
Kişiler'e tıklayın. Bunlar, cihazlarınızdan senkronize ettiğiniz kartvizitler. İCloud uygulamasında yapılan tüm eklemeler veya değişiklikler senkronize edilmiş cihazlarınızda görünür olacak. -

Takvim'i tıklayın. Eklediğiniz etkinlikler ve randevular takvim Burada senkronize bir cihazdan görünür. İCloud uygulamasına bir etkinlik ekler veya düzenlerseniz, değişiklikler senkronize edilmiş tüm cihazlarınızda da görünür olacaktır. -

İPhone'umu Bul'u tıklayın. Etkinleştirdiğinizde İPhone'umu bul Bir Apple cihazında, konumu iCloud'da görüntülenir. Bu servis ve uygulama iPhone, iPad, Mac ve hatta AirPod'larınızı bulmak için kullanılabilir.
Yöntem 2 iCloud'u bir iPhone veya iPad'de senkronize edin
-

İçeri gir ayarlar. Bu, çentikli tekerlekleri (⚙️) içeren ve genellikle ana ekranda bulunan bir uygulamadır. -
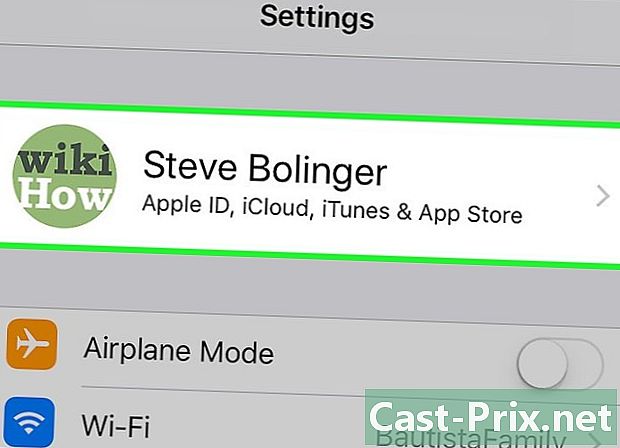
Apple kimliğinize dokunun. Bu, eklediyseniz adınızı ve fotoğrafınızı içeren menünün üstündeki bölümdür.- Giriş yapmadıysanız, Bağlan (cihazınız), Apple kimliğinizi ve şifrenizi girin ve giriş.
- İOS'un daha eski bir sürümünü kullanıyorsanız, muhtemelen bu adımı atlamanız gerekmez.
-

İCloud'a basın. Bu seçenek menünün ikinci bölümündedir. -

İCloud'da depolamak istediğiniz veri türlerini seçin. Ekranda listelenen uygulamaların yanındaki düğmeyi Açık (yeşil) veya Kapalı (beyaz) konuma getirin.- İCloud'a erişebilecek uygulamaların tam listesini görmek için aşağı kaydırın.
-

Fotoğraflar'a dokunun. Bu seçenek uygulamalar listesinin başındadır.- Fotoğraflarınızı iCloud'da otomatik olarak aktarmak ve saklamak için iCloud fotoğraf kitaplığını etkinleştirin. Tüm fotoğraf ve videolarınıza herhangi bir masaüstü veya mobil platformdan erişilebilecek.
- Seçeneği etkinleştir Fotoğraf Akışıma Wifi'a bağlandığınızda yeni fotoğraflarınızı otomatik olarak iCloud'a göndermek için.
- Seçeneği etkinleştir İCloud fotoğraflarını paylaşma Arkadaşlarınızın İnternette veya Apple cihazlarında görüntüleyebilecekleri fotoğraf albümleri oluşturmak istiyorsanız.
-
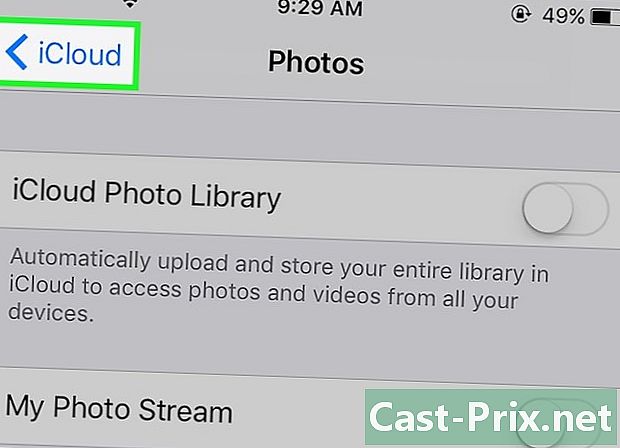
İCloud'a basın. Bu seçenek ekranın sol üst köşesindedir. -
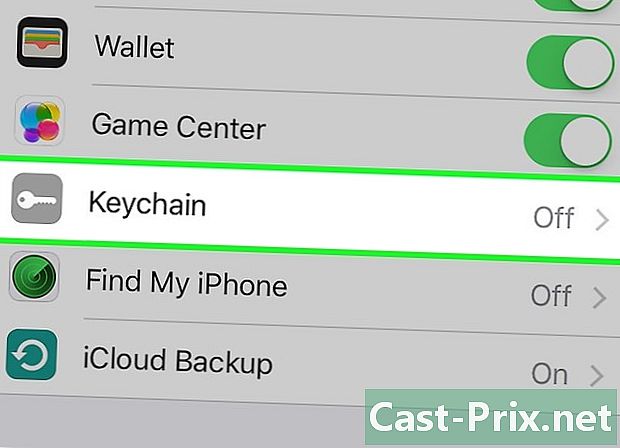
Aşağı kaydırın ve Anahtarlık'a basın. Bu seçenek, iCloud'u kullanan uygulamalar listesinin altındadır. -

Anahtarı kaydır ICloud Anahtarlık Açık konumunda. Yeşil olur ve kaydedilmiş şifreleriniz veya ödeme bilgileriniz Apple Kimliğinizle bağlantılı tüm cihazlarda bulunur.- Apple bu şifreli bilgilere erişemez.
-

İCloud'a basın. Bu seçenek ekranın sol üst köşesindedir. -

Aşağı kaydırın ve iPhone'umu Bul'a dokunun. Bu seçenek, iCloud'u kullanan uygulamalar listesinin altındadır. -

Anahtarı kaydır İPhone'umu bul Açık konumunda. Bu, bir bilgisayardan veya mobil platformdan iCloud'a bağlanarak ve tıklatarak cihazınızı bulmanızı sağlar İPhone'umu bul.- Seçeneği etkinleştir Son pozisyonu gönder Batarya kritik bir seviyeye ulaştığında cihazınızın son konumunu Apple'a göndermesine izin vermek için kullanılır.
-
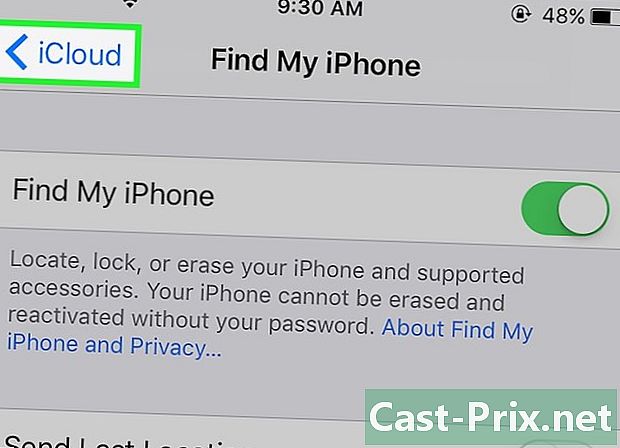
İCloud'a basın. Bu seçenek ekranın sol üst köşesindedir. -

Aşağı kaydırın ve iCloud Yedekleme'ye dokunun. Bu seçenek, iCloud'u kullanan uygulamalar listesinin altındadır. -
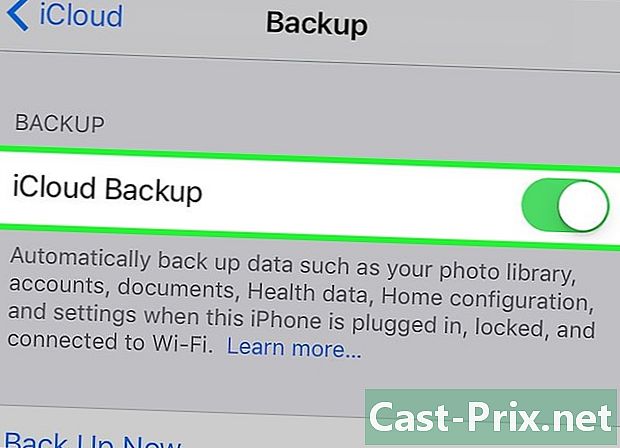
Anahtarı kaydır ICloud yedeklemesi Açık konumunda. Bu, cihazınız her takıldığında, kilitlendiğinde ve Wifi'ye bağlandığında dosyalarınızı, ayarlarınızı, uygulama verilerinizi, fotoğraflarınızı ve müziklerinizi iCloud'a otomatik olarak kaydeder. ICloud Yedekleme, cihazınızı değiştirir veya biçimlendirirseniz, verilerinizi iCloud'dan geri yüklemenizi sağlar. -

Anahtarı kaydır iCloud Drive Açık konumunda. Uygulamalar, iCloud Drive'ınızdaki verilere erişebilecek ve bunları depolayabilecektir.- Altında listelenen tüm uygulamalar iCloud Drive yanındaki düğme Açık konumdaysa bu depolama alanına erişebilecek.
- Artık iCloud'a, iCloud Drive, Fotoğraflar, Takvimler veya Sayfalar gibi etkin olan herhangi bir uygulamadan erişebilirsiniz.
Yöntem 3 Mac'te iCloud'u eşitleme
-

Apple menüsüne tıklayın. Bu, ekranınızın sol üst köşesindeki elma şeklindeki simgedir. -
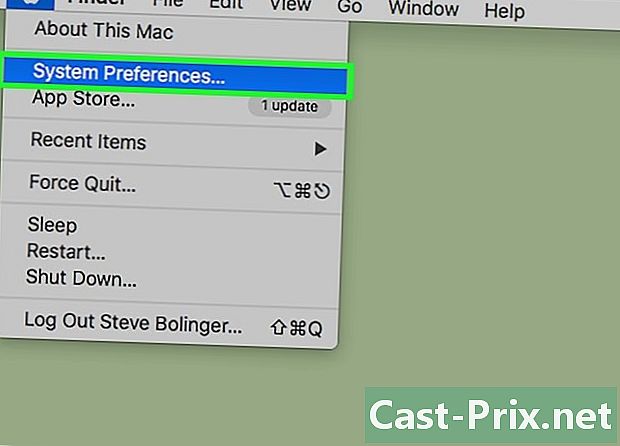
Sistem Tercihleri'ni tıklayın. Bu seçenek, açılır menünün ikinci bölümünde bulunur. -

İCloud'a tıklayın. Bu seçenek pencerenin solundadır.- Otomatik olarak giriş yapmamışsanız, Apple kimliğinizi ve şifrenizi girin.
-
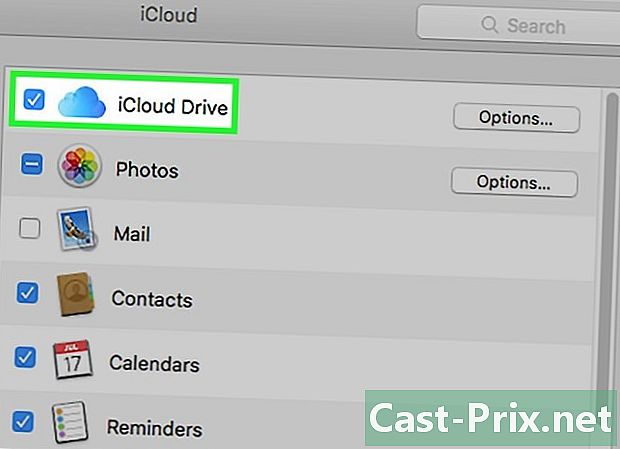
Yanındaki kutuyu işaretleyin iCloud Drive. Sağdaki listenin başında. Artık dosyalarınıza ve belgelerinize iCloud'da erişebilir ve bunları düzenleyebilirsiniz.- seçmek iCloud Drive tüm "kayıt" pencerelerinde veya dosyaları içine sürükleyin iCloud Drive Finder penceresinin solunda.
- Düğmesini tıklatarak iCloud Drive'a erişebilecek uygulamaları seçin seçenekleri neredeyse iCloud Drive iletişim kutusunda.
-

İCloud ile senkronize edilecek veri türlerini seçin. Bunu yapmak için, altındaki kutuları işaretleyin. iCloud Drive. Örneğin, kene Resimler Fotoğraflarınıza iCloud'da kaydetmek ve erişmek istiyorsanız. Bundan sonra, verileriniz iCloud'da depolanacak ve erişilebilir durumda olacaktır.- Tüm seçimleri görmek için aşağı kaydırmanız gerekebilir.
- Artık, Mac'inizde Fotoğraflar, Takvim veya Sayfalar gibi senkronize edilmiş bir uygulama kullandığınızda, tüm bu bilgiler kullanılabilir olacak ve iCloud ile senkronize edilecektir.