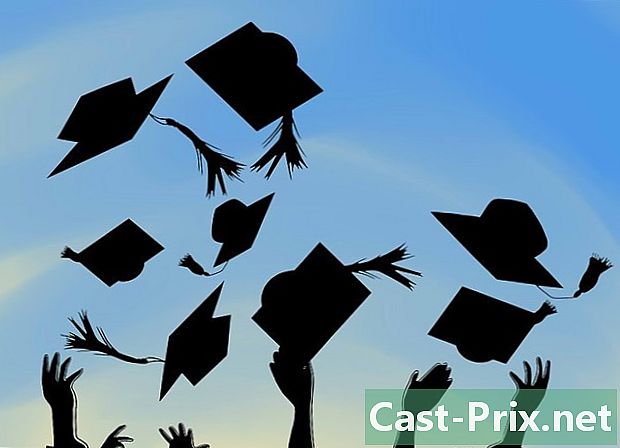Yeni bir IP adresi nasıl alınır
Yazar:
Louise Ward
Yaratılış Tarihi:
7 Şubat 2021
Güncelleme Tarihi:
1 Temmuz 2024
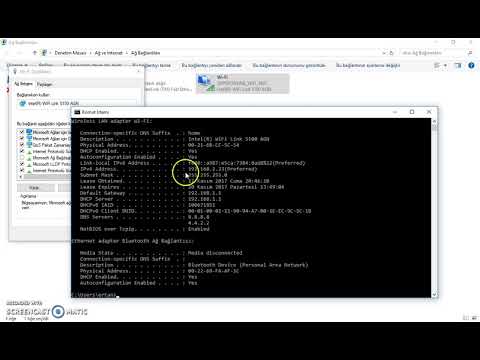
İçerik
- aşamaları
- Yöntem 1 Genel bir IP adresini değiştirin.
- Yöntem 2 Windows'ta özel bir IP adresi değiştirme
- Yöntem 3 macOS altında özel bir IP adresi değiştirme
Yönlendiricinizi kapatıp tekrar açarak bilgisayarınızın genel IP adresini nasıl değiştireceğinizi öğrenin. Yerel bir ağa bağlandığında bilgisayarınıza atanan özel IP adresinizi değiştirmek istiyorsanız, Windows sürümünde bir komut kullanmalı veya macOS altındaki bağlantı parametrelerine erişmelisiniz.
aşamaları
Yöntem 1 Genel bir IP adresini değiştirin.
- Bilgisayarınızın geçerli IP adresini bulun. IP adresinizdeki değişikliğin başarılı olup olmadığını öğrenmek için, bilgisayarınızın geçerli IP adresini bilmeniz gerekir.
-

Cihazını kapat. Bir tabletin, telefonun veya değiştirmek istediğiniz bilgisayarın IP adresi olabilir. -

Yönelticinizi ve modeminizi çıkarın. Prensip olarak, bu işlem WiFi'nizi sıfırlayacaktır.- Yönlendiriciniz ve modeminiz tek bir cihaza dahilse, cihazın tamamını fişten çekin.
-

5 dakika bekleyin. Bu süre ISS'nizin ağınıza yeni bir IP adresi ataması için yeterli olacaktır. -

Modemi tekrar bağlayın. Işığı yanacak ve devam etmeden önce tüm modem ışıklarının yanmasını beklemeli veya yanıp sönmeye başlamalısınız. -

Yönelticiyi tekrar bağlayın. Birkaç dakika sonra yönlendirici ışığı yanıp sönmeye başlayacak ve sonra sabit hale gelecektir. -

Cihazını aç. Bağlanmak için bir ağı el ile seçmeniz gerekebilir, ancak açılır açılmaz İnternete bağlanır. -

Bir web tarayıcısı açın. Yeni IP adresinizi görmek için istediğiniz tarayıcıyı kullanmalısınız. -

Tarayıcıyı yazın IP adresim nedir. Görüntülenen IP adresi, son gördüğünüzden farklıysa, cihazınızın IP adresini başarıyla değiştirdiğiniz anlamına gelir.- Başka bir IP adresi görmüyorsanız, yönlendiricinizi uzun süre kapalı tutmanız gerekebilir. Gecede açmamaya çalışın ve sabahları tekrar açın.
Yöntem 2 Windows'ta özel bir IP adresi değiştirme
-

Menüyü aç başlangıç
. Bunu yapmak için, ekranın sol alt köşesinde bulunan Windows logosuna tıklayın veya tuşuna basın. ⊞ Kazan.- Windows 8 kullanıyorsanız, imleci ekranın sağ üst köşesine getirin ve ardından büyüteç simgesini tıklayın.
-

tip Komut İstemi Arama çubuğunda Bu işlem, menü penceresindeki arama sonuçlarının bir listesini getirecektir başlangıç. -

Komut istemi simgesine sağ tıklayın
. Siyah bir pencere şeklindedir. Üzerine sağ tıkladığınızda, bir conuel menüsü görüntülenir. -

seçmek Yönetici olarak çalıştır. Bu seçenek conuel menüsünün üst kısmındadır. -

Tıklayın evet önlemek için. Bunu yaparken, sipariş isteminin açılmasını onaylarsınız. -

tip ipconfig ve basın giriş. Bu komut mevcut IP adresinizin detaylarını gösterecektir. -

Mevcut IP adresinizi kontrol edin. Sağında IPv4 adresi. Bu numara, yerel ağa bağladığınız cihaza atanır. -

tip ipconfig / release ve basın giriş. Bu işlem IP adresinizi yenileyecektir. -

tip ipconfig / renew ve basın giriş. Bu komut bilgisayarınıza yeni bir IP adresi atayacaktır. -

Yeni IP adresinizi kontrol edin. Sağında göreceksin IPv4 adresi. Bu numara, yenilemeden ve yenilemeden önce gördüğünüzden farklıysa, cihazınızın IP adresinin başarıyla değiştirildiği anlamına gelir.- Bu işlem yalnızca bilgisayarınız diğer cihazlarla Ethernet modundaysa işe yarar. Ancak, genel IP adresinizi bu yöntemle değiştirmeye çalışırsanız, çalışmaz.
Yöntem 3 macOS altında özel bir IP adresi değiştirme
-

Apple menüsüne tıklayın
. Bu, ekranın sol üst köşesinde bulunan bir elma simgesidir. -

seçmek Sistem Tercihleri. Bu seçenek, Apple menüsünün açılır penceresinde bulunur. -

Tıklayın ağ. Bu işlem pencereyi açacak ağ. -

Mevcut bağlantınızı seçin. Bunu pencerenin solundaki sütundan yapabilirsiniz. ağ. -

Tıklayın gelişmiş. Bu düğme pencerenin sağ altındadır. -

Longlet seç TCP / IP. Bu sekmeyi pencerenin üst kısmında bulabilirsiniz. gelişmiş. -

Seçeneğin değerini kontrol et IPv4 adresi. Bu numara Mac'inizin geçerli IP adresini gösterir. -

Tıklayın DHCP kirasını yenile. Bu düğme IP adres kutusunun sağındadır. Üzerine tıkladığınızda, bilgisayarınızın geçerli IP adresini güncelleyecektir. -

Yeni IP adresinizi kontrol edin. Bunu sağında göreceksin IPv4 adresi. Bu numara, yenilemeden ve yenilemeden önce gördüğünüzden farklıysa, cihazınızın IP adresinin başarıyla değiştirildiği anlamına gelir.- Bu işlem yalnızca bilgisayarınız diğer cihazlarla Ethernet modundaysa işe yarar. Ancak, genel IP adresinizi bu yöntemle değiştirmeye çalışırsanız, çalışmaz.

- Bilgisayarınızın IP adresini istediğiniz şekilde değiştiremezseniz, bir VPN kullanmayı deneyin.
- Sınırlı içeriğe erişmek için IP adresinizi değiştirmek ülkenizde yasa dışı olabilir.