PDF dosyaları nasıl açılır
Yazar:
Randy Alexander
Yaratılış Tarihi:
26 Nisan 2021
Güncelleme Tarihi:
26 Haziran 2024
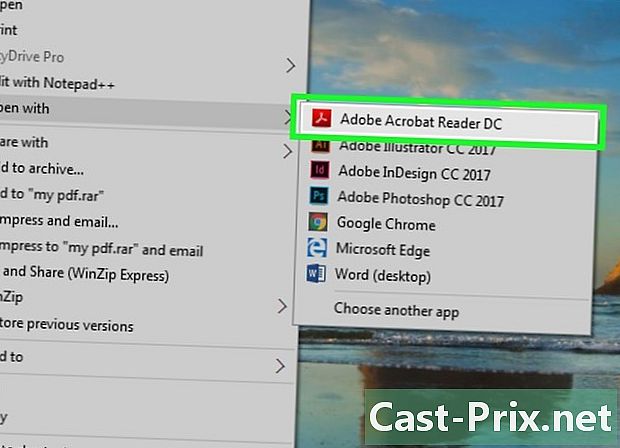
İçerik
- aşamaları
- Windows ile Yöntem 1
- Sorun
- Mac ile Yöntem 2
- Sorun
- Android ile Yöntem 3
- Sorun
- Yöntem 4 ile iOS
- Kindle ile Yöntem 5
Taşınabilir Belge Biçimi (PDF) dosyaları, belge oluşturmak ve paylaşmak için yaygın olarak kullanılır, çünkü PDF, görüntüleyen kişinin işletim sistemine ve yazılımına bakılmaksızın biçimlendirmeyi korur. Bu belge dosyası farklı türde olduğundan, açık olması için özel bir yazılım gerekir. Doğru yazılım ile hemen hemen her cihaz bir PDF dosyasını açıp görüntüleyebilir.
aşamaları
Windows ile Yöntem 1
-

Adobe Reader'ı indirin. Bu, PDF dosyalarını okumak için açabileceğiniz ücretsiz bir programdır. Adobe Reader’dan indirilebilir. get.adobe.com/reader/. Ancak, PDF dosyalarını düzenlemek veya oluşturmak için kullanamazsınız.- PDF dosyalarını nasıl düzenleyeceğinizi öğrenmek için buraya tıklayın.
- Adobe Reader'ı yüklemek istemiyorsanız, PDF'leri okuyabilen başka ücretsiz programlar da vardır.
- Adobe Reader'ı kullanmak istemiyorsanız, Windows 8'in dahili bir PDF okuyucusu olduğunu unutmayın.
-
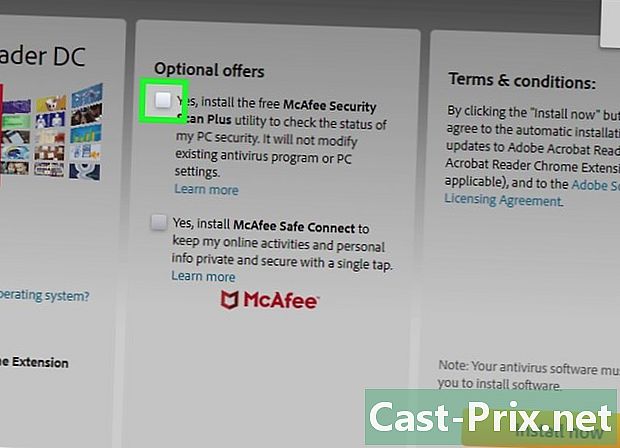
McAfee için teklifi reddet. Adobe Reader'ı yüklediğinizde, bilgisayarınıza McAfee eklemek için otomatik olarak bir kutu işaretlenir. Çoğu kullanıcı muhtemelen istemez, bu kutunun işaretini kaldırmayı unutmayın. -
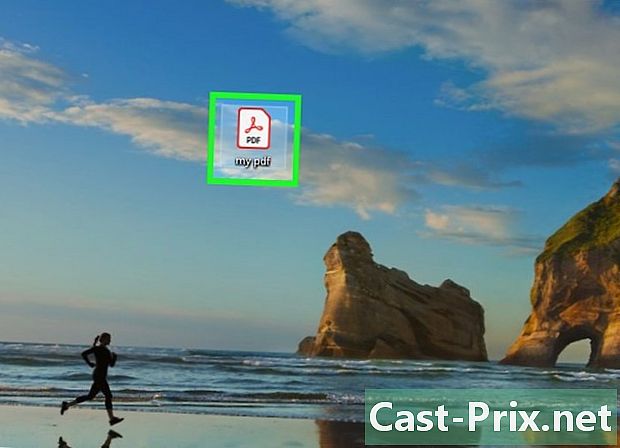
Adobe Reader'ı yükledikten sonra bir PDF dosyasını çift tıklatın. Çoğu kullanıcı için Reader, PDF dosyanızı otomatik olarak açmalı ve görüntülemelidir. -
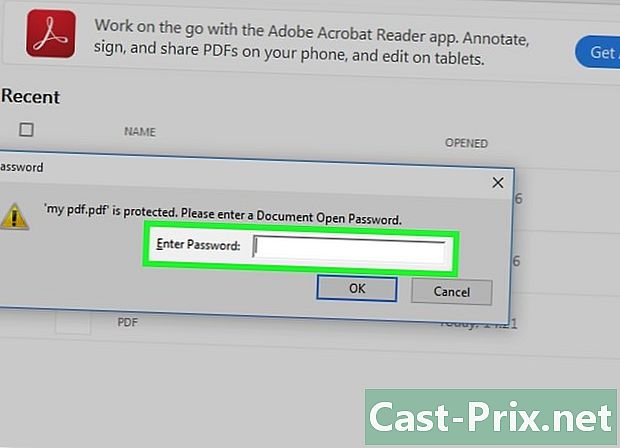
Gerekirse şifreyi girin. PDF dosyaları oluşturucuları tarafından parola korumalı olabilir, bu nedenle gerekirse doğru parolayı bilmeniz gerekir.
Sorun
-
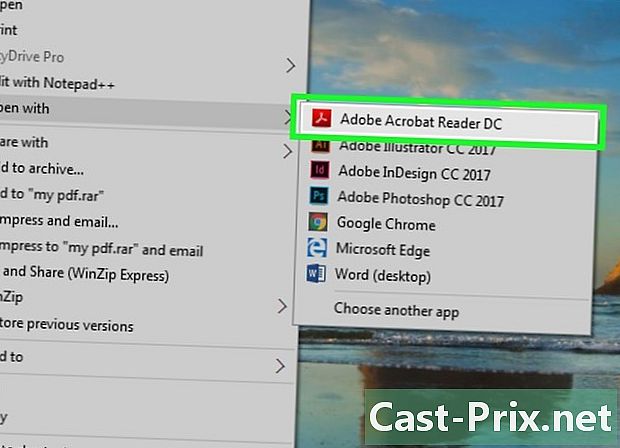
Windows dosyayı açmak için bir program ister. Adobe Reader yüklüyse, ancak PDF dosyaları hatırlamıyorsa, PDF dosyalarıyla ilişkili sürücüye ihtiyacınız olabilir.- PDF dosyasına sağ tıklayın ve "Birlikte Aç" ı tıklayın.
- Program listesinden "Adobe Reader" ı seçin.
- Adobe Reader listede görünmüyorsa, bunun için bilgisayarınıza göz atmanız gerekir. Genellikle yüklü C: Program Dosyaları (x86) Adobe Reader.
-
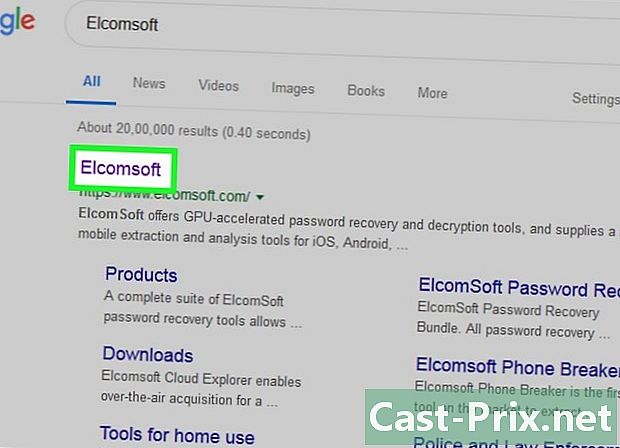
PDF dosyası bir şifre gerektiriyor. PDF dosyası bir şifre gerektiriyorsa ve onu yıkamadıysanız, açmanın tek yolu şifreyi yaratıcısından talep etmek veya şifreleri kıran bir program kullanmaktır. Eğer şifre karmaşıksa, böyle bir programın bulunması saatlerce hatta günlerce sürebilir.- En güçlü şifre kırma programlarından biri Elcomsoft'un Gelişmiş PDF Şifre Kurtarma özelliğidir. Tüm şifre kurtarma araçlarına erişmek için Pro Edition'a ihtiyacınız olacak ve yaklaşık 90 € 'ya mal olacak.
-
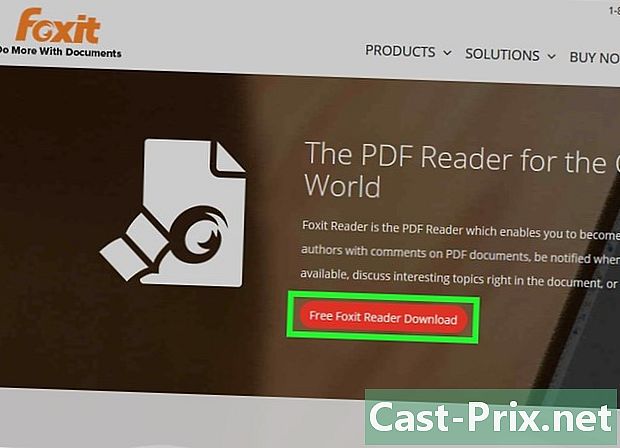
Uyum sorunu nedeniyle PDF açılmıyor. Adobe, PDF standartlarına uymadığından PDF açmayı reddedebilir. Bu genellikle Adobe dışındaki yazılımlar tarafından oluşturulan PDF'ler için veya yeni bir Reader sürümüyle çok eski bir PDF açarsanız geçerlidir.- Üçüncü taraf bir PDF okuyucusu yüklemeyi deneyin. Çok sayıda PDF okuyucu var. Foxit Reader en popüler seçeneklerden biridir.
- PDF'yi Google Drive'a yükleyin. Biçimlendirmeyi kaybedebilirsiniz, ancak açmanız daha olasıdır.
Mac ile Yöntem 2
-
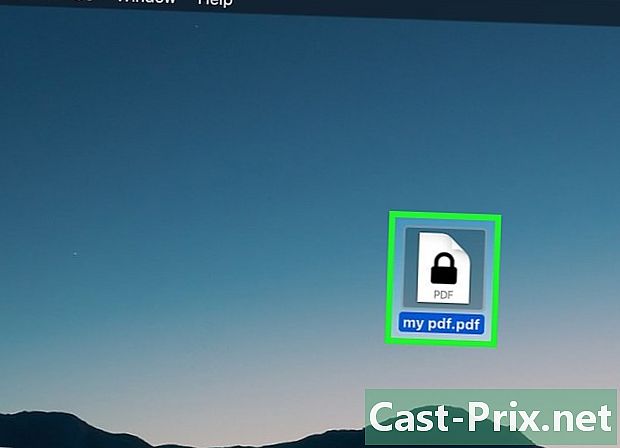
PDF'ye çift tıklayın. Mac işletim sistemi, PDF dosyaları dahil olmak üzere çok sayıda dosyayı açabilen bir araç olan "önizleme" ye sahiptir. Önizleme, PDF dosyalarını okumanıza olanak sağlar ancak düzenlemenize izin vermez.- PDF dosyalarını nasıl düzenleyeceğinizi öğrenmek için buraya tıklayın.
-
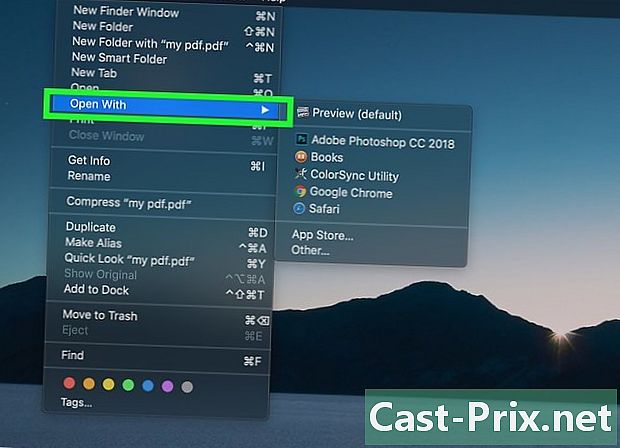
PDF'leri açmak için Mac tarafından kullanılan programı değiştirin. Farklı bir PDF programınız varsa ve önizleme aracını artık kullanmak istemiyorsanız, tüm PDF dosyalarının yeni programla açılmasını seçebilirsiniz.- Finder'da bir PDF dosyası seçin, ancak açmayın.
- "Dosya" menüsünü tıklayın ve "Bilgi Al" ı seçin.
- "Birlikte aç" bölümünü aşağı çekin.
- Aşağı açılır menüden kullanmak istediğiniz uygulamayı seçin.
- Tümünü Düzenle ... seçeneğini tıklayın.
-
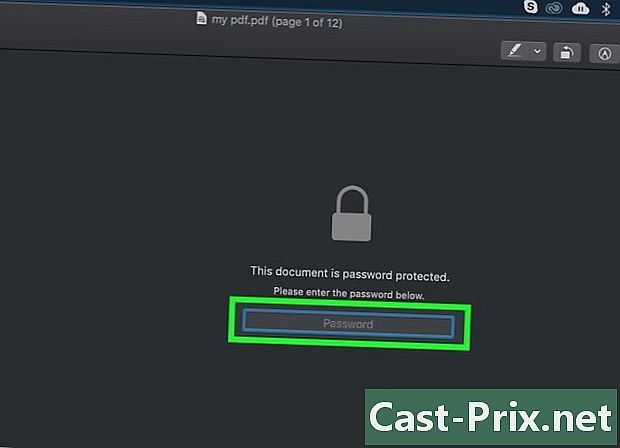
Gerekirse şifreyi girin. PDF dosyaları, yetkisiz okuyucuların dosyayı açmasını önlemek için parola korumalı olabilir. Şifreniz yoksa, dosyayı açmanın tek yolu dosyayı kırmaktır.- Şifreyi kırmanız gerekirse, Mac için iStonsoft PDF Password Remover en yüksek puan alan seçeneklerden biridir. Parola karmaşıksa, çatlağın alınması saatler, hatta günler sürebilir.
Sorun
-

PDF'ler Safari'de hatırlamıyor. Bu, genellikle Safari’yi güncelledikten sonra Adobe uzantılı bir hata nedeniyledir. Uzantıyı el ile silerek ve Safari'yi yeniden başlatarak çözebilirsiniz.- açık / Kitapçı / Eklentiler / ve AdobePDF.plugin öğesini kaldırın
- açık / Kullanıcı /Kullanıcı adı/ Kitapçı / İnternet eklentileri / ve AdobePDF.plugin öğesini kaldırın
- Safari'yi yeniden başlatın ve PDF'yi tekrar açmayı deneyin.
-
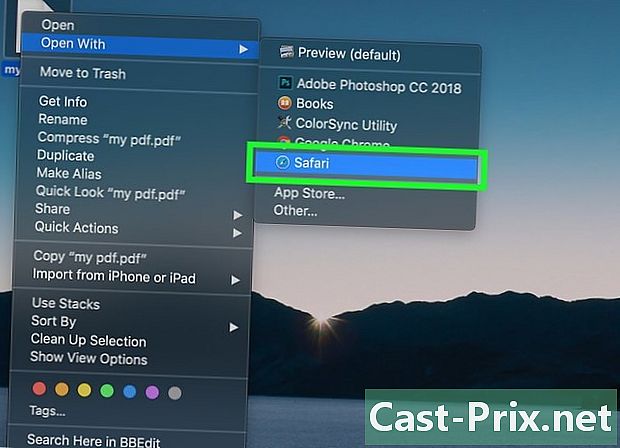
"Adobe açamıyor, PDF'nin adı Çünkü ". Bu hata genellikle, Safari'de "Farklı Kaydet" veya "PDF'yi Dışa Aktar" seçeneğini kullanarak bir PDF dosyasını kaydederseniz oluşur.- PDF'yi tekrar Safari'de açın.
- Pencerenin üstündeki Disk düğmesini veya farenizi ortadaki sayfanın altına getirdiğinizde görünen menüyü tıklayın.
- PDF dosyasını bilgisayarınıza kaydedin.
- Yeni kaydedilen dosyayı açın.
-

PDF dosyaları Firefox'a indirilmez. PDF dosyalarını Firefox'a indirmeyi denerseniz ve hiçbir şey olmuyorsa, Adobe Reader uzantısıyla ilgili bir sorun yaşayabilirsiniz.- Firefox menüsünü tıklayın ve "Araçlar" ı seçin.
- "Eklentiler" i ve ardından "Eklentiler" i seçin.
- "Adobe Acrobat NPAPi Eklentisi" ni bulun ve devre dışı bırakın.
Android ile Yöntem 3
-

PDF dosyalarını destekleyen bir uygulama indirin. Android, PDF dosyalarını okumak için yerleşik bir işleve sahip değildir, ancak onları kolayca açacak birçok ücretsiz uygulama vardır. Zaten bir dinstallée olabilir.- Google Drive
- Quickoffice
- Adobe Reader
- Foxit MobilePDF
-
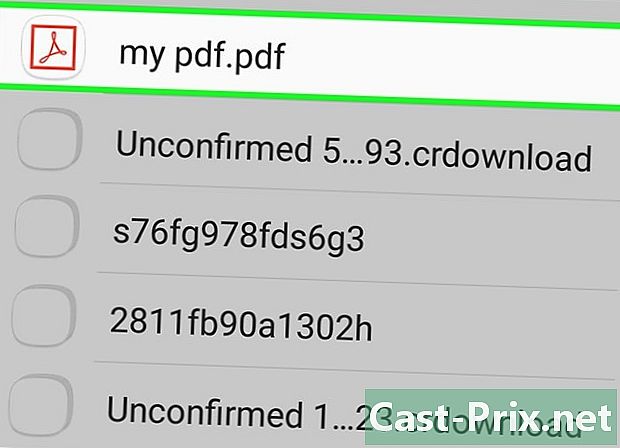
Açmak istediğiniz PDF dosyasını bulun. Genellikle, bir PDF dosyasını indirirken, tamamlanmış indirme işlemine dokunarak bildirim çubuğundan açabilirsiniz. Dosyayı daha sonra açmak istiyorsanız, "İndirilenler" klasöründen yapabilirsiniz.- Cihazınızdaki "Dosyalarım" veya "Dosya Yöneticisi" uygulamasını açın. Bir dosya yöneticiniz yoksa, Google Play mağazasından ücretsiz bir tane indirebilirsiniz.
- "İndirilenler" klasörünü açın. Bu, indirilen dosyaların kaydedildiği varsayılan konumdur.
- Açmak için PDF dosyasına dokunun. Varsayılan bir uygulama seçtiyseniz, otomatik olarak açılır. PDF dosyalarını açmak için yeni bir uygulama yüklediyseniz veya PDF okuyabilen birden fazla uygulama varsa, kullanmak istediğiniz uygulamayı seçmeniz istenecektir.
Sorun
-

İndirilen bir PDF dosyasını açarken "Dosya açılamıyor" beliriyor. Sorunun birkaç kökene sahip olabilir.- İndirilen dosyanızı açmak için bir dosya yöneticisi uygulamasını kullanmayı deneyin. "İndirilenler" klasöründe bulabilirsiniz. Dosyayı bir dosya yöneticisi kullanarak açabiliyorsanız, tarayıcınızı sıfırlamanız gerekir.
- "Ayarlar" uygulamanızı açıp "Uygulamalar" veya "Uygulamalar" ı seçerek tarayıcınızı sıfırlayın. Ardından tarayıcınızı uygulamalar listesinde bulun ve ardından "Verileri temizle" düğmesine basın.
-
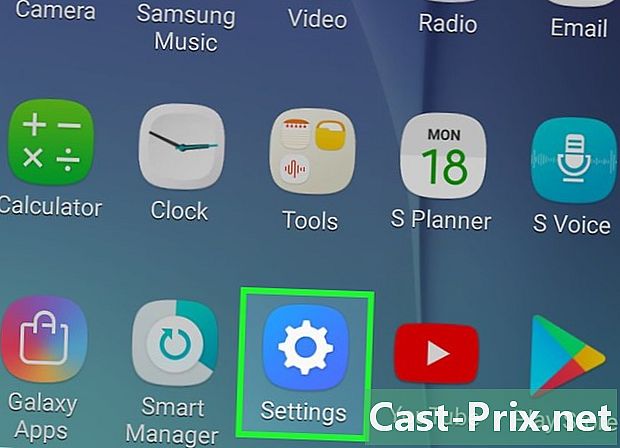
PDF yanlış uygulama ile açmaya çalışıyor. PDF'niz, PDF'leri desteklemeyen bir uygulamayla açmaya çalışıyorsa, varsayılan uygulama doğru olmayabilir.- "Ayarlar" uygulamasını açın.
- "Uygulamalar" veya "Uygulamalar" seçeneğini seçin.
- PDF dosyalarınızı açmaya çalışan uygulamayı seçin.
- "Varsayılan Başlat" bölümünde, "Varsayılan Ayarları Temizle" ye dokunun.
- PDF dosyasını açmayı tekrar deneyin. Kullanmak istediğiniz uygulamayı seçmeniz istenmelidir.
Yöntem 4 ile iOS
-
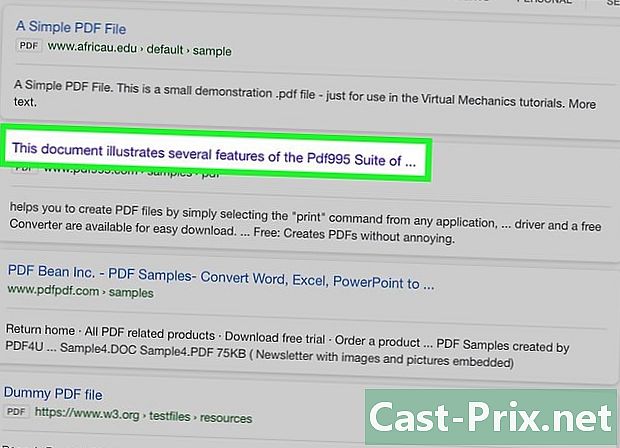
Açmak istediğiniz PDF dosyasına dokunun. iOS, PDF eklerini web'de bulduğunuz elektronik veya PDF dosyalarında açmak için kullanılabilecek dahili bir PDF okuyucusuna sahiptir. -

Menüyü açmak için açık PDF'ye basın. PDF'leri yönetmek için başka bir uygulama seçebileceksiniz. -
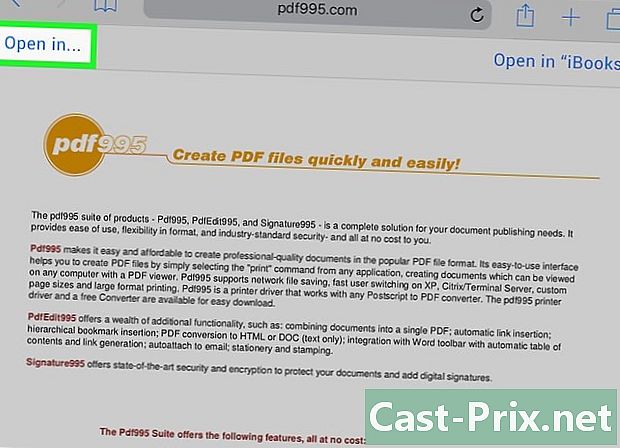
"Aç" düğmesine veya "Paylaş" düğmesine basın. PDF'nizi akış uygulamanızda görüntülüyorsanız, "Paylaş" düğmesini kullanmanız gerekir. PDF’yi Safari’de görüntülüyorsanız, “Aç” düğmesini kullanın. PDF'yi destekleyen uygulamaların listesi görüntülenecektir. -

Kullanmak istediğiniz uygulamayı seçin. PDF'lerinizi iBooks'a ekleyebilir veya Adobe Reader'da veya iOS aygıtınızda yüklü olan başka bir PDF uygulamasında açabilirsiniz. PDF, seçtiğiniz uygulamada hemen hatırlayacaktır.
Kindle ile Yöntem 5
-

PDF dosyasını Kindle'ınıza aktarın. Devam etmenin birkaç yolu var.- Kindle'ınızı bilgisayarınıza bağlayabilir ve dosyayı Kindle depolama alanınıza ekleyebilirsiniz. Ayrıntılı talimatlar için buraya tıklayın.
- PDF dosyanızı, ücretsiz olan Kindle transfer hizmetinizi kullanarak kablosuz bir bağlantı üzerinden aktarabilirsiniz. Ayrıntılı talimatlar için buraya tıklayın.
-

Dosyayı Kindle'ınızda açın. PDF dosyası yüklendikten sonra Kindle kütüphanenizden seçebilirsiniz.- Kindle'da PDF ile etkileşime girmek için pek fazla seçenek yoktur, çünkü diğer uygulamalar yoluyla ek özellikler ekleyemezsiniz.

