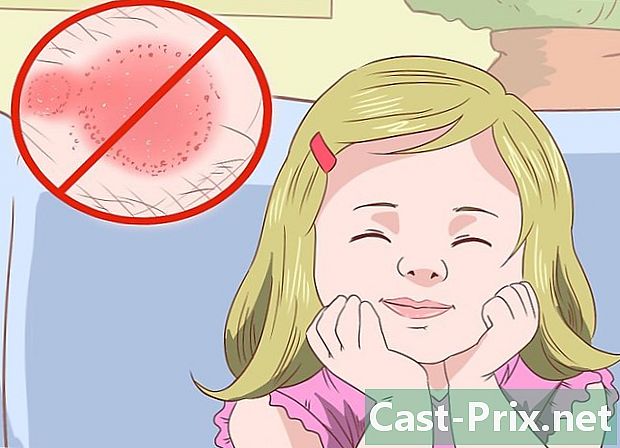Firefox ve Windows kullanarak ekran görüntüsü alma
Yazar:
Eugene Taylor
Yaratılış Tarihi:
16 Ağustos 2021
Güncelleme Tarihi:
4 Mayıs Ayı 2024

İçerik
- aşamaları
- Yöntem 1 Bir uzantı kullanın
- Yöntem 2 Windows kısayollarını kullanın.
- Yöntem 3 Yakalama aracını kullanın.
Windows altında Firefox'ta ekran görüntüsü almaya gelince, sayısız seçenek var. Tüm web sayfasının içeriğinin bir ekran görüntüsünü tek bir dosyaya almayı planlıyorsanız, bir ekran görüntüsü uzantısı hile yapar. Ancak, sorun giderme veya öğreticiler için Firefox arayüzünün ekran görüntülerini almak istiyorsanız, Windows klavye kısayollarını veya Yakala aracını kullanabilirsiniz.
aşamaları
Yöntem 1 Bir uzantı kullanın
-

Neden bir uzantı kullanmak istediğinizi bilin. Ekran görüntüsü uzantısı kullanmanın en büyük yararı, görüntüleme alanınızın dışına çıksa bile, tek bir ekran görüntüsünde tam sayfa alma yeteneğine sahip olmanızdır. Ekran yakalama uzantıları, ekran görüntülerini farklı resim barındırma sitelerine hızlı bir şekilde aktarmanıza olanak sağlar ve bazıları düzenleme araçlarını içerir. -

Firefox menü düğmesine (☰) tıklayın ve Ek modüller. Bir sekme Eklenti Yöneticisi açılacak. -

Arama Ekran görüntüsü. Bu, çoğu zaman aynı şekilde çalışan çeşitli ekran yakalama uzantıları görüntüler. Bu rehber hakkında konuşacak Nimbus Ekran Yakalama. Diğer popüler seçenekler arasında Screengrab (düzeltme sürümü) ve LightShot. -

Düğmesine tıklayın kurmak yüklemek istediğiniz uzantının yanında. Kullanıcı incelemeleri de dahil olmak üzere daha fazla ayrıntı görmek için uzantıya çift tıklayabilirsiniz. Yüklemek istediğinizi seçmeden önce mevcut diğer uzantıları kontrol edin.- Bazı uzantılar, yüklendikten sonra Firefox'u yeniden başlatmanızı gerektirir.
-

Ekran görüntüsünü almak istediğiniz siteye gidin. Uzantı yüklendikten sonra, ekran görüntüsünü almak istediğiniz siteye gidin. Uzantı takılıyken, görünen kısmı yakalayabilir, manuel bir seçim yapabilir veya tüm sayfayı yakalayabilirsiniz. -

Ekran görüntüsü uzantısının düğmesine tıklayın. Ayrıca sayfaya sağ tıklayarak da erişebilirsiniz. Bu uzantı için kullanılabilecek çeşitli ekran yakalama seçenekleri olacaktır. -

Yakalamak istediğiniz alanı seçin. Menüden ekran görüntüsü sınırınızı seçin. Alanı manuel olarak tanımlamak istiyorsanız, yakalanacak parçayı seçmek için bir dikdörtgeni tıklayıp sürükleyebilirsiniz. -

Ekran görüntüsünü düzenleyin. Uzantı düzenleme işlevini destekliyorsa, yakalanacak alanı seçtikten sonra düzenleme araçları görüntülenir. Daha sonra, açıklama yapma, önemli kısımları vurgulama, karalama ve başka birçok şey yapma şansına sahipsiniz. Düzenleme araçları, Firefox adres çubuğunun altında görünür. Tıklayın bitiş değişikliklerinizi tamamladığınızda. -

Ekran görüntüsünü kaydedin. Düzenlemeyi bitirdikten sonra, ekran görüntüsünü kaydetmek veya kaydetmek istediğiniz yeri seçme seçeneğiniz vardır. Bir belgeye yapıştırmak istiyorsanız, onu kaydetmek yerine panoya da kopyalayabilirsiniz. -

Ekran yakalama seçeneklerinizi ayarlayın. Bu uzantılar için varsayılan seçenekler genellikle kullanıcıların çoğu için uygun olsa da, uzantı düğmesini tıklatarak ve seçerek ayarları değiştirebilirsiniz. seçenekleri veya ayarlar. Bu noktada, ekran görüntülerinin kaydedilmesini istediğiniz formatı değiştirebilirsiniz. Ayrıca ekran görüntüsü uzantısına bağlı olarak kaliteyi ayarlayabilir, adlandırma kurallarını değiştirebilir ve daha fazlasını yapabilirsiniz. -

Kaydedilen ekran görüntüsünü bulun. Yaptığınız ekran görüntüleri genellikle klasörlere kaydedilir. görüntüler veya evraklar. Varsayılan konumu değiştirmek için ekran görüntüsü uzantısının seçenekler sayfasını görüntüleyebilirsiniz.
Yöntem 2 Windows kısayollarını kullanın.
-

Kısayolları ne zaman kullanmanız gerektiğini öğrenin. Ekran yakalama uzantıları, web içeriğini yakalamanın en kolay yoludur, ancak Firefox penceresinin ekran görüntüsünü almanız gerekiyorsa, Windows kısayollarını kullanmanız gerekir. Ayrıca, uzantıları yükleme olanağınız olmadığında ekran görüntüsünü almanın en hızlı yoludur. -

Basın.⊞ Kazan+PrtScn Tüm ekranın ekran görüntüsünü almak için (Windows 8 ve üstü). Ekran bir anlığına kaybolur ve ekran görüntüsü adlı bir klasöre bir dosya olarak kaydedilir. Ekran. Klasörde bulacaksınız görüntüler.- Dokunuş PrtScn yani bilgisayarınızda farklı etiketlenebilir Ekranı yazdır, Print Screen, Imp ec veya diğer seçeneklerde. Genellikle tuşların arasında ScrLk ve F12. Bu işlemi bir dizüstü bilgisayarda gerçekleştirmek için, aynı zamanda Fn.
-

Basın.PrtScn Bir görüntüyü ekrandan panoya kopyalamak için (herhangi bir Windows sürümünde). Tuşuna basılması PrtScn Ekranınızdaki her şeyin görüntüsünü panoya kopyalayın. Sonra bu ekran görüntüsünü Paint veya Word gibi bir programa yapıştırabilir ve böylece dosya olarak kaydedebilirsiniz.- Ekran görüntüsünü aldıktan sonra, tuşuna basarak Paint uygulamasını açın. ⊞ Kazan ve kapma boya Arama çubuğunda basın Ctrl+V kopyalanan ekran görüntüsünü yeni Paint belgesine yapıştırmak için. Yakalamayı bilgisayarınıza kaydetmek için dosyayı kaydedin.
-

Basın.Alt+PrtScn aktif ekranınızın ekran görüntüsünü almak için. Firefox pencerenizin ekran görüntüsünü almak istiyorsanız, etkin olduğundan emin olun ve Alt+PrtScn. Bu, resmi Firefox penceresinden panoya kopyalar ve Paint'e yapıştırmanıza izin verir. -

Ekran görüntüsünü Paint'te değiştirin. Komutu kullanarak ekran görüntüsünü kaydettiyseniz, ⊞ Kazan+PrtScn, dosyaya sağ tıklayın ve seçin değişim. Bu Paint'te açılacak. Ekran görüntüsünü Paint içine yapıştırırsanız, kaydetmeden önce düzenleyebilirsiniz. Önemli parçaları işaretlemek, not eklemek ve daha pek çok şey yapmak için Paint'in araçlarını kullanın.
Yöntem 3 Yakalama aracını kullanın.
-

Yakalama aracını açın. Bu yardımcı program Windows Vista ve sonraki sürümlerinde kullanılabilir. Çekim aracını açmanın en hızlı yolu tuşuna basmaktır. ⊞ Kazan ve yazmak yakalama aracı Arama çubuğunda İkincisi, tüm ekranı, belirli pencereleri veya özel bir alanı yakalayabilmenizi sağlar. Çekim aracıyla da temel değişiklikler yapabilirsiniz. -

Almak istediğiniz ekran görüntüsünün türünü seçin. Düğmenin yanındaki ▼ simgesine tıklayın yeni çekmek istediğiniz ekran görüntüsünün türünü seçmek için. -

Ekran görüntüsünü al. Ekran görüntüsünü almayı seçtiğiniz yönteme bağlı olarak, işlem değişecektir:- Serbest form yakalama, çekmek istediğiniz ekran görüntüsünün şeklini çizmeyi içerir. Bu mod, istediğiniz herhangi bir biçimde bir ekran görüntüsü oluşturmanıza olanak sağlar.
- Dikdörtgen yakalama, ekranda bir dikdörtgen oluşturmak için tıklatıp sürüklemekten oluşur. Bu dikdörtgenin içindeki her şey ekran görüntüsü sırasında dikkate alınacaktır
- Yakalama penceresi, yakalamak istediğiniz pencereye tıklamak içindir
- tam ekran yakalama tam ekran yakalama alıyor
-

Ekran görüntüsünü düzenleyin. Çekim yapıldıktan sonra, Yakalama aracı penceresinde görüntülenecektir. Bu seviyede emrinizde olacak olan temel düzenleme araçları, yani bir kalem ve bir vurgulayıcı olacaktır. -

Ekran görüntüsünü kaydedin. Simgesine tıklayın sarkık yakalamayı bilgisayarınıza kaydetmek için. Windows Mail programını kullanıyorsanız, yakalamayı doğrudan Yakalama aracındaki bir e-postaya da ekleyebilirsiniz.