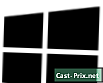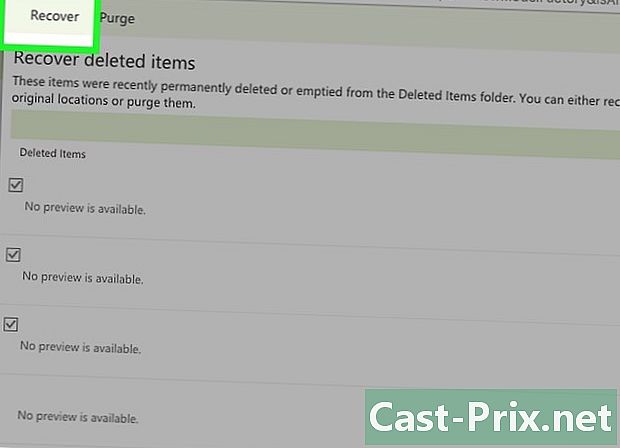Microsoft Paint'te renk nasıl değiştirilir
Yazar:
Laura McKinney
Yaratılış Tarihi:
6 Nisan 2021
Güncelleme Tarihi:
1 Temmuz 2024

İçerik
Bu makalede: eraserInvert renklerini kullanma8 Referanslar
Boya, görüntüleri rötuşlamak için kullanılan bir yazılımdır. Windows işletim sisteminin başlatılması sırasında yüklenen yazılım grubunun bir parçasıdır. Basit bir yazılımdır ve rengini mavi gökten yeşile değiştirmek gibi ilginç şeyler yapabilir.
aşamaları
Yöntem 1 Silgiyi kullanın
-

Resminizi seçin. Resminizi seçin ve açın. Unutma, boya "image" için rötuşlama yazılımı olduğundan, belirli uzantılara sahip dosyaları açabilir, en azından: bipmap dosyaları (* .bmp, * .dib), JPEG (* .jpg, * .jpeg, * .jpe, * .jfif), GIF (* .gif), TIFF (* .tif, * .tiff) ve PNG (* .png). Word, Excel veya Internet belgesindeki bir resmi düzenlemek istiyorsanız, bir kopya almanız gerekir (resmin üzerine sağ tıklayın ve ardından Seç kopya). Güvenlik için, resminizin bir kopyasını alın ve yeni bir belgeye yapıştırın boya. Yani, eğer bir hata yaparsanız boyaorijinal görüntünüzü kaybetmeyeceksiniz ve sıfırdan başlayabileceksiniz.- Paint'i açın. Normalde, yeni bir belgeye varsayılan olacaktır. Eğer böyle değilse, uzun konuşmaya gidin. dosya, ardından soldaki dikey menüde yeni.
- Resmi kopyala. Üç hızlı yöntem, görüntüyü seçin, sonra CTRL + C tuşlarına basın veya tıklayın kopya Belge türünüzün menüsünde (Word, Excel, HTML, vb.) veya sağ tıklayıp üzerine tıklayın. kopya önerilen menüde.
- Resmi yapıştırın. Yeni belgede bir kez olmak üzere üç hızlı yöntem boyaCTRL + V tuşlarına basın veya tıklayın yapıştırmak şeritte, sekme karşılama kırmızı harfler kağıt tutacağı veya sağ tıklayıp üzerine tıklayın yapıştırmak önerilen menüde.
-

Başlığı bul renkleri. Longlet üzerindeki kurdeleye bak karşılamabölümü görebilirsiniz renkleri sağda bir simge ile Renk 1, bir simge Renk 2, bir renk paleti ve son bir simge Renkleri değiştir .- ikon Renkleri değiştir Özel renkler oluşturmanıza olanak sağlar.
-

Rengi seç. Resminize bağlı olarak, değişiklik yapmak için kullanmak istediğiniz rengi seçebilirsiniz. boya. Örneğin, görünmesini istemediğiniz fotoğraf izlerinin (netlik, böcekler, mesafedeki kuşlar vb.) Mavi artalanına sahipsiniz. Böylece bölümden bir renk seçebilirsiniz renkleri .- Seçtiğiniz renkten emin olmak için, işleri basitleştirmek için çok kullanışlı bir araç var. sekmede karşılama simgesinin hemen yanındaki şerit sakız başlığın araçlarıBir karikatür pipet ile bir simge görebilirsiniz. Simgesine tıklayın, bu Renk seçici. Kullanmak istediğiniz renge gidin ve tıklayın.
- Şimdi bir renk seçtiğinize göre, onu "özel renk" olarak kaydetmeniz gerekir.
- Simgesine git Renkleri değiştir ve üzerine tıklayın. Görüntülenen iletişim kutusunda, düğmeye basın Özel renklere eklesonra tamam.
- Renk paletinde yeni bir renk görebilirsiniz. Bu daha önce seçtiğiniz renk. Simgesine tıklayın Renk 1, ardından renk paletindeki yeni renkte. Şimdi özel rengin ikonlarından biri Renk 1.
-

Değiştirilecek rengin ne olacağına karar verin. Bölümün renk paletine bakın renkleri şeritte, yaka üzerinde karşılama. Örneğin, yeni kaydettiğiniz özel rengi seçebilirsiniz.- Simge seçin Renk 2, ardından renk paletinde, görüntünün tabanında bulunan rengi değiştirmek istediğiniz rengi tıklatın. Yukarıdaki seçenek üzerinde kalalım ve özel rengi seçelim.
-

Kullanın sakız. Bulacaksın sakız longlet şeridinde karşılama bölümde araçları. Licone bir silgiye benziyor. Seçtiğinizde, imleciniz şeklini değiştirir, yuvarlak veya kare hale gelir ve daha önce seçtiğiniz renkle doldurulur.- Şimdi etkinleştirmiş olduğunuza sakız, resminize gidin, parmağınızı sağ tıklayıp basılı tutun ve değiştirmek istediğiniz rengin üzerine gelin. Böylece görüntünüzün renginin değiştiğini farkedersiniz ve yenisini alırsınız
- Boyutunu değiştirerek renk değiştirme işlemini daha hızlı yapabilirsiniz. sakız. Bunu yapmak için tuş kombinasyonunu kullanmanız gerekir. CTRL ve +. Bu sayısal tuş takımının "+" değeridir. Sayısal tuş takımınız yoksa, okumak için Paint'teki silgiyi büyüt .
Yöntem 2 Renkleri ters çevir
-

Simgeyi unut Renkleri ters çevir. Microsoft Paint'in 6.1 sürümünden itibaren simgenin artık şeritte bulunmadığını unutmayın.- İşlevsellik olduğunu unutma renkleri ters çevir yalnızca görüntünün bir bölümündeki veya logosundaki rengi değiştirmek ve görüntüdeki tüm rengi değiştirmek istemiyorsanız ilginç.
-

Renkleri ters çevirmek için alanı seçin. Görüntü montajındaki renkleri ters çevirmek için herhangi bir görüntü seçmeniz gerekir. Öte yandan, yalnızca bir parçayı değiştirecekse, resminizdeki alanı seçin. -

Sağ tıklayın. Görüntünün renkleri ters çevirmek istediğiniz kısmını seçtikten sonra, alana sağ tıklayın ve bir menü görünecektir.- Conuel menüsünde, tıklayın Renkleri ters çevir. Böylece önceden tanımlanmış alanda renkli versiyonu görebilirsiniz.
- Klavye kısayolu var, seçiminizi etkinleştirin ve CTRL + ÜST KRKT + I tuşlarına basın.