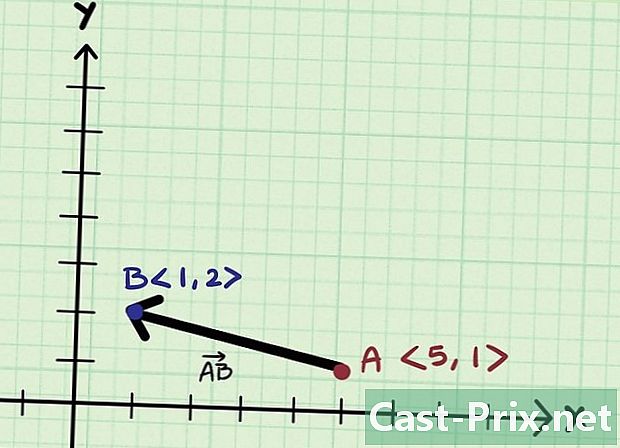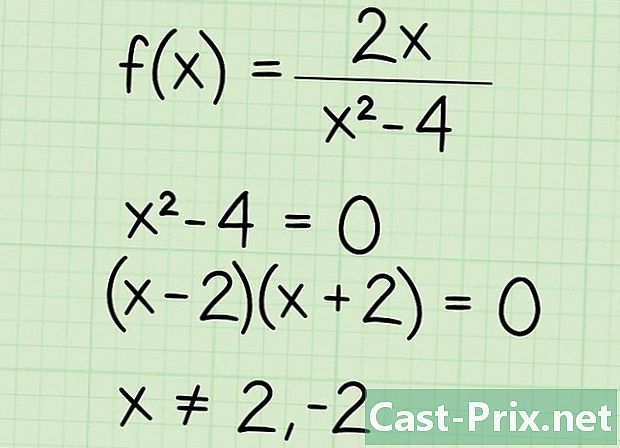Bir PDF belgesinin sayfaları nasıl yeniden boyutlandırılır
Yazar:
Peter Berry
Yaratılış Tarihi:
11 Ağustos 2021
Güncelleme Tarihi:
12 Mayıs Ayı 2024

İçerik
- aşamaları
- Yöntem 1 PDF Resizer ile bir PDF Belgesini Yeniden Boyutlandırma
- Yöntem 2 Bir PDF belgesini Word ile yeniden boyutlandırma (Windows)
- Yöntem 3 Önizleme ile bir PDF belgesi kırpma (Mac OS X)
Bir PDF dosyasında her şey mutlaka ilginç değildir, bu yüzden bazen ilginç olanları kesmek ve sonlandırmak bazen yararlı olur, bazen de birkaç dosyadan çıkarır. Windows'ta, bu işlem Microsoft Word ve Ekran Yakalama aracıyla yapılır, Mac altında ise sadece Preview (Önizleme) yardımcı programını kullanmanız gerekir. Örneğin, Word'ünüz yoksa, PDF dosyalarınızı sizin için yeniden boyutlandıracak bir web sitesinden geçmek isterseniz, ücretsiz PDF Resizer sitesini burada tartışacağız.
aşamaları
Yöntem 1 PDF Resizer ile bir PDF Belgesini Yeniden Boyutlandırma
-

Web sitesine git PDF Resizer. Favori tarayıcınızda, site sayfasına gidin. Site İngilizce'dir, ancak talimatları Fransızca olarak birleştirir. -

Sekmesine tıklayın PDF'yi Böl (PDF'yi Böl). Bu, soldan üçüncü üst sekmedir.- Belgenizde yalnızca bir sayfa varsa, yeniden boyutlandırma adımına atlayın.
-

Tıklayın Dosyaları seç. Düğme beyaz ve mavi çerçevede. Bir seçim penceresi açılacaktır. -

PDF belgenizi seçin. Bu belgeye bir kez tıklayın. Bulmak için soldaki klasörler ve alt klasörler arasında gezinmeniz gerekebilir. -

Tıklayın açık. Seçiminizi onaylayarak, PDF belgenizi web sitesinden indirebilirsiniz. PDF Resizer. -

Tıklayın Dosya yükle (Dosyaları indir). Bu koyu mor düğme sayfanın sol altındadır. -

Kutuyu işaretleyin dosya başına bir sayfa (dosya başına bir sayfa). Bu, PDF belgenizin bahsettiği iki kutudan biridir. -

PDF belgesini kesin. Düğmesine tıklayın İyi görünüyor, sihrini yap! (Uyarı! Büyü olacak!Sadece operasyonun sonuna kadar beklemelisin.- İşlemin süresi iki parametreye bağlıdır: bağlantınızın hızı ve PDF dosyanızın boyutu.
-

PDF dosyasını indirin. Sağda görünen kırmızı butona tıklayın. Dosyanıza geri gönderilip sıkıştırılmış olarak, başlangıç belgenizde olduğu kadar çok dosyaya sahip olacaksınız. -

PDF dosyalarını açın. Açtıktan sonra istediğiniz şekilde yeniden boyutlandırabilir veya birleştirebilirsiniz. Bunu yapmak için:- altında , Windows, ZIP klasörüne çift tıklayın, tıklayın özütsonra Tümünü çıkarve sonunda özüt,
- altında Mac, açmak için ZIP klasörünü çift tıklatın.
-

Anasayfasına dön PDF Resizer. Siteden ayrıldıysanız, bulun. -

Sekmesine tıklayın PDF Kırp. Bu yeniden boyutlandırma sekmesi soldan altıncı üst. -

Tıklayın Dosyaları seç. -

Sayfalardan birini seçin. Orijinal dokümanın kesilmesinden kaynaklanan sayfalardan birine tıklayın.- Bir seferde yalnızca bir sayfayı yeniden boyutlandırabilirsiniz. Birden fazla sayfalı bir dosyayı indirirseniz, hepsi aynı şekilde yeniden boyutlandırılır.
-

Tıklayın açık. Pencerenin sağ alt köşesindeki bu düğme ile onaylayın. -

Tıklayın Dosya yükle! (Dosyaları indir). -

Çıkarılacak alanı seçin. Fare imlecini seçilecek alanın sol üst köşesine getirin, fare düğmesine basın ve imleci hareket ettirerek tüm ilgi çekici alanı kaplayın. -

Tıklayın Kırp onu (yeniden boyutlandırma). Mor düğme neredeyse sayfanın altındadır. -

Sayfayı indir. Sağ tarafta, söz üzerine tıklayın İndir (indir) yeniden boyutlandırılmış dosyanın altında bulunur. Dosya sabit sürücünüze indirilecektir.- Bu noktada, gerekirse, yeniden boyutlandırmak için diğer PDF sayfalarını da kolayca indirebilirsiniz.
-

Sekmesine tıklayın PDF'yi Birleştir (PDF'yi Birleştir). Sayfanın en üstünde yer alan araç çubuğunun en solundadır. -

Tıklayın Dosyaları seç. -

PDF belgesinin tüm sayfalarını seçin. Fare düğmesini basılı tutarak, tüm sayfalarınızı seçmek için imleci sürükleyin, aksi halde tuşuna basın. kontrol ve dosyaların her birine tıklayın.- En fazla 100 MB dosya veya elli sayfa seçebilirsiniz.
-

Tıklayın açık. Düğme, pencerenin sağ alt köşesinde her zamanki gibi. -

Tıklayın Dosya yükle (Dosyaları indir). -

Sayfalarınızın sırasını değiştirin. Sayfalar düzgün görünüyorsa, bir sonraki adıma geçin, aksi takdirde belirli bir sayfaya tıklayın, fare düğmesini basılı tutun ve sayfayı istediğiniz yere taşıyın. -

Birleştirme düğmesini tıklayın. Tıklayın iyi görünüyor, sihir yapın! (Uyarı! Büyü olacak!Düğme sayfanın altındadır. Tüm PDF sayfaları bir PDF belgesinde birleştirilmiştir. -

Birleştirilmiş PDF belgenizi indirin. Sağ tarafta, söz üzerine tıklayın İndir (indir) dönüştürülen dosyanın altında bulunur. Tamamlanan PDF daha sonra bilgisayarınıza geri gönderilecektir.
Yöntem 2 Bir PDF belgesini Word ile yeniden boyutlandırma (Windows)
- PDF belgenizi açın. Gibi özel bir uygulamayla açın. Adobe Acrobat Reader.
- Henüz bu uygulamanız yoksa, en iyisi Adobe web sitesinden ücretsiz olarak indirmektir.
- Yeniden boyutlandırmak için sayfaya doğru kaydırın. PDF dosyanızda birden fazla sayfa varsa, herhangi bir şey yapmadan önce kırpılacak sayfaya gidin.
- Menüyü aç başlangıç (

). Ekranın sol alt köşesindeki Windows logosuna tıklayın. - tip yakalama aracı. Bilgisayarınız daha sonra bu uygulamanın yerini arayacaktır.
- Tıklayın Yakalama Aracı. Erişim bağlantısı, başlangıç penceresinin en iyi sonuçlarındadır. PDF dosyanızın üstünde küçük bir pencere açılır.
- Seçeneği etkinleştir Dikdörtgen yakalama. Sekmesine tıklayın kip Yakalama aracı penceresinden bir menü görünür. Söze tıklayın Dikdörtgen yakalama ve fare imleci bir çarpı dönüşür.
- Sizi ilgilendiren alanı seçin. Fare imlecini seçilecek alanın sol üst köşesine getirin, fare düğmesine basın ve imleci hareket ettirerek tüm ilgi çekici alanı kaplayın.
- Fare düğmesini bırakın. Sizin tarafınızdan seçilen bölüm önceki PDF'nin yerini alır.
- Tıklayın kayıt. Düğme, yakalama penceresinin üstündeki geleneksel mavi disketle temsil edilir. Daha sonra Dosya Gezgini'nin bir penceresi açılır.
- Klasöre tıklayın ofis. Dosya Gezgini penceresinin sol sütununda bulabilirsiniz. Kolaylık sağlamak için, yeniden boyutlandırılmış PDF dosyasını bu klasöre koymak en iyisidir.
- Tıklayın kayıt. Düğme, pencerenin sağ alt köşesinde her zamanki gibi. Dönüştürülen dosya daha sonra varsayılan adla kaydedilir. ele geçirmek.
- Bu noktada, gerekirse, yeniden boyutlandırmak için diğer PDF sayfalarını da kolayca indirebilirsiniz.
- koşmak Microsoft Word. Onun simgesi diğerleri arasında koyu mavi zemin üzerine beyaz bir "W" dir.
- Tıklayın Boş belge. Licone, pencerenin sol üstündeki ilk bölgedir. Boş bir sayfa sözcük şu anda açık.
- Sekmesine tıklayın sokma. Bu menü, genel menü çubuğundaki sekmelerin üçüncü tanesidir. Alt bölümde çizimler, ardından Görüntü'ye tıklayın.
- Çekilen görüntüyü seçin. Pencerenin solundaki klasörü tıklayın ofis Söz konusu görüntü görünmesini sağlamak için. Dosyaya bir kez tıklayın ele geçirmek, sonra düğme insert.
- Birkaç resmi yeniden boyutlandırdıysanız, hepsini seçmek için tuşunu basılı tutun. kontrol, daha sonra yapılan tüm yakalamaları tıklayın. Düzenlenmelerini istediğiniz sırayla tıklatırken dikkatli olun.
- Tıklayın dosyasonra ihracat. Menü dosya pencerenin sol üst köşesindeki ilk sekme ve seçenek ihracat neredeyse açılır menünün altında.
- Bir PDF belgesi oluşturun. Sol, sekmeye tıklayın PDF / XPS belgesi oluşturun, sonra dikdörtgen simgesine PDF / XPS Oluştur Sayfanın ortasında
- Dosyanızı kaydedin. Sol tarafta bir hedef klasör seçin, gelecekteki dosyanıza bir isim verin, ardından sağ alt kısımdaki düğmeye tıklayın kayıt. Belgeniz sözcük Ekran görüntünüz PDF biçiminde kaydedilir.
Yöntem 3 Önizleme ile bir PDF belgesi kırpma (Mac OS X)
- PDF belgenizi anket. açık anket mavi kutsal kişilerin resmi üstünde doubleclicking yığılmış fotoğraflardan yapılmış. Sonra menüyü tıklayın dosya üst çubukta ve sonra açık beliren menüde. PDF dosyanızı iletişim kutusunda bulun ve ardından Tamam açık pencerenin alt ve sağı.
- anket OS X platformuna sahip herhangi bir Mac'te kurulu bir resim görüntüleme aracıdır.
- Tıklayın tanıtım. Bu menü üst menü çubuğundadır. Bir açılır menü görünecektir.
- Tıklayın Tek sayfa. Bu seçeneği ikinci menü öğesinde bulacaksınız. Belgeniz tek sayfa şeklinde olacaktır.
- Tıklayın araçları. Bu menü üst menü çubuğundadır.
- Tıklayın Dikdörtgen seçimi. Bu seçeneği üçüncü menü öğesinde bulacaksınız.
- Sizi ilgilendiren alanı seçin. Fare imlecini seçilecek alanın sol üst köşesine getirin, fare düğmesine basın ve imleci hareket ettirerek tüm ilgi çekici alanı kaplayın. Ayrıca sağ alttan başlayabilir ve sol üstte bitirebilirsiniz.
- Fare düğmesini bırakın. Seçilen alan az ya da çok yanıp sönen noktalarla çevrilidir.
- Menüde tekrar tıklayın araçları. Bu, genel menü çubuğunun altıncı menüsüdür.
- Tıklayın ekin. Seçim dışındaki içerikler içinde gizlidir. anketancak başka yerlerde görülebilir.
- Başka seçimler yapmak istiyorsanız bunu sadece her sayfa için tekrarlayın.
- Menüye tıklayın dosya. PDF Olarak Dışa Aktar seçeneğini seçin. Ekranda bir kayıt penceresi görünür.
- Tıklayın kayıt. Mavi düğme, pencerenin sağ alt köşesindedir. Bu kırpılmış kısım, yeni bir adla kaydetmeye karar vermediğiniz sürece eski dosyanın üzerine yazacaktır.