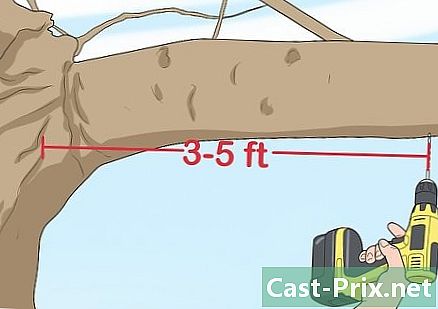Adobe Illustrator'da arka plan nasıl kaldırılır
Yazar:
Peter Berry
Yaratılış Tarihi:
12 Ağustos 2021
Güncelleme Tarihi:
1 Temmuz 2024

İçerik
- aşamaları
- Yöntem 1 arka plan tüy aracıyla kaldırın.
- Yöntem 2 Sihirli Değnek Aracıyla Arka Planı Kaldırma
Bir fotoğrafın bir bölümünü çıkarmak ve onu grafik projelerinizden biri için kurtarmak için, belirli araçlar ve işlevler sayesinde bir görüntünün sizi ilgilendiren kısmını kolayca kesmeyi ve çıkarmayı mümkün kılan Adobe Illustrator yazılımını kullanabilirsiniz. Basitçe söylemek gerekirse, ön plan kaydedilirken, ön plan ve görüntünün arka planı birbirinden ayrılır ve ikincisi saydamlaştırılır. Illustrator ile işlemler çok basittir.
aşamaları
Yöntem 1 arka plan tüy aracıyla kaldırın.
-

Resminizi içinde açın Adobe Illustrator. -

Tuşuna basın. Z araçtan yararlanmak Büyütmek . Bir arka planı kaldırmak için, kalan fotoğrafın en doğru kesmesini yapmanız gerekir. Kesin çalışmak için, araçla imajınızı büyüten hiçbir şey yenemez Büyütmek.- Kurtarılacak görüntü temel, basit bir şekil veya çizgi ise, yerine aracı kullanın. Sihirli değnek.
-

Yakınlaştırmak için, doğru tuş kombinasyonunu yapın. Mac’te yapmak sipariş+uzay ve Windows altında kontrol+uzay. -

Aracı almak için tüybasın P . İnce uçlu bu araç, nesnenin tüm açılarını sırayla tıklatarak, "bağlantı noktası" adı verilen küçük siyah bir nokta oluşturarak grafik nesnesini seçmenize olanak tanır. Birkaç tıklamayı zincirlerseniz, çok sayıda bağlantı noktanız olur ve onları birbirine bağlayan bir çizgi belirir.- Bu aracı, dolma kalem şeklindeki araç çubuğuna tıklayarak da seçebilirsiniz.
-

Ön plan nesnesinin dış çizgisine bir kez tıklayın. Bu, konturun ilk bağlantı noktasını oluşturur. Amaç, arka plandan çıkarmak istediklerinizi uygun şekilde ayırmak için gereken sayıda bağlantı noktasını tetiklemektir. Aslında bir kırpma çizgisi inşa ediyorsun. -

Resminizin tüm dikkat çekici noktalarına tıklayın. Bir doristasyon değişikliğini gösteren noktaların her birine tıklayın, kapalı bir çizgi olması için ilk çapa noktasında bitirmelisiniz. Anahattı mümkün olduğunca yakın takip etmeye çalışın ressam bu yönde küçük düzeltmeler yapmak için programlanmıştır.- Yakınlaştırırken görüntünün kalanını getirmek için boşluk çubuğuna basın. Bu noktada, fare imleci, görüntüyü istediğiniz yöne hareket ettirmenize izin veren ön-kirlilik eline dönüşür. araç tüy devre dışı bırakılmadı: Çalışmanıza kaldığı yerden demirlenerek devam edebilirsiniz.
-

İlk noktaya tıklayarak kırpma işleminizi bitirin. Önde gelen bölümünüz şimdi bir segment çizgisi ile sınırlandırılmıştır. -

Aracın üzerine tıklayın seçim tüm parçaları göstermek için. Kesmiş olduğunuz görüntünün bu kısmı, şimdi yazılım tarafından kendi başına bir nesne olarak kabul edilir. Gördüğünüz gibi, kırpma çizgisiyle (mavi renkte) iki nesneye sahipsiniz: seçili görüntünüz ve arka planı. -

Ön plan nesnesine bir kez tıklayın. Tuşuna basın. vardiya ve arka plan üzerine tıklayın. Tüm nesneler daha sonra seçilir. -

Ön plan nesnesine sağ tıklayın. Ayrıca tuşuna da basabilirsiniz. kontrol ve tıklayın. seçmek Kırpma maskesi oluştur Ardından arka plan tamamen beyazlaşır ve ön planınız net bir şekilde görünür, kendi çizdiğiniz sınırlar dahilinde.- Bu arada, gerekirse, arka planın beyaz renkte bu dönüşümü başka bir renkte yapılabilir.
-

Arka planı yok et. Beyaz, şeffaf hale getireceksin, bu yüzden amaç sadece seçilen kısmı arka planı olmadan tutmak. basın Y aracı etkinleştirmek için Sihirli değnek, ardından arka planı tıklayın. Sonunda dokunun Sil. -

Görüntüyü kaliteli bir görüntü için EPS formatında kaydedin. Bu format, bir e işleme dosyasını veya bir grafik uygulamasını göstermek için çok iyi kalitede görüntüler elde etmenizi sağlayan bir vektör çizim formatıdır. Tıklayın dosyasonra Farklı kaydet. İletişim kutusunda listeyi aşağı kaydır biçim ve formatı seçin Illustrator EPS (eps). Dosyaya bir ad verin ve bir hedef klasör atayın, en sonunda kayıt.- Aslında, arka plan silinmedi, basitçe şeffaf yapıldı: böyle kaydedildi.
-

Resmi PNG olarak kaydedin. PNG formatı internette yayınlamak için idealdir ve şeffaf arka planları yönetir. Fotoğraflar için de önerilir, çünkü 16 milyona kadar renk gösterebilir.- Tıklayın dosyave Web için Kaydet. İletişim kutusunda, açılır listeyi PNG-24 ve arka planınız saydamsa kutuyu işaretleyin. şeffaflık. Tıklayın kayıt, bir dosya adı seçin, bir hedef klasör atayın, ardından tekrar tıklayın kayıt.
- Dosyanız oldukça basitse (birkaç renk, küçük boyut), PNG-24 formatını GIF formatı için bırakın. Bu formatla, görüntüler hızlıca bir web sitesine yüklenir, ancak kalite optimum değildir.
Yöntem 2 Sihirli Değnek Aracıyla Arka Planı Kaldırma
-

Bakın aracı Sihirli değnek en uygun olanıdır. Bu araç Sihirli değnek Kesilecek öznenin düz bir renge veya tek bir rengin ana hattına sahip olması durumunda mükemmeldir. Farklı düzlemler arasındaki kontrastların açıkça işaretlendiği görüntüler için özellikle uygundur.- Diyelim ki bir satranç tahtası üzerinde siyah bir yıldız var, araçla yıldız seçimi. Sihirli değnek en mantıklı olduğunu kanıtlıyor.
- Resminiz bir fotoğrafta olduğu gibi birçok renkten oluşuyorsa, aracı kullanın tüy.
-

Araca çift tıklayın Sihirli değnek. Bu aracı pencerenin solundaki araç kutusunun üstünde bulacaksınız. Bir ucunda kıvılcımlar olan bir büyücünün asasına benziyor. Bu aracı seçerken, kullanmadan önce kısaca yapılandırmanıza izin veren küçük bir ilişkili palet görünecektir. -

Kesilecek parça birleştirilmişse, kutuyu işaretleyin Coul. fon. Bunu yaparken, asa resmin piksellerinden birine tıkladığınızda, aynı renkte olanların tümü seçilecektir.- Diyelim ki mor bir arka plan üzerinde olan pembe bir üçgene tıkladınız, sadece üçgen seçilecektir. Sonuç olarak, eğer diğer üçgen pembe şekilleriniz varsa, hepsi seçilecektir: sihir, uyarılmıştınız!
- Dezavantajı, eğer geniş bir tolerans seçerseniz, görüntünün tüm alanlarını (üçgen hariç) bu renkle seçersiniz, ki bu istediğiniz gibi olmayabilir.
-

seçmek Coul. çevre. Bu, kesilecek parçanın tek bir rengin ana hatlarına sahip olup olmadığını seçmek için gerekli olacak şeydir. Önceki özellik ile olan fark, sihirli değnek yalnızca kesilecek parçanın dış çizgisinin rengiyle ilgileneceğidir, dış çizginin içindeki renkle değil. İlginç kısmı seçmek için, sihirli değnek ile tam olarak taslak üzerinde tıklamanız gerekir.- Diyelim ki mavi bir çizgiyle sınırlanmış kırmızı bir çemberiniz var. Coul. çevredaireyi ve çerçevesini seçebileceksiniz.
- Bu özellik sayesinde, araçla tıkladığınızda Sihirli değnek belirli bir rengin ana hatlarında, aynı rengin bir çizgisiyle çevrili tüm nesneler seçilecektir.
-

Sağdaki rengin toleransını seçin. Her seçim için Coul. fon veya Coul. çevreTolerans için bir piksel, bir renk için 0 - 255 RGB (onaltılık) veya bir renk için 0 - 100 CMYK. Bu tolerans değeri, aletin doğruluğunu belirler Sihirli değnek : düşük tolerans, tıklayacağınız pikselin rengine benzer nesneleri seçecektir.- Varsayılan değer 32px'tir; bu, örneğin orta pembe bir piksele tıkladığınızda, değnek, sınırın artı, artı veya eksi olarak 32 piksele kadar pembe renkte biraz değişiklik gösterir.
- Görüntünüz renk gradyanından oluşuyorsa, toleransı artırın, böylece daha fazla renk seçebilirsiniz.
- Genel olarak, varsayılan tolerans çoğu detour için uygundur.
-

seçmek kalın. çevre. Rengi hesaba katmayan, aynı kalınlıktaki tüm çizgileri seçmek için bu özelliği seçin. Başka bir deyişle, belirli bir kalınlıkta bir çizgiyi tıklarsanız, aynı olanlar hepsi seçilecektir. -

Sağdaki kalınlığın toleransını seçin. Renkler için olduğu gibi, kalınlık toleransı olarak 0 ila 1000 (piksel) arasında bir değer girebilirsiniz. Örneğin, 0 toleransı koyarsanız ve 10 piksel kalınlığındaki bir satıra tıklarsanız, yalnızca bu kalınlıktaki satırlar seçilecektir. 20 piksellik bir çizgiye 10 tolerans koyarsanız, 10 ila 30 piksel kalınlığındaki tüm çizgileri seçersiniz.- Varsayılan değer 5 pikseldir ve bu değer gerçekten düşüktür. Ancak, çok fazla ince çizgileri olan bir görüntünüz varsa, toleransı 0 olarak ayarlamak akıllıca olabilir, aksi halde her zaman her şeyi seçersiniz.
-

Saklamak istediğiniz resme tıklayın. Sihirli değnek elinize ayarlandıktan sonra, seçmek için ön plana tıklamanız yeterlidir: ana hat üzerinde bölümleri olan bir çizgi belirir, yani seçimi anlamına gelir.- Seçilen alan istediğiniz alan değilse, sipariş+vardiya+bir (Mac’te) veya kontrol+vardiya+bir (Windows altında) seçimini kaldırmak için. Araçla ilişkilendirilen palete dönün Sihirli değnek, ayarları değiştirin ve seçimi tekrar deneyin.
-

Tuşuna basın. vardiya ve arka plan üzerine tıklayın. Bu manevra hem ön plan nesnesini hem de arka planı seçer. -

Ön plan resmine sağ tıklayın. Ayrıca tuşuna da basabilirsiniz. kontrol ve resmin üzerine tıklayın. Sonra seçin Deco Maskesi Oluştur . Ardından arkaplan tamamen beyaz olur ve bu, sizin tarafınızdan seçilen ön plan görüntüsünü gösterir. -

Arka planı saydamlaştırarak çıkarın. Tuşuna basın. Y aracı doğrudan seçmek için Sihirli değnek araç kutusundan geçmeden. Tamamen beyaz arka planda bir kez tıklayın, ardından Sil. -

Görüntüyü kaliteli bir görüntü için EPS formatında kaydedin. Bu format, bir e işleme dosyasını veya bir grafik uygulamasını göstermek için çok iyi kalitede görüntüler elde etmenizi sağlayan bir vektör çizim formatıdır. Tıklayın dosyasonra Farklı kaydet. İletişim kutusunda listeyi aşağı kaydır biçim sonra seçin Illustrator EPS (eps). Dosyanıza bir ad verin ve ardından Tamam kayıt. -

Resmi GIF olarak kaydedin. GIF formatı internette yayınlamak için idealdir çünkü hızlı bir şekilde indirilmesine izin verir ve saydam arka planları işler. Orta kalitede fotoğraflar için bu GIF formatı mükemmel.- Tıklayın dosyasonra Web için Kaydet. içinde Ön ayar parametresiseçmek GIF ve arka planınız saydamsa kutuyu işaretleyin. şeffaflık. Tıklayın kayıt, dosyaya bir ad verin, bir hedef klasör atayın, sonra tekrar tıklayın kayıt.
- Görüntünüz 256'dan fazla renk içeriyorsa (GIF formatı), bu fotoğrafın durumudur, bunun yerine PNG-24 formatını seçin. Genellikle kullandığınız şeydir, çünkü çoğu Internet uygulamasıyla uyumludur. Arka planınız saydamsa, kutuyu işaretleyin şeffaflık. Tıklayın kayıt, dosyaya bir ad verin, bir hedef klasör atayın, en sonunda kayıt.