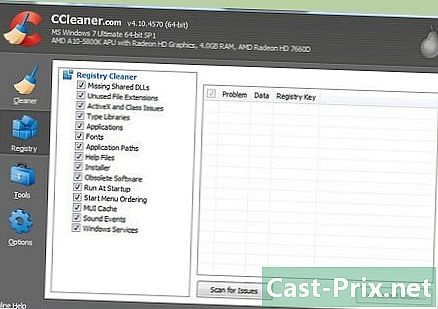Windows'ta ses sorunu nasıl çözülür
Yazar:
Roger Morrison
Yaratılış Tarihi:
2 Eylül 2021
Güncelleme Tarihi:
21 Haziran 2024

İçerik
- aşamaları
- Yöntem 1 Sesi denetle
- Yöntem 2 Çalıştır Sorun Çözücüleri
- Yöntem 3 Ses geliştirmelerini devre dışı bırak
- Yöntem 4 Hoparlörlerin Özelliklerini Ayarlama
- Yöntem 5 Ses sürücülerini güncelleştirme
Nedense bilgisayarınız aniden sesini keserse, sorunu çözmek için atabileceğiniz bazı adımlar vardır. Ancak, bir donanım sorununun tanı koymanız ve tamir etmeniz için çok zor olabileceğini unutmayın. Bu durumda, bilgisayarınızı profesyonel bir tamirciye getirmeniz gerekecektir.
aşamaları
Yöntem 1 Sesi denetle
-

Sesi emin olun
sessiz modda değil. Windows görev çubuğunda hoparlör simgesini bulun (genellikle saatin solunda). Yanında bir X görüyorsanız, bilgisayarınızın sessiz modda olduğu anlamına gelir. Ses açma düğmesine art arda basın veya hoparlör simgesini tıklayın ve ardından kaydırıcıyı sağa doğru sürükleyin. Ekranda bir ses seviyesi göstergesi gösterilmelidir.- Ses simgesi görev çubuğunda görünmüyorsa, görev çubuğunu sağ tıklayın, ardından Görev çubuğu ayarlarıtıklayın Görev çubuğunda gösterilecek simgeleri seçin sonra modda sürükleyin bir şalter hacim.
- Çoğu klavyede, sesi kısmak veya azaltmak / azaltmak için tuşlar bulunur. Bu tuşlar genellikle başka işlevleri de etkinleştirir. Örneğin, tuşların üzerinde ses simgeleri görebilirsiniz. ←+→+↑+↓. Genel olarak, basın gerekir Fn Sesi aç veya kapat düğmesiyle aynı anda.
-

Ses simgesine sağ tıklayın
. Ardından, ekranın sağ alt köşesindeki Ses Seviyesi Mikserini Aç öğesini seçin. -

Sesi ayarlamak için kaydırıcıları kullanın. Her açık uygulamanın simgesinin altında beşgen bir kaydırıcı göreceksiniz. En soldaki kaydırıcı, karıştırıcı penceresinin en altındaysa, ana ses seviyesi sessiz modda demektir.- Sisteminizin ses seviyesini artırmak için, "Hoparlör" seçeneğinin altındaki kaydırıcıyı tıklayıp yukarı kaydırın.
- Sorununuz çözülmüşse, üzerine tıklayın. X hacim karıştırıcısını kapatmak için sağ üst.
-

Hoparlörlerinizin bağlantılarını kontrol edin. Hoparlörlerinizden veya kulaklıklarınızdan ses gelmiyorsa, doğru bağlantıya takılı olduklarından emin olun (mikrofon bağlantı noktası değil!) Ve fişlerin doğru şekilde takıldığından emin olun.- Bilgisayarınız hoparlörlere kendi ses seviyesi tuşlarıyla bağlıysa, fişlerin takılı, açık ve sesin sessiz olmadığından emin olun.
- Hoparlörlerinizi başka bir ses çıkışına da bağlamanız gerekebilir.
-

Bilgisayarınızı yeniden başlatın. Başka bir yöntemi düşünmeden önce, ses işlevlerini sıfırlamak için bilgisayarınızı yeniden başlatmayı deneyin. Başlangıç sesini duyarsanız, sorunun çözüldüğü ve devam etmeniz gerekmeyeceği anlamına gelir.
Yöntem 2 Çalıştır Sorun Çözücüleri
-

Menüye sağ tıklayın başlangıç
. Bilgisayar ayarlarınızı açmak için Sistem seçeneğini seçin.- Ses Sorun Giderici, ses sorunlarını çözme konusunda size birkaç adımda rehberlik edecektir. Bazı geliştirmeleri ayarlamanız, özellikleri etkinleştirmeniz veya devre dışı bırakmanız ve bazı değişiklikler yapmanız gerekebilir. Sorun giderici, çoğu ses sorununu çözecektir.
-

İçeri gir onun. Bu seçenek sol sütunda en üsttedir. -

Tıklayın yardım. seçenek yardım sağ bölmede üstündeki ses kaydırıcısının altındadır. Windows ses sorunlarını algılamaya çalışacaktır. -

Onarmak istediğiniz ses cihazını seçin. Birden fazla ses çıkışınız varsa, her birini ayrı ayrı kontrol etmeniz istenecektir. Devam etmek için bilgisayarınızdaki tümleşik çıkışı seçin. -

Ekrandaki talimatları izleyin. Sorun çözme sesi geri getirmezse, başka bir yöntem deneyin.
Yöntem 3 Ses geliştirmelerini devre dışı bırak
-

Menüye sağ tıklayın başlangıç
. Bilgisayar ayarlarınızı açmak için Sistem seçeneğini seçin. -

Tıklayın onun. onun sol sütunda en üsttedir. -

Seçeneğe git Kontrol Paneli Sesleri. Onu başlığın altında bulacaksın İlgili ayarlar. -

Varsayılan hoparlörlere tıklayın. Sonra Özellikler'i seçin. -

İçeri gir iyileştirmeler. Bu sekmeyi görmüyorsanız, belirli geliştirmeler için sekmeleriniz olabilir; örneğin Dolby Audio. -

Mevcut geliştirmeleri devre dışı bırakın. Eğer seçeneği görürseniz Tüm geliştirmeleri devre dışı bırakseçin. Aksi takdirde, mevcut iyileştirmeleri tek tek devre dışı bırakın ve sistemi tekrar test edin. Bu numara sesi geri getirmezse, donanımları açın ve başka bir yöntem deneyin.
Yöntem 4 Hoparlörlerin Özelliklerini Ayarlama
-

Bilgisayarınızın ayarlarını açın. Menüye sağ tıklayın başlangıç
sonra Sistem'i seçin. -

İçeri gir onun. Bu, sol sütundaki seçeneklerden biridir. -

seçmek hoparlörler. Sağ bölmedeki üst menüde, hoparlörler altında Çıkış cihazınızı seçin. Birden fazla hoparlör girişiniz varsa, dahili hoparlörler için olanları seçin, hangileri bağladığınızı seçin. -

Tıklayın Cihaz özellikleri. Bu seçenek menünün altında Çıkış cihazınızı seçin.- Devam etmeden önce, sağ bölmedeki üstte "Devre Dışı" kutusunun bulunduğundan emin olun olma kontrol etti.
-

Tıklayın Ek cihaz özellikleri. Bu seçeneği başlık altında bulabilirsiniz. İlgili ayarlar. Pencereyi açmak için üzerine tıklayın Konuşmacı özellikleri. -

Sekmeye git geliştirilen. Bu sekme pencerenin en üstündedir. -

Altındaki alanı aç Varsayılan biçim. Bu alan kesinlikle "24 bit, 44,100 Hz (stüdyo kalitesi)" veya "16 bit, 48,000 Hz (DVD kalitesi)" gibi bir şey gösterecektir. -

Yeni bir frekans seçin. Alan bir "24 bit" seçeneği gösteriyorsa, "16 bit" seçeneği seçin (veya tersi). -

Tıklayın test. Bu seçenek pencerenin sağ tarafındadır. Bir ses çalmak ve hoparlörlerinizin çalışıp çalışmadığını görmek için tıklayın. -

Testi her frekansta tekrarlayın. Sesi geri yükleyen bir frekans bulursanız, bilgisayarınızın sorununu çözdüğünüz anlamına gelir.- Tıklayın tamam İşiniz bittiğinde pencereyi kapatmak için.
Yöntem 5 Ses sürücülerini güncelleştirme
-

basın ⊞ Kazan+S Windows Search'ü açmak için. Arama çubuğunu, büyüteç simgesine veya menünün yanındaki daireye tıklayarak da açabilirsiniz. başlangıç. -

tip cihaz yöneticisi Arama çubuğunda Arama kutusunun altında eşleşen sonuçların bir listesi görünecektir. -

Tıklayın Aygıt Yöneticisi. Bu, bilgisayarınıza bağlı cihazların bir listesini görüntüler. -

Listeyi aşağı kaydır. Ses, Video ve Oyun Denetleyicileri'nin yanındaki oku tıklayın. -

Ses kartınızın özelliklerini görüntüleyin. Ses kartınıza sağ tıklayın ve Özellikler'i seçin. Ses kartınızın adı "Realtek High Definition Audio" gibi görünmelidir. -

Sekmeye git pilot. Bu, iletişim penceresinin üstündeki sekmelerden biridir. -

Tıklayın Sürücüyü güncelle. Bu seçenek sekmenin en üstünde pilot. -

seçmek Güncellenmiş bir sürücüyü otomatik olarak ara. Bu ilk seçenek. Windows'a Internet'i ve bilgisayarınızı en yeni ses sürücüleri için aramasını söylemek için tıklayın. -

Yeni sürücüleri yükleyin. İstenirse, yeni sürücüler yüklemeye başlayın. Üzerine tıklayarak kararınızı onaylamanız gerekebilir. evet veya açık kurmak. Ancak, yeni sürücüler genellikle kendi başlarına yüklenir.- Windows yeni bir ses sürücüsü bulamazsa, en son sürücüleri bulmak için bilgisayar üreticisinin web sitesine bağlanın.
-

Bilgisayarınızı yeniden başlatın. Sürücüler yüklendikten sonra, değişikliklerin uygulanmasını tamamlamak için bilgisayarınızı yeniden başlatmanız gerekir. Pilotlar dahil olduysa, makineniz şimdi tekrar ses çıkarmaya başlamalıdır.