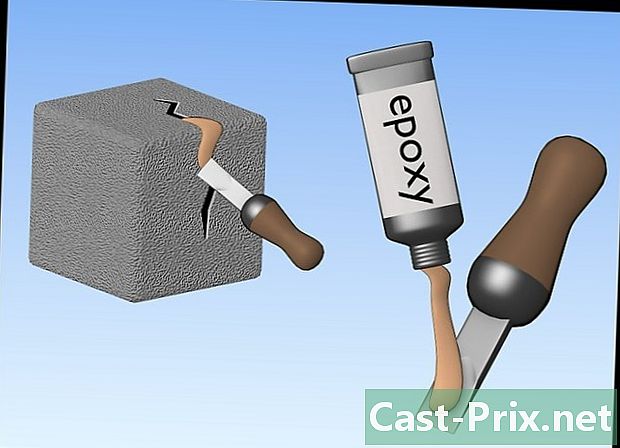Veriler nasıl yedeklenir
Yazar:
Peter Berry
Yaratılış Tarihi:
20 Ağustos 2021
Güncelleme Tarihi:
1 Temmuz 2024

İçerik
- aşamaları
- Yöntem 1 Verilerinizi Windows'ta yedekleyin.
- Yöntem 3 Verilerinizi iPhone'a yedekleme
- Yöntem 4 Verilerinizi Android'de yedekleyin.
Hırsızlık, kayıp veya arıza durumunda verilerinizin kaybolmasını önlemek için, bilgisayarınızın veya telefonunuzun içeriğini yedeklemeniz önerilir. Bu, tüm dosyalarınızın bir kopyasını oluşturmakla ilgilidir, böylece cihazınız hasar görürse veya yanlışlıkla biçimlendirilirse daha sonra geri yükleyebilirsiniz.
aşamaları
Yöntem 1 Verilerinizi Windows'ta yedekleyin.
- Bilgisayarınıza harici bir sabit disk bağlayın. Harici bir sabit disk bağlamak için bilgisayarınızın USB bağlantı noktalarından birini kullanın. Harici sabit sürücü yedeklemeyi depolamak için kullanılacaktır.
- Bu yöntemin çalışması için, harici sabit diskin Windows kullanımı için biçimlendirilmesi gerekir.
- Ayrıca, dosyalarınızı yeterli kapasiteye sahip bir USB flash sürücüye yedekleyebilirsiniz.
-

Menüyü aç başlangıç
. Ekranın sol altındaki Windows logosuna tıklayın. -

Tıklayın ayarlar
. Bu, pencerenin sol altındaki çentikli tekerlek simgesidir. başlangıç. -

seçmek Güncelleme ve güvenlik
. Bu seçenek pencerede ayarlar. -

Sekmeye git korunma. çıkıntı korunma sayfanın sol üst köşesinde Güncelleme ve güvenlik. -

Tıklayın Bir okuyucu ekle. Bu seçeneği sayfanın üstünde bulacaksınız. Bir açılır menü açmak için üzerine tıklayın. -

Harici sabit sürücünüzü seçin. Beliren açılır menüde, bilgisayarınızın sabit sürücü olarak kullanmak için harici sabit sürücünüzün adına tıklayın. -

Tıklayın Daha fazla seçenek. Anahtarın altındaki bağlantı bu bir Sayfanın üst kısmında -

seçmek Şimdi kaydet. Bu seçenek sayfanın sol üstünde bulunur ve harici sabit diske kopyalanacak bir yedekleme oluşturmanıza olanak sağlar.- Tarihinde birden çok kez tıklamanız gerekebilir Şimdi kaydet Sabit sürücüye yedekleme başlamadan önce.
-

Yedeklemenin bitmesini bekleyin. Yedekleme işleminin sonunda, ekranınızın sağ altında "Yedekleme Tamamlandı" bildirimi göreceksiniz. Daha sonra harici sabit sürücüyü çıkarabilir ve çıkarabilirsiniz.
Mac'inize harici bir sabit disk bağlayın. Dosyalarınızı yedeklemek için önce harici bir sabit sürücüyü bilgisayarınızdaki USB-C bağlantı noktalarından birine bağlamalısınız.- Bunun mümkün olması için harici sabit sürücünüz bir Mac ile kullanılacak şekilde biçimlendirilmelidir.
- Dosyalarınızı yedeklemek için büyük bir USB flash sürücü de kullanabilirsiniz.
- Harici sabit sürücünüz USB 3.0 bağlantısı kullanıyorsa, bilgisayarınıza bağlamak için USB 3.0 - USB-C adaptörüne ihtiyacınız olacaktır.
-

Apple menüsüne git
. Bir açılır menüyü açmak için ekranın sol üstündeki Apple logosuna tıklayın. -

seçmek Sistem Tercihleri. Bu seçenek açılır menünün en üstündedir. -

açık Zaman Makinesi. Time Machine uygulama simgesi yeşil bir saat gibi görünüyor. Açmak için üzerine tıklayın. -

Tıklayın Bir yedekleme diski seçin. seçenek Bir yedekleme diski seçin Sayfanın üst kısmındadır ve bir pencere açar. -

Harici sabit sürücünüzü seçin. Görünen pencerede, harici sabit sürücünüzün adına tıklayın. -

seçmek Diski kullanın. Pencerenin altındaki seçenek budur. Harici sabit sürücüyü Mac'iniz için Time Machine yedekleme diski olarak kullanmak için üzerine tıklayın. -

Time Machine menü simgesine tıklayın. Bu, ekranın sağ üstündeki saat simgesidir. Bir açılır menü açmak için üzerine tıklayın. -

seçmek Şimdi kaydet. Bu seçenek açılır menünün en üstündedir ve Mac'inizi harici sabit sürücüye yedeklemenizi sağlar. -

Yedeklemenin bitmesini bekleyin. Yedeklemenin sonunda, "Yedekleme Tamamlandı" mesajı göreceksiniz ve sadece harici sabit sürücüyü çıkarmanız ve çıkarmanız gerekecek.
Yöntem 3 Verilerinizi iPhone'a yedekleme
-

İPhone'unuzu bilgisayarınıza bağlayın. Bilgisayarınıza bağlanmak için telefonunuzun USB şarj kablosunu kullanın. -

İTunes'u açın. Üzerinde çok renkli bir nota bulunan beyaz simge budur.- İTunes'u güncellemeniz istenirse, Tamam'ı tıklatın. İTunes'u indirin daha sonra güncellemenin sona ermesini bekleyin. İTunes'u yeniden kullanabilmeniz için önce bilgisayarınızı yeniden başlatmanız gerekebilir.
-

İPhone'unuzun simgesine tıklayın. Bu simge bir iPhone'a (veya bir iPad yedekliyorsanız iPad'e) benziyor ve iTunes penceresinin sol üst köşesinde bulunuyor. İPhone sayfasını açmak için üzerine tıklayın. -

seçmek Şimdi kaydet. Bu seçenek bölümünde korunma telefonunuzun sayfasından -

seçmek Satın alımları aktar. İçeriği iPhone'unuzdaki iTunes Store'dan satın aldıysanız, satın alımlarınızı bilgisayarınıza aktarmak isteyip istemediğiniz sorulacaktır. Tıklayın Satın alımları aktar eğer onları transfer etmek istiyorsan. -

Tıklayın bitmiş. Bu, pencerenin sağ altındaki mavi düğmedir.- İstenirse, tıklayın uygulamak devam etmeden önce.
-

Yedeklemenin bitmesini bekleyin. Genel olarak, yedekleme işlemi 10 dakikadan az sürer. İPhone'unuz yedeklendiğinde bir ses duyacaksınız ve pencerenin üstündeki ilerleme çubuğu kaybolacaktır. Daha sonra telefonunuzu bilgisayarınızdan ayırabilirsiniz. -

Verilerinizi iCloud'da yedekleyin. Bu yöntem için en az 5GB iCloud depolama alanına ihtiyacınız olacak ve bir Wi-Fi şebekesine bağlanmanız gerekecektir (telefonunuzu bir güç kaynağına bağlamanız da önerilir). İçeriğinizi iCloud'da kaydetmek için:- uygulamayı aç ayarlar

; - Sayfanın üstündeki ismine dokunun;
- seçmek iCloud ;
- seçeneğe ilerleyin ICloud yedeklemesi ;
- anahtara bas ICloud yedeklemesi

; - seçmek tamam orada ne zaman davet edileceğinizi;
- basın Şimdi kaydet.
- uygulamayı aç ayarlar
Yöntem 4 Verilerinizi Android'de yedekleyin.
-

Android ayarlarınızı açın
. Uygulamayı açmak için oymalı tekerlek simgesine dokunun veya bir dizi sürgü gibi görünün ayarlar.- Ekranın üstünü aşağı sürüklemek için 2 parmağınızı da kullanabilir ve sağ üstteki çentikli tekerlek simgesine basabilirsiniz.
-

Seçeneğe ilerleyin Kaydet ve sıfırla. seçenek Kaydet ve sıfırla ayarlar sayfasının ortasındadır. -

basın Verilerimi yedekle. Bu seçenek başlığın altında Google Hesabı. -

Seçeneği kontrol et bir. Bu Android'inizin otomatik yedeklenmesini sağlayacaktır.- Bazı Android telefonlarda (veya tabletlerde), düğmeye basmanız gerekebilir kapalı

anahtarı konumuna kaydırmak için bir
- Bazı Android telefonlarda (veya tabletlerde), düğmeye basmanız gerekebilir kapalı
-

Geri okuna dokunun. Geri dönüş oku ekranın sol üst köşesindedir. -

Google Hesabınızın yedek hesap olduğundan emin olun. basın Yedek hesap ve Google adresinizi arayın. Görmüyorsanız, tuşuna basın. Bir hesap ekle ve favori Google Hesabınızın adresini ve şifresini girin. -

Otomatik geri yüklemeyi etkinleştirin. Düğmeye basın Otomatik olarak geri yükle
. Otomatik Geri Yükleme'nin etkin olduğunu belirtmek için maviye döner. Bu özellik, bağlandığınız Android cihazların ayarlarını, uygulamalarını ve dosyalarını otomatik olarak günceller. -

Geri düğmesine basın. Ayarlar sayfasına yönlendirileceksiniz. -

Seçeneğe ilerleyin hesapları. Bu seçenek sayfanın en üstündedir. Yapmanız gereken son şey, Google Hesabı bilgilerinizin yedeklendiğinden emin olmaktır. -

basın Google. Google sayfada görülebilen ilk seçenek. -

Google Hesabınızı seçin Kullanmak istediğiniz yedek hesaba dokunun. -

Her şeyin seçildiğinden emin olun. Sayfadaki tüm seçenekleri gözden geçirin. Beyaz bir düğme görürseniz
ikisinden birinin yanında, yedeği etkinleştirmek için tuşuna basın.- Bu seçeneklerin yanındaki renkli düğmeler, kaydedilecekleri anlamına gelir.
- Tüm verileri yedeklemeniz gerekmez, ancak en azından sizin için önemli olan öğeleri kaydettiğinizden emin olun.

- Tüm dosyalarınızı, ayarlarınızı ve diğer verilerinizi yedeklemek için sabit diskinizde bir disk görüntüsü oluşturabilirsiniz. Bu görüntü, bilgisayarınız çökerse, kurtarma diski oluşturmak için bir veya daha fazla CD'ye yazılabilir.
- Harici bir sabit sürücünüz yoksa ve yalnızca birkaç dosyayı yedeklemek istiyorsanız, bunları depolamak için Google Drive veya Dropbox'ı kullanmayı deneyin.
- Yalnızca zamanlanmış yedeklemelere güvenmeyin. Kişisel veya iş bilgisayarı verilerinizi en az haftada bir kez el ile yedeklemelisiniz.