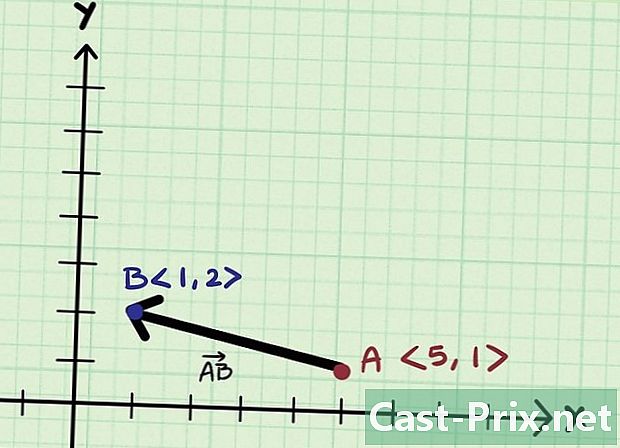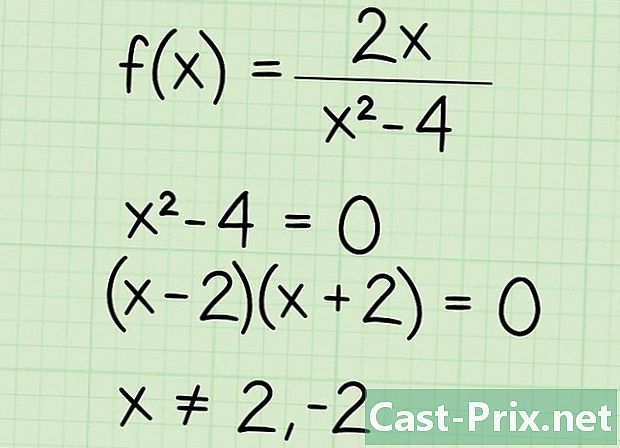İPhone'unuzu iTunes'a nasıl kaydedebilirsiniz?
Yazar:
John Stephens
Yaratılış Tarihi:
21 Ocak Ayı 2021
Güncelleme Tarihi:
19 Mayıs Ayı 2024
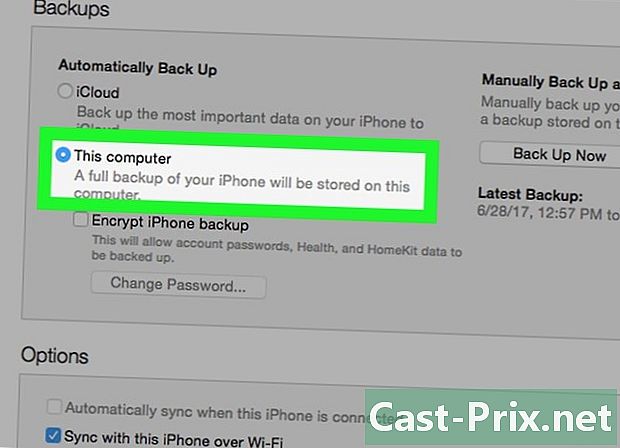
İçerik
Bu makalede: Bir backupReferences'dan backupRestore oluşturma
Kullanım sırasında ciddi bir sorun çıkarsa, hızlı bir şekilde geri yükleyebilmek için iPhone'unuzu düzenli olarak yedeklemeniz önerilir. Bilgisayarınıza iTunes yüklediyseniz, tüm verilerinizin bir kopyasını güvenli bir şekilde kaydetmek için güçlü dahili yedekleme aracını kullanabilirsiniz. Daha sonra, iPhone'unuzla ilgili bir sorunla karşılaştığınızda yedeğinizi geri yükleyebilirsiniz.
aşamaları
Bölüm 1 Yedekleme oluşturma
-
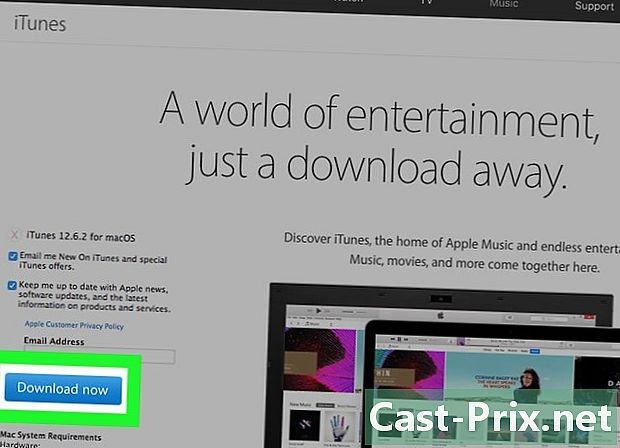
İTunes'u indirin ve yükleyin. İTunes'u bu sayfada ücretsiz olarak indirebilirsiniz.- İTunes kurulumu hakkında daha fazla bilgi için bu makaleyi okuyun.
-
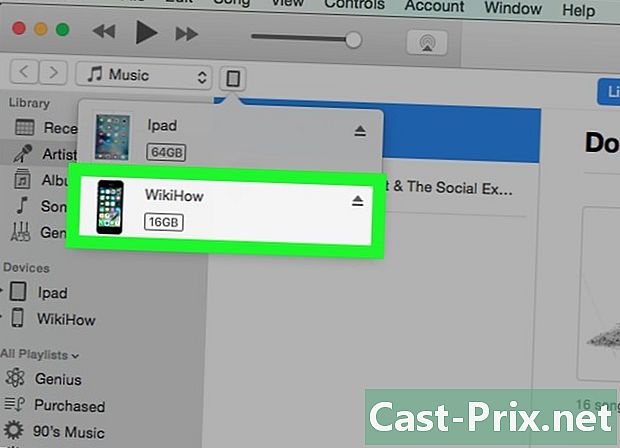
İTunes'u açın. Ardından, verilen USB kablosunu kullanarak iPhone'unuzu bilgisayarınıza bağlayın.- İPhone'unuzu ilk kez bağlıyorsanız, tuşuna basmanız gerekir. güven veya açık Güvenmek Telefonun ekranında
-
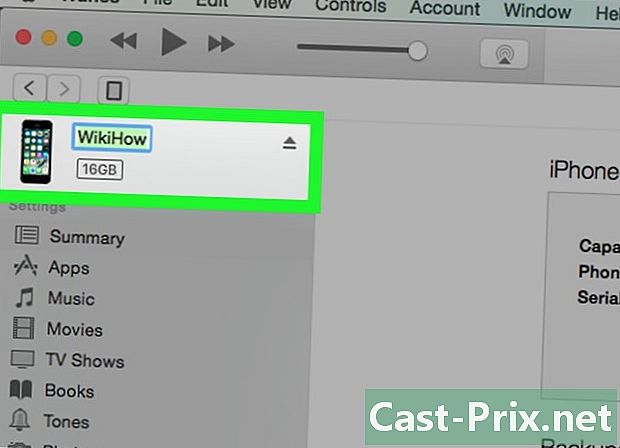
İlk yapılandırma işlemini başlatın. İPhone'unuzu daha önce bir bilgisayara hiç bağlamadıysanız, hızlı bir kurulum yapmanız istenecektir. Telefonunuzdaki hiçbir şeyi silmeyecek, yalnızca bir ad taşıyacaktır. -
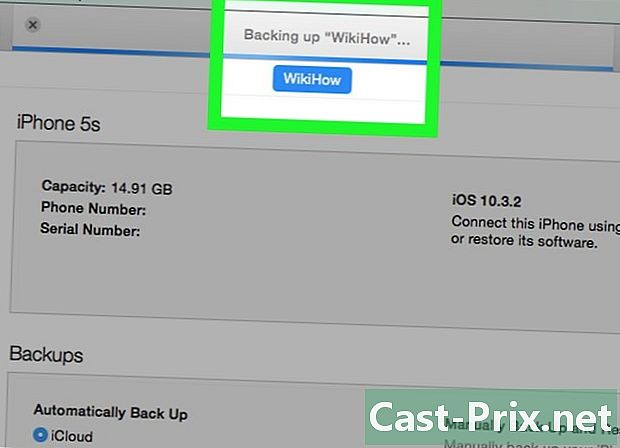
Bildirim alanına bir göz atın. Varsayılan olarak, iPhone'unuz iTunes'a bağlandığında otomatik olarak kaydeder. Pencerenin üstündeki ekran, durumun böyle olup olmadığını gösterecektir. -
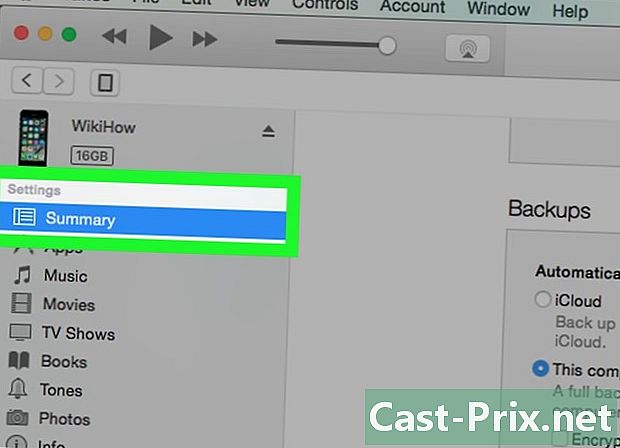
Sayfayı açmak için iPhone'unuzu seçin özet. Manuel bir yedekleme başlatmak istiyorsanız, önce cihazınızı yedeklemeniz gerekir. İPhone'unuz görünmezse, bölüme gidin. Problemleri çöz.- İTunes 12'de: Cihazınızın bir düğmesi iTunes penceresinin en üstünde görünecektir. Tıklanmadan önce birkaç saniye geçebilir.
- İTunes 11'de: iPhone'unuzu açılır menüden seçebilirsiniz. cihazlar iTunes penceresinin sağ üst köşesinde.
- İTunes 10'da: Bölümünüzü iPhone'unuzu seçin cihazlar Sol kenar çubuğundan
-
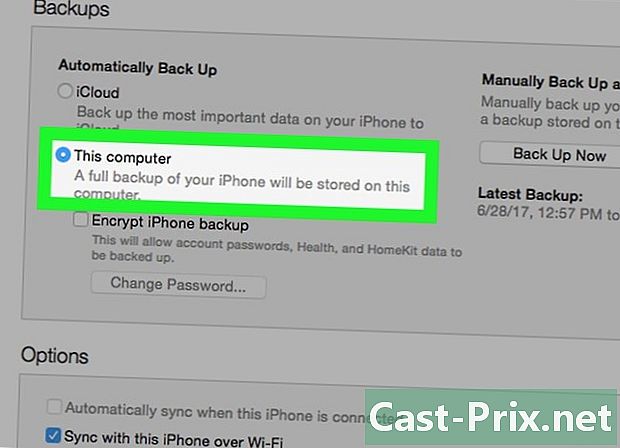
seçmek Bu bilgisayar bölümde yedeklemeler. İPhone'unuzun tam yedeklemesi bilgisayarınızın sabit diskine kaydedilir.- Not: iTunes, filmlerinizi, müziğinizi, podcast'lerinizi veya uygulamalarınızı yedeklemez. Oluşturulan yedeği kullanarak iPhone'unuzu geri yüklüyorsanız, tekrar senkronize etmeniz gerekir.
-
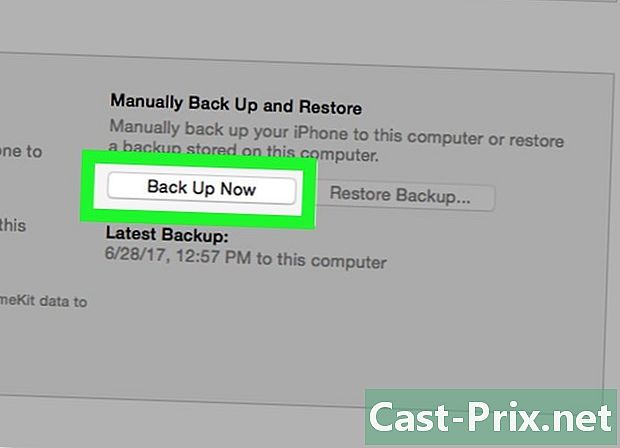
Tıklayın.Şimdi kaydet iTunes, iPhone'unuzu yedeklemeye başlar ve yedekleme dosyası MobileSync klasörüne kaydedilir. iTunes, iOS cihazlarınızın her birinin yalnızca en yeni yedeğini tutacaktır.- Yedekleme işlemi birkaç dakika sürecektir.
- Oluşturulan yedekleme dosyası açılamaz ve yalnızca bir iPhone'u geri yüklemek için kullanılabilir. İçeride bir şey aramanız gerekirse, bir yedek çıkarıcıdan geçmeniz gerekecektir.
Problemleri çöz
-
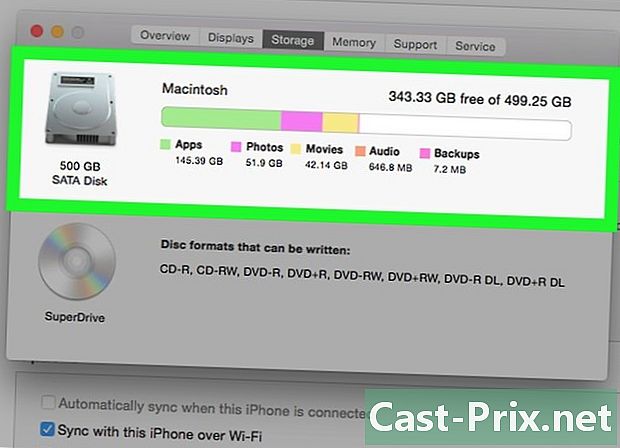
Bilgisayarınızdaki kullanılabilir depolama alanını kontrol edin. "Yetersiz depolama alanı" görüyorsanız, bunun nedeni genellikle bilgisayarınızda iPhone'unuzun yedekleme dosyasını depolamak için yeterli boş alan olmamasıdır. İPhone'unuzu kaydettiğinizde, içerdiği tüm fotoğrafları kaydedersiniz; bu da çok fazla yer kaplar. Bilgisayarınızda yedek dosyayı depolamak için yeterli alan olduğundan emin olun. -
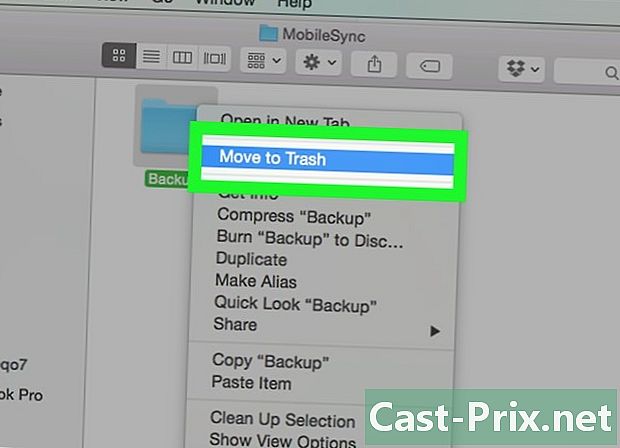
Başka bir yedekleme konumu seçin. İPhone'unuzu kaydedemiyorsanız, yedekleme işlemini yeniden başlatmadan önce mevcut yedekleme dosyasını silmeyi veya yeni bir yere taşımayı deneyin. Dosyanın konumu, Windows veya OS X kullanmanıza bağlı olarak değişir.- Windows'ta: Users kullanıcı yok AppData Roaming Apple Computer MobileSync Yedekleme . Klasörü hızlı bir şekilde açabilirsiniz AppData basma ⊞ Kazan+R, sonra yaz % AppData%.
- OS X’te: ~ / Kütüphane / Uygulama Desteği / MobileSync / Yedekleme /. Dosyaya hızlı bir şekilde erişebilirsiniz kütüphane (Kütüphane) tuşuna basarak ⌥ Opt sonra menüyü tıklatarak go.
-
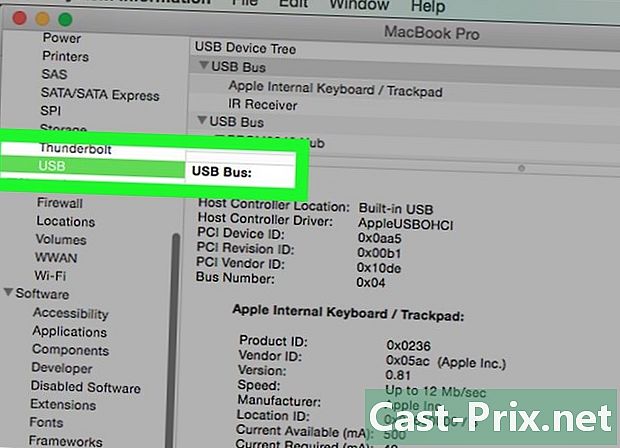
İPhone'unuzun iTunes'da göründüğünden emin olun. İPhone'unuzu bağladıysanız ve iTunes'da görünmüyorsa, birkaç sorun olabilir.- Windows'ta Aygıt Yöneticisi'ni açın ve Apple Mobile Device USB Sürücüsü bölümde listelenmek USB veri yolu denetleyicileri. Öyleyse, iPhone'unuzu bilgisayarınızdaki başka bir USB bağlantı noktasına bağlamayı deneyin. Değilse, iTunes'u kaldırıp yeniden yüklemeyi deneyin.
- Telefonunuzu bilgisayarınıza bağlamadan önce kurtarma moduna getirin. Bu, iPhone'unuzu geri yüklemenizi zorlar, ancak şimdi iTunes'da görmeniz gerekir.
Bölüm 2 Yedekten geri yükleme
-
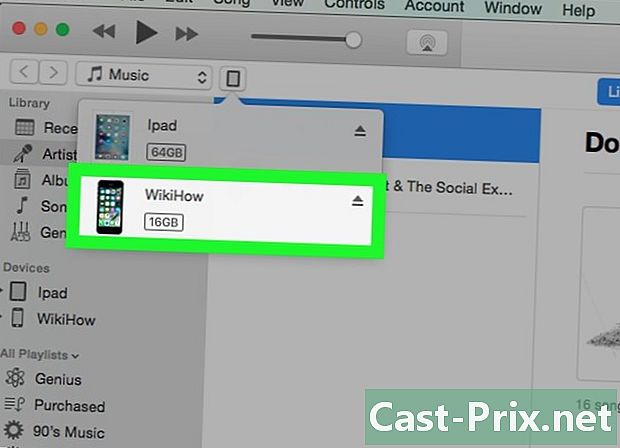
İTunes'u açın ve iPhone'unuzu bağlayın. Bilgisayarınıza bağlamak için iPhone'unuzla birlikte verilen USB kablosunu kullanın. İPhone'unuzdaki herhangi bir yedekleme dosyasını geri yüklemek için iTunes'u kullanabilirsiniz. -
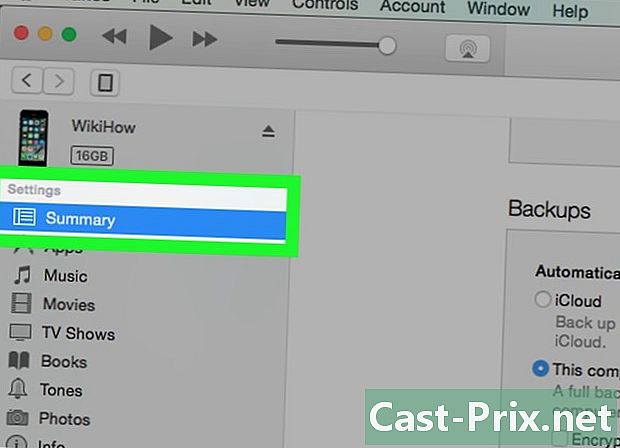
Sayfayı aç özet. Sayfayı açmak için iPhone'unuzu seçin özet. -
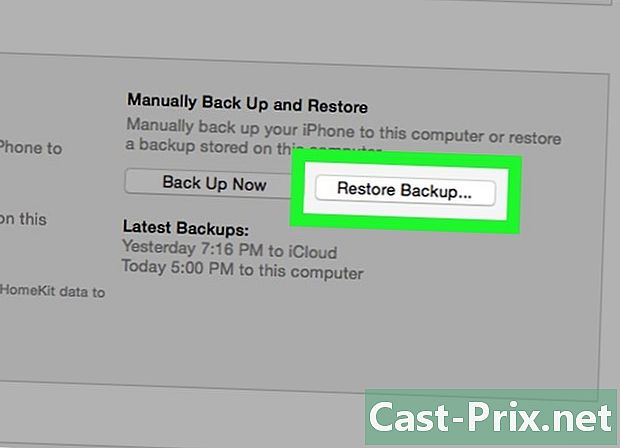
Düğmesine tıklayın.Yedeklemeyi geri yükle. Bu, kullanmak istediğiniz yedeği seçmenize izin veren yeni bir pencere açar.- Bilgisayarınızdaki farklı cihazları yedeklediyseniz, mevcut yedeklerden birini seçme seçeneğiniz olacaktır. Kullanmak istediğinizi seçtiğinizden emin olun.
-
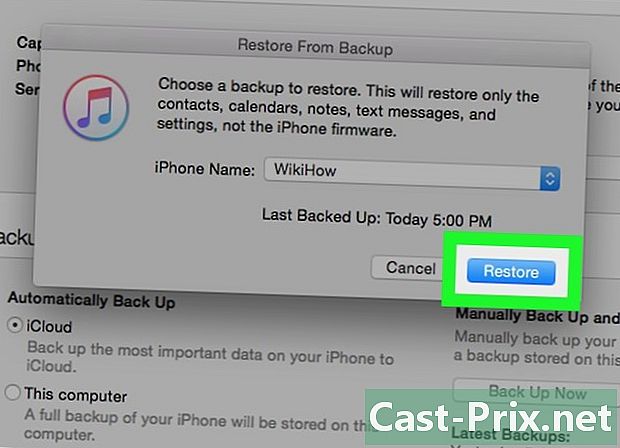
Seçin.İPhone'unuzu geri yüklemek için geri yükleyin. Özellikle büyük bir yedekleme dosyasını geri yüklüyorsanız, geri yükleme işlemi biraz zaman alır.- Restorasyonun ilerleyişini iPhone'unuzun ekranında takip edebilirsiniz. Bir kaydırma çubuğu size işlemin ilerlemesini gösterecektir.
Problemleri çöz
-
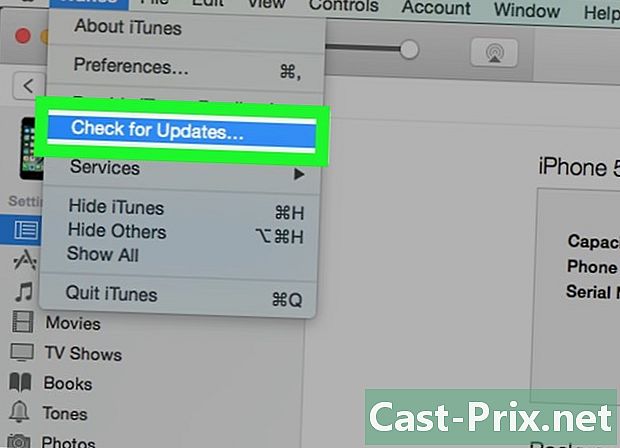
İTunes'un en son sürümünü indirin. Çoğu hatayı düzeltmenin en iyi yolu iTunes'un en son sürümünü indirmektir. Menüye tıklayın yardım sonra seç Güncellemeleri kontrol et otomatik güncelleme başlatmak için. Eğer menüyü göremiyorsanız yardımtuşuna basın Alt. -
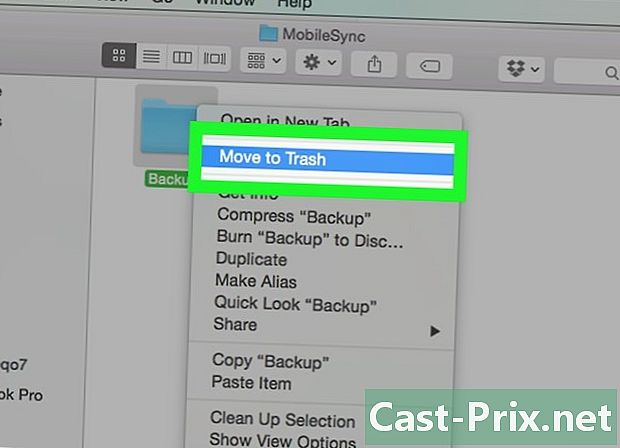
Bozuk yedekleme durumunda nasıl tepki vereceğinizi bilin. Bu sorun, iPhone'unuzun bir yedeği geri yüklemesini engelleyecektir, ancak verilerinizi kaybetmeden çözebilmeniz gerekir.- İTunes'dan çıkın ve yedeklemenizi içeren MobileSync klasörünü açın.
- Windows'ta: Users kullanıcı yok AppData Roaming Apple Computer MobileSync Yedekleme . Basabilirsiniz ⊞ Kazan+R, sonra yazın % AppData% klasörü hızlıca açmak için AppData.
- OS X’te: ~ / Kütüphane / Uygulama Desteği / MobileSync / Yedekleme /. Tuşuna basabilirsiniz. ⌥ Opt sonra menüyü tıklayın go dosyaya hızlıca erişmek için kütüphane (Kitaplık).
- Yedekleme klasörlerini masaüstüne kopyalayın. Transfer birkaç dakika sürebilir.
- Yedekleme klasöründeki klasörleri silin. Endişelenme! Onları masaüstünüze kopyaladınız.
- İTunes'u açın, menüyü tıklayın iTunes veya baskı sonra seç tercihleri. Eğer menüyü göremiyorsanız baskıbasın Alt.
- Sekmeye git cihazlar, yedekleri seçin ve Yedeklemeyi Sil'i tıklayın.
- İTunes'u kapatın, masaüstünüzdeki klasörleri tekrar klasöre yerleştirin. yedeklemeler sonra iTunes'u yeniden başlatın. Yedeklemenizi tekrar geri yüklemeyi deneyin.
- İTunes'dan çıkın ve yedeklemenizi içeren MobileSync klasörünü açın.
-
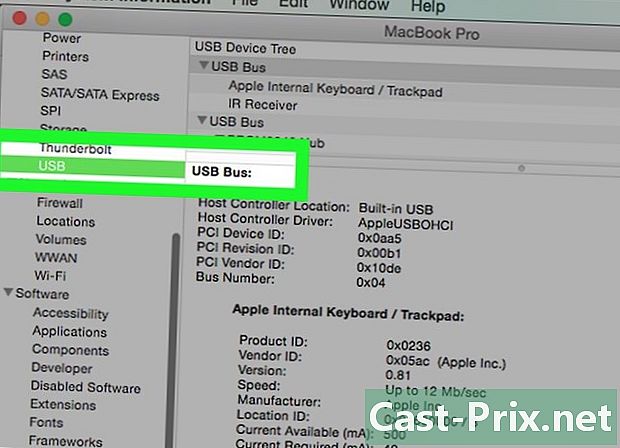
İPhone'unuzun iTunes'da görünüp görünmediğine bakın. İPhone'unuzu bağladıysanız ve iTunes'da görünmüyorsa, farklı sorunlardan kaynaklanıyor olabilir.- Windows'ta Aygıt Yöneticisi'ni açın ve Apple Mobile Device USB Sürücüsü bölümde listelenmiştir USB veri yolu denetleyicileri. Burada listeleniyorsa, iPhone'unuzu başka bir USB bağlantı noktasına bağlamayı deneyin. Görmüyorsanız iTunes'u kaldırıp yeniden yüklemeyi deneyin.
- Bağlamadan önce telefonunuzu kurtarma moduna getirin. Bu, telefonunuzu geri yüklemeye zorlar, ancak şimdi iTunes'da görmeniz gerekir.