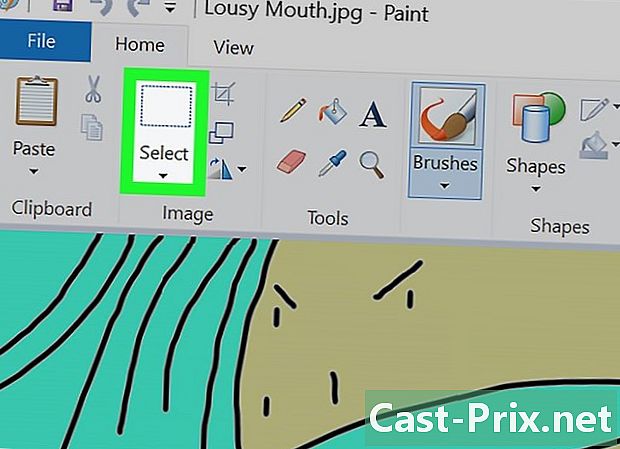Bir PC üzerinden cep telefonunuzda internete nasıl bağlanılır
Yazar:
John Stephens
Yaratılış Tarihi:
1 Ocak Ayı 2021
Güncelleme Tarihi:
1 Temmuz 2024

İçerik
- aşamaları
- Yöntem 1 Windows 10 kullanın.
- Yöntem 2 Windows 7 ve 8'i kullanın.
- Yöntem 3 Connectify'ı kullanın (Windows'ta)
- Yöntem 4 Mac kullanma
Bilgisayarınız için bir İnternet bağlantınız olduğu ve bir kablosuz adaptör kartı olduğu sürece, bir yönlendiriciye dönüştürebilir ve tabletler veya akıllı telefonlar gibi mobil cihazlarınızın paylaşabileceği bir erişim noktası oluşturabilirsiniz. web bağlantısı Bu, küçük oteller veya sadece İnternet bağlantısı olan ve bu hizmeti sunarak katma değer sağlayabilen diğer kuruluşlar için çekici bir çözümdür.
aşamaları
Yöntem 1 Windows 10 kullanın.
- Başlangıç. Tuşlara aynı anda basın ⊞ Kazan+X ve seç Komut Konsolu (yönetici). Bu işlem, komut konsolunu sistem yöneticisi ayrıcalığıyla başlatır. Sisteminiz için kabul ettiğiniz güvenlik seviyesine bağlı olarak devam etmenize izin verilir.
- Size bu kullanım seviyesini verebilmek için bir yönetici hesabına giriş yapmanız veya şifreyi bilmeniz gerekir.
- Bilgisayarınızın uyumlu bir kablosuz adaptörü olduğundan emin olun. Mobil cihazlarınızı bağlamak için bir ağ oluşturmak için ihtiyacınız olacak. Genel olarak, tüm dizüstü bilgisayarlarda bu tür bir arabirim bulunur, ancak bu masaüstü bilgisayarlar için durumdan çok uzaktır. Donanımınızın donatıldığını doğrulamak ve aşağıdaki arayüzün uyumlu olup olmadığını belirlemek için aşağıdaki komutu girin.
- netsh wlan show driverları.
- Sistem size şunu verirse: kablosuz bağlantı otomatik yapılandırma servisi çalışmıyorBu, yalnızca bilgisayarınızda hiçbir ağ bağdaştırıcısının yüklü olmadığı anlamına gelir. Daha sonra, bir USB kablosuz ağ adaptörü kurmayı deneyebilir veya PC'nize bir kablosuz arayüz uygulanması hakkında daha fazla bilgi için PCI kartın nasıl takılacağına bakabilirsiniz.
- Bahseden satır arayın yerel kablosuz ağ desteği. Bu bilgiyi bulmak için sayfanın en üstüne gitmeniz gerekebilir. Belirtilen gösterge olumluysa, bağdaştırıcınız yerel bir kablosuz ağın barındırılmasını desteklemektedir. Kontrol konsolunu şimdilik açık tutun.
- Tüm kablosuz ağ bağdaştırıcıları mutlaka LAN barındırmayı desteklemez. Bilgisayarınızda yüklü olan bu kategoriye giriyorsa, bu tür bir işlemi satın aldığınızda mümkün olduğundan emin olarak bir USB arayüzü denemelisiniz.
- Bilgisayarınızın ağa bağlı olduğunu şimdi kontrol edin. Gelecekteki LAN'ınız için kablosuz arayüzü kullanmak için, makineniz LAN arayüzü üzerinden uygun bir kablo ile bağlanmalıdır. Bu, yerel kablosuz ağ üzerinden paylaşılacak olan kablolu bağlantıdır. Tüm yeni bilgisayarlar standart olarak bir kablolu Ethernet arayüzü ile donatılmıştır.
- Tuşlara aynı anda basın ⊞ Kazan+X Klavyenizin seçmek Bir ağa bağlanma Ağ Bağlantı Yönetimi penceresini görüntülemek için. Adlandırılmış bağlantıyı bulun Ethernet Listede. Bir ağ sembolünün altındaki Ethernet kablosunu simgeleyen bir simge ile kolayca tanırsınız.
- Ethernet bağlantınız yoksa (Yüzey tipi bir tablet kullanıyorsanız), lütfen aynı zamanda bir İnternet bağlantısı için kablosuz adaptör kullanılmasına izin veren Connectify uygulamasının nasıl kullanılacağı ile ilgili bir sonraki bölüme bakın. kablosuz bir LAN
- Yerel ağı oluşturmanıza izin verecek komutu girin. Yönetici modunda komut konsoluna geri dönün veya kapatıldıysanız yeniden açın ve aşağıdaki komutu girin.
- netsh wlan hostednetwork modunu ayarla = izin ssid =nom_de_reseau key =şifre.
- vekil nom_de_reseau Bir kullanıcı oturum açtığında, ağınızın görüntülenmesini istediğiniz adla
- değiştirmek şifre Ağınızı korumak için kullanmak istediğiniz şifre ile Bu erişim anahtarı en az sekiz karakter uzunluğunda olmalıdır.
- Yeni erişim noktasını başlat. Yönetim konsolunda aşağıdaki komutu girin:
- netsh wlan hostednetwork'ü başlat.
- Şimdi ağ bağlantısı penceresine geri dönün. Aynı anda tuş kombinasyonunu yazarak menüde bulabilirsiniz. ⊞ Kazan+X Daha önce yıkadıysanız.
- İnternet bağlantısına sağ tıklayın ve özellikleri. Bu komut ağ bağdaştırıcınızla ilgili bilgileri gösteren yeni bir pencere açar.
- Etiketli ilk kutuyu işaretleyin Bağlantı paylaş. Bu sekme size gösterecek Bu bilgisayardaki İnternet bağlantısını diğer kullanıcılarla paylaşmaya izin ver. Kontrol ettiğiniz kutunun altında yeni bir menü görünecektir.
- Bu menüde henüz oluşturduğunuz ağı seçin. İnternet bağlantınızı paylaşacağınız ağ olduğundan bu ağı seçmeniz gerekecektir. "Yerel Ağ Bağlantısı", "Wi-Fi" veya "Microsoft Sanal Ağ Adaptörü" olarak etiketlenebilir.
- Tıklayın tamam değişikliklerinizi kaydetmek için. Yerel ağınıza bağlanacak olan mobil cihazlar artık bilgisayar bağlantınızı kullanarak İnternete erişebilecek.
- Mobil cihazınızı yeni ağa bağlayın. Kurulduktan sonra, mobil ağınızdaki kablosuz ağı görebilir ve aşağıdaki gibi bağlanmayı deneyebilirsiniz.
- Android'de, ayarlar uygulamasını açın ve Kablosuz. Görünen erişilebilir ağlar listesinde, az önce oluşturduğunuz ağa dokunun ve sizden istendiğinde şifreyi girin.
- İOS'de, ayarlar uygulamasını ana ekrandan açın. Üzerine dokunun Kablosuz daha sonra, sizin için uygun olacak listede oluşturduğunuz kablosuz ağı arayın. Gördüğünüzde, görüntüleneceği satıra dokunun ve istendiğinde şifrenizi girin.
- Bağlantı testi yapın. Kablosuz ağa bağlandığınızda, bir web sayfasını tarayıcı ile açarak deneyebilirsiniz. İnternet erişiminin mobil cihazınızda, bilgisayarınızdan daha yavaş olduğunu göreceksiniz.
- Artık ihtiyacınız olmadığında erişim noktanızı durdurun. Erişim noktanızı yıkadığınız gibi durdurabilirsiniz:
- tuşlarına basarak komut konsolunu yönetici modunda açın. ⊞ Kazan+X ;
- girmek netsh wlan barındırılan ağ durdurmak klavyede ve tuşuna basın. giriş ;
- Bağlantılar penceresine geri dönün ve Ethernet bağlantısı özellikleri sekmesini açın ve devre dışı bırakmak için bağlantı paylaşımı seçeneğinin işaretini kaldırın.
Yöntem 2 Windows 7 ve 8'i kullanın.
- Bilgisayarınızda bir kablosuz ağ adaptörünün kurulu olup olmadığını kontrol edin. Mobil cihazlarınızı bağlamak için yerel bir ağ oluşturmak için ihtiyacınız olacak. Genel olarak, tüm dizüstü bilgisayarlar bu tür bir arabirim ile donatılmıştır, ancak bu ofis makineleri için durumdan uzaktır. Bilgisayarınıza biraz daha güçlü olabilecek bir USB adaptörü veya kablosuz ağ arabirim kartı takabileceksiniz.
- Bir kablosuz iletişim ağı arabiriminin bilgisayarınızda yüklü olup olmadığını bir komut iletişim kutusu açıp girerek kontrol edebilirsiniz. Ncpa.cpl. Tuşuna basın. giriş Ağ Bağlantıları penceresini göreceksiniz. Adlandırılmış bir simge arayın Kablosuz bir ağa bağlanma. Bir ağ sembolünün altına yerleştirilmiş bir sinyal seviyesi çubuğu olarak gösterilecektir. Bu simgenin görüntülenmesi, bilgisayarınızda gerçekten kablosuz bir ağ adaptörünün kurulu olduğu anlamına gelir.
- Bilgisayarınıza kablosuz ağ kartı takma hakkında daha fazla bilgi için bu makaleye bakın.
- İndir ve kur Sanal Yönlendirici. Bu, Windows'ta bulunan protokolleri kullanarak kablosuz bir LAN kullanarak bilgisayarınızın bağlantısını İnternet ile kolayca paylaşmanıza izin veren ücretsiz ve açık kaynaklı bir programdır. Bu program sitede mevcuttur virtualrouter.codeplex.com.
- Sanal Yönlendirici, bilgisayarınızı Internet'e bağlamak için kullanılan aynı kablosuz ağ arabirimini kullanarak bağlantınızı mobil cihazlarla paylaşmanıza olanak tanır. Başka bir deyişle, ihtiyacınız olan tek şey, yerel bir erişim noktası oluşturmak ve İnternet bağlantınızı mobil cihazlarla paylaşmak için bilgisayarınıza kablosuz bir bağlantıdır.
- Windows 10 kullanıyorsanız, bu yöntemi de deneyebilirsiniz, ancak birçok kullanıcı bu sistemle çalışmadığını onaylamıştır. Windows 10 için daha uygun bir yöntem için aşağıdaki bölüme bakın.
- Yüklemek için indirilen programa çift tıklayın. Programı kurmak için size verilecek talimatları izleyin. Bazı ayarları varsayılan olarak olduğu gibi bırakabilirsiniz. Bu programı daha önce belirtilen siteden indirdiyseniz (virtualrouter.codeplex.com) etkilenmemelidir adware başka bir zararlı yazılım yok.
- İndirdiğiniz yükleyici, tarayıcı pencerenizin altında veya bilgisayarınızdaki indirilenler klasöründedir.
- başlangıç Sanal Yönlendirici. Bu programı yüklenir yüklenmez başlatabilirsiniz. Sanal Yönlendirici'yi PC'nizin önyükleme menüsünde bulabilirsiniz.
- Arayüzünüzün yöneticilerini güncelleyin. Kablosuz arabirim kartınızın sürücüleri, Windows 7 veya 8 ile çalışacak şekilde tasarlanmış ve bilgisayarınızı daha eski bir Windows sürümünden yükseltirseniz uygun biçimde güncelleştirilmelidir. Aksi takdirde, Sanal Yönlendirici doğru şekilde başlamayabilir. Program yalnızca bilgisayarınızda bir kablosuz ağ bağdaştırıcısı algılanırsa ve sürücüleri güncel ise başlatılır.
- Tuşlara aynı anda basın ⊞ Kazan+R, ve komutu yazın devmgmt.msc cihaz yöneticisini başlatmak için
- Kategoriyi genişlet Ağ Adaptörleri, kablosuz ağ adaptörünüze sağ tıklayın ve Sürücüleri güncelle.
- Tıklayın Güncellenen sürücüleri otomatik olarak ara Windows tarafından bulunan tüm sürücüleri yüklemek için verilecek talimatları izleyin.
- Bilgisayar sürücülerini bulma ve güncelleme hakkında bilgi için bu makaleye bakın. Sanal Yönlendirici donanım sürücülerini güncelledikten sonra çalışmazsa veya güncelleme mevcut değilse, Connectify'ın kullanımı ile ilgili aşağıdaki bölüme bakın.
- Yerel kablosuz ağınız için bir ad girin. Bu ad, mobil cihazlarınız için uygun ağlar listesinde görünecek olan addır. Bu isim, adındaki alana girilmelidir. Ağ Adı (SSID) ve herhangi bir kişisel bilgiyi açığa vurmadığından emin olmalısınız çünkü halka açık olacak.
- Ağınıza erişimi korumak için şifre oluşturun. Bu ağ evde olsa ve ağınıza bağlanmak isteyen herhangi bir kullanıcı tarafından girilmesi gerekse bile, bu şifre önerilir.
- Paylaşmak istediğiniz bağlantıyı seçin. Çoğu durumda, sadece bir bağlantı gösterilecektir. Bilgisayarınızın İnternet’ten alacağını seçin.
- Etiketli düğmeye tıklayın Sanal Yönlendiriciyi Başlat. Yeni kablosuz ağınız oluşturulacak ve mobil cihazlarınız tarafından erişilebilen ağlar listesinde göründüğünü zaten göreceksiniz.
- Sanal Yönlendirici başlamazsa, aşağıdaki yöntemde açıklanan uygulamaya bakın.
- Kablosuz cihazınızda yeni ağı bulun. Yeni ağ başlatıldıktan sonra, kablosuz sisteminizdeki kullanılabilir ağlar listesinde bulabilmeniz gerekir. Bu listeye erişim prosedürü esas olarak kullandığınız cihaza bağlıdır, ancak genellikle ayarları uygulayarak buna erişebilirsiniz.
- Android'de, ayarlar uygulamasını açın ve Kablosuz. Görünen erişilebilir ağlar listesinde, az önce oluşturduğunuz ağa dokunun ve sizden istendiğinde şifreyi girin.
- İOS'de, ayarlar uygulamasını ana ekrandan açın. Üzerine dokunun Kablosuz Menünün en üstünde. Yeni ağınızı gördüğünüzde, görüntüleneceği satıra dokunun ve oluşturduğunuz şifreyi girin.
- Mobil cihazları kablosuz bir ağa bağlama hakkında daha fazla bilgi için bu siteye bakın.
- Bağlantı testi yapın. Bağlandığınızda, mobil cihazınızı bilgisayarınızdaki Sanal Yönlendirici Yöneticisi penceresinde görmelisiniz. Mobil cihazınızda bir İnternet tarayıcısı açın ve web sayfalarına kolayca erişebildiğinizi kontrol edin.
Yöntem 3 Connectify'ı kullanın (Windows'ta)
- Bilgisayarınızda bir kablosuz ağ adaptörünün kurulu olup olmadığını kontrol edin. Mobil cihazlarınızı bağlamak için kablosuz bir ağ oluşturmak için ihtiyacınız olacak. Genel olarak, tüm dizüstü bilgisayarlar bu tür bir arabirim ile donatılmıştır, ancak bu ofis makineleri için durumdan uzaktır. Bilgisayarınıza bir USB adaptörü veya bir PCI kablosuz ağ arabirim kartı takabilirsiniz.
- Tuşuna basın. ⊞ Kazan ve gir Ncpa.cpl Ağ bağlantıları penceresini açmak için Adında bir adaptör varsa Kablosuz ağ bağlantısı Kullanılabilir adaptörlerin listesi, bilgisayarınızda bir kablosuz ağ arabiriminin kurulu olduğunu gösterir.
- Bilgisayarınıza kablosuz ağ kartı takma hakkında daha fazla bilgi için bu makaleye bakın.
- indir Connectify. Bu programın amacı, PC'nizdeki kablosuz ağ adaptörünü kullanarak sanal bir kablosuz ağ oluşturmaktır. Şu ana kadar kullanılan yöntemler işe yaramazsa veya sadece birkaç fare tıklamasıyla ve çok fazla baş ağrısı olmadan sonuç almak istiyorsanız, Connectify ihtiyacınız olan şeydir.
- Connectify iki sürümde var, biri ücretsiz, diğeri ücretsiz, ancak küçük bir sınırlama var: gerçekte bir kablosuz ağ oluşturabilirsiniz, ancak onu yeniden adlandıramazsınız.
- Connectify, siteden indirilebilir. connectify.me.
- Connectify yükleyicisini başlatın. Program lisansını kabul ederek yüklemeyi başlatmak için yeni indirdiğiniz yürütülebilir dosyayı başlatın.
- Bilgisayarınızı yeniden başlatın. Connectify'ı başlatmak için, bilgisayarınızı önyükleme menüsünden yeniden başlatmanız gerekir.
- Bilgisayarınız yeniden başladığında Connectify'ı başlatın. Yazılımı satın almak veya denemek isteyip istemediğiniz sorulur.
- Güvenlik duvarınızı ayarlayın. Connectify'ın normal şekilde çalışması için İnternet'e erişirken Windows güvenlik duvarı tarafından engellenmemesi gerekir. Windows Güvenlik Duvarı penceresi görüntülenirse, Tamam'ı tıklatın. Erişime izin ver Böylece Connectify işlevini yerine getirebilir.
- Tıklayın denemek sonra Lite sürümüyle başla. Connectify'ın ücretsiz versiyonuna başlayacaksınız.
- Pencerenin en üstündeki Wi-Fi erişim noktası seçildi. Bu seçenek Connectify'a İnternet bağlantınızı paylaşmak için bir erişim noktası oluşturmak istediğinizi söyler.
- Bu, yalnızca sisteminizde bir kablosuz ağ bağdaştırıcısı kurulu olduğu sürece burada gösterildiği gibi çalışacaktır. Aksi takdirde, seçtikten sonra görüntülenen başka seçenekleri göremezsiniz. Wi-Fi erişim noktası.
- Mevcut ağ bağlantınızı seçin. PC'nizde birden fazla adaptör kurulu ise, bilgisayarınızı İnternete bağlamak için şu anda kullanılanı seçmeniz gerekecektir. Kayıtsızca bir kablolu veya kablosuz adaptör olabilir.
- Erişim noktanıza vereceğiniz adı seçin. Connectify'ın ücretsiz sürümünü kullanıyorsanız, adın başlaması gerekir. Connectify Yazılımın "Pro" veya "Max" versiyonunu kullanıyorsanız, istediğiniz ismi de verebilirsiniz.
- Ağınıza erişimi korumak için şifre oluşturun. Bu ağ evde olsa ve ağınıza bağlanmak isteyen herhangi bir kullanıcı tarafından girilmesi gerekse bile, bu şifre önerilir.
- Tıklayın Erişim noktasını başlat ağınıza hayat vermek için. Connectify, mobil cihazlarınız için uygun ağlar listesinde görünecek olan yeni kablosuz telefonunuza hizmet vermeye başlayacaktır.
- Bir mobil cihazdan yeni ağa giriş yapın. Yeni kablosuz ağınızı seçin ve daha önce oluşturduğunuz şifreyi girin. Bağlantı kısa bir süre sonra etkin olmalı ve bağlı olduğunuz mobil cihaz sekmede görünmelidir. müşteriler Connectify
- Bağlantı testi yapın. Oturum açtığınızda, mobil cihazınızda bir İnternet tarayıcısı açın ve bir web sayfasına bağlanın. Her şey doğru yapılandırılmışsa, bu sayfa hemen yüklenmeye başlamalıdır.
Yöntem 4 Mac kullanma
- Mac'inizin ağa Ethernet üzerinden bağlandığından emin olun. Senin bilgisayar zorunluluk Bir erişim noktası oluşturmak ve bu bağlantıyı yerel bir kablosuz ağda paylaşmak için ağa Ethernet kablosu ile bağlı olmalıdır. Mac'te, Internet'e erişmek ve bu bağlantıyı mobil cihazlarla paylaşmak için aynı kablosuz arayüzü kullanmak mümkün değildir.
- Ethernet bağlantı bağlantı noktasını çoğu Mac bilgisayarının arkasında veya bir tarafında bulabilirsiniz. Bilgisayarınızda Ethernet portu yoksa, bir USB veya Thunderbolt adaptörü kullanabilirsiniz.
- Apple menüsünü tıklayın ve seçin Sistem Tercihleri. Bu işlem sistem tercihleri menüsünü açacaktır.
- seçmek hisse sistem tercihleri menüsünde. Bu seçim yeni bir pencere açacaktır.
- Seçeneği vurgula İnternet bağlantısını paylaşın. Ancak, bu seçeneğin yanındaki kutuyu işaretlemeyin. Mümkün olan tüm internet bağlantısı paylaşım seçeneklerini, menünün sağında görünen iletişim kutusunda göreceksiniz.
- seçmek Ethernet menüde Bağlantıyı şu kaynaktan paylaşma:. Bu, bilgisayarınızın Ethernet portunda eriştiği bağlantıyı paylaşacaktır.
- Bu bağlantıyı paylaşmadan önce Mac'inizin ağa Ethernet bağlantı noktası üzerinden bağlanması gerekir. Ethernet bağlantı noktası olmayan bilgisayarlarda bu yöntemin uygulanması başarısız olabilir.
- seçmek Kablosuz başlıklı seçenekler listesinde Bağlantı araçları. Bu, sisteme İnternet bağlantısını paylaşmak için bir Wi-Fi erişim noktası oluşturmayı düşündüğünüzü söyleyecektir.
- Etiketli düğmeye tıklayın Wi-Fi seçenekleri. Bu komut, yeni kablosuz ağı yapılandırmanız için yeni bir pencere görüntüler.
- Yeni ağınıza bir ad verin. Alanında Ağın adı, Yeni ağınıza atamak istediğiniz ismi girin. Herhangi bir kişisel bilgiyi açığa vurmadığından emin olun, çünkü bu isim halka açık olacaktır.
- Ağınıza erişimi korumak için şifre oluşturun. Bu parola evde bir ağ olsa bile önerilir ve ağınıza bağlanmak isteyen herhangi bir kullanıcı tarafından girilmelidir.
- Yanındaki kutuyu işaretleyin İnternet bağlantısını paylaşın. Bu seçeneğin etkinleştirilmesi, kablosuz bir ağ için kurulduktan sonra İnternet bağlantısının paylaşımına izin verecektir.
- Tıklayın başlangıç aslında bağlantı paylaşımına izin vermek için.
- Bir mobil cihazdan yeni ağınıza bağlanın. Bağlantı paylaşımı Mac'inizde doğrulandığında, az önce oluşturduğunuz ağı, mobil cihazınızın erişebileceği ağlar listesinde görmelisiniz. Seçin ve daha önce oluşturduğunuz şifreyi girin.
- Bağlantı testi yapın. Oturum açtığınızda, mobil cihazınızda bir İnternet tarayıcısı açın ve bir web sayfasına bağlanın. Mac'iniz doğru şekilde yapılandırılmışsa, bu sayfaya herhangi bir zorluk çekmeden erişmelisiniz.