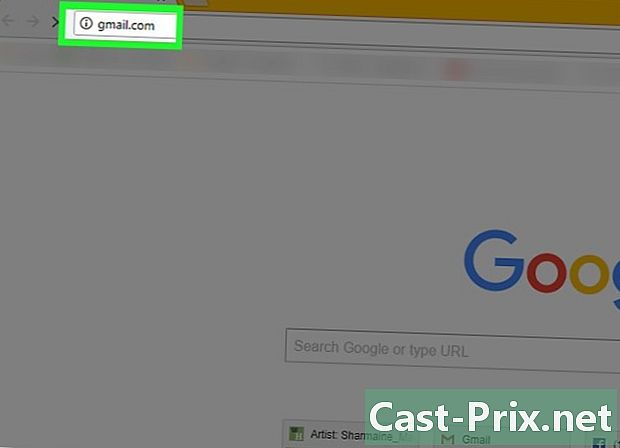Mac'te .exe dosyaları nasıl açılır
Yazar:
Randy Alexander
Yaratılış Tarihi:
28 Nisan 2021
Güncelleme Tarihi:
16 Mayıs Ayı 2024

İçerik
Bu makalede: WINEUse Boot CampReferences Kullanımı
Birkaç yıl Windows kullandıktan sonra Mac bilgisayara geçtiyseniz, bazı uygulamalar size başarısız olabilir. Windows uygulamalarını Mac'te çalıştırabilirsiniz, ancak ücretsiz ve ücretsiz WINE yüklemeniz veya Mac'inizle birlikte verilen Boot Camp'i kullanarak Windows 8 veya 10'u çalıştırmanız gerekir.
aşamaları
Yöntem 1 WINE kullanın
-

WineBottler web sitesine gidin. Tarayıcınızı kullanarak http://winebottler.kronenberg.org/ adresine gidin. Wine oldukça gelişmiş bir programdır, ancak WineBottler, Wine'a kullanıcı dostu bir kullanıcı arayüzü ekler.- Bazı programlar Wine altında çalışmaz, eğer yürütülebilir programlarınız Wine altında çalışmayı reddederse yazılımı kullanmanız gerekir. Eğitim Kampı.
-

"WineBottler 1.8-rc4 Development" düğmesine tıklayın. Bunu sitenin sayfasının ortasında bulacaksınız ve üzerinde bulunan okun yeşil rengiyle özdeşleştirebileceksiniz.- Seçeneğe tıklayın WineBottler 1.6.1 Kararlı sisteminiz Mac OS X Capitan'dan daha eski ise.
-

Tıklayın indir davet edildiğinde Bir reklam sayfasının göründüğünü göreceksiniz. -

Düğmesine tıklayın İlanı geç. Bu, yaklaşık beş saniye sonra ekranınızın sağ üst köşesinde görünecektir.- Bu beş saniye boyunca, bu sayfadaki başka hiçbir şeyi tıklatmayın.
- Reklam engelleyicinizi yalnızca bu sayfa için engellemeniz gerekir, aksi takdirde yazılımı indiremezsiniz.
-

WineBottler'ın indirilmesinin bitmesini bekleyin. Yazılım indirme işlemi 5 saniye içinde başlamazsa, başlıklı bağlantıyı tıklatarak başlamaya zorlayabilirsiniz. WineBottlerCombo_1.8-rc4.dm. -

WineBottler'ı yükleyin. Başlamak için programın kurulum dosyasını çift tıklatın, ardından Wine and WineBottler simgelerini birlikte adlı klasöre sürükleyin uygulamaları Mavi renginde tanıyacağınız. -

Çalıştırılabilir dosyanızı çift tıklayın. Bu, bir açılır menüyü gösterme etkisine sahip olacaktır. -

Seçeneği seçin İle aç. Açılan menünün en üstünde. -

Seçeneğe tıklayın şarap. Açılan menünün sağındaki veya solundaki pencerede görüntülendiğini görmelisiniz. Bu alarmın gösterilmesine neden olur. -

Seçeneği kontrol et Doğrudan başla kontrol edilir. Değilse, sol tarafındaki radyo düğmesini tıklayın. Doğrudan başla. -

Tıklayın go. Bu, daha önce açılan daltın sağ alt köşesinde bulunan mavi bir düğmedir. Wine tarafından destekleniyorsa programınız yüklenmeye başlayacaktır.- Programınız Wine altında başlamazsa, yüklemeniz gerekecektir. Eğitim Kampı.
Yöntem 2 Boot Camp'i Kullanma
-

Bir Windows yükleme dosyanız olduğunu doğrulayın. Mac OS Boot Camp, Mac'inizle birlikte geldi ve Windows 8, 8.1 ve 10'u destekliyor.- Windows sürümünün ISO dosyasını Microsoft web sitesinden indirebilirsiniz. Bu sistemi kullanmak için bir doğrulama anahtarına ihtiyacınız olacak.
-

Mac'inizdeki yardımcı programlar klasörünü açın. Bunu yapmak için Mac ekranınızın sağ üst kısmında bulunan bir büyüteç simgesine tıklayın. girmek kamu hizmetleri Aç iletişim kutusunda daha sonra gösterildiğinde bu klasöre tıklayın. -

Boot Camp Assistant simgesine çift tıklayın. Gri renkli bir sabit disk temsil eder. -

Mac ekranınızdaki talimatları izleyin. Sizden Windows kurulum dosyasını seçmenizi isteyecek, daha sonra sistemi kuracağınız sürücüyü seçecek ve sonunda Mac'inizi yeniden başlatacaklar.- Windows'u bir USB flash sürücüden yüklemek istiyorsanız, işlem sırasında eklemeniz istenir.
-

Mac'iniz yeniden başlatılıncaya kadar bekleyin. Boot Camp ayarlarını tamamladıktan sonra, sistem Mac'inizi yeniden başlatmanızı isteyecektir. Yeniden başlatıldıktan sonra, Windows kurulum ekranı görüntülenecektir. -

Adlandırılmış bölümü seçin BOOTCAMP. Windows'u bir USB flash sürücüden yüklüyorsanız, yüklemek için bu bölümü seçmeniz gerekir.- Windows'u bir ISO dosyasından yüklüyorsanız, Boot Camp otomatik olarak diski bölümleyecektir.
-

Windows kurulumu sırasında görüntülenen talimatları izleyin. Yükleme işlemi ve geçen süre, yüklediğiniz Windows sürümüne bağlıdır. Mac'inizi Boot Camp'i kurduktan sonra yıkadığınız gibi yeniden başlatmanız gerekecektir. -

Mac'inizi yeniden başlatın. Tuşunu basılı tutun ⌥ Seçenek Mac'inizi başlatırken Bu, önyükleme yöneticisi penceresinin yüklenmesine neden olur. -

Anahtarı bırakın ⌥ Seçenek. Önyükleme yöneticisi penceresi görüntülenir görünmez yapın. Bu pencere Mac'inizi açabileceğiniz tüm diskleri görüntüler. -

Mac'inizde Windows'u başlatın. Adlandırılmış bölümü temsil eden simgeye tıklayın BOOTCAMP sonra tuşuna basın giriş Klavyenizin Windows Mac'inize yüklenmeye başlayacaktır. -

Çalıştırılabilir programınızı başlatın. Çalıştırmak istediğiniz programı bulun ve adına çift tıklayın. Windows'u kullandığınız sürece, sanal bir makinede olsa bile, çalıştırılabilir dosyalar çift tıkladıktan hemen sonra başlamalıdır.