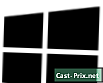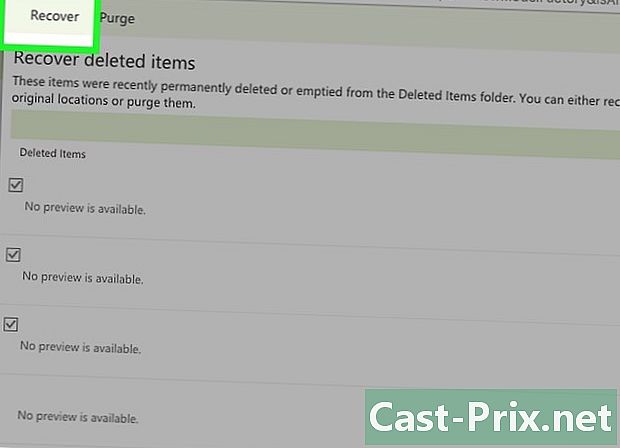Mac'te her şey nasıl seçilir
Yazar:
Lewis Jackson
Yaratılış Tarihi:
7 Mayıs Ayı 2021
Güncelleme Tarihi:
1 Temmuz 2024
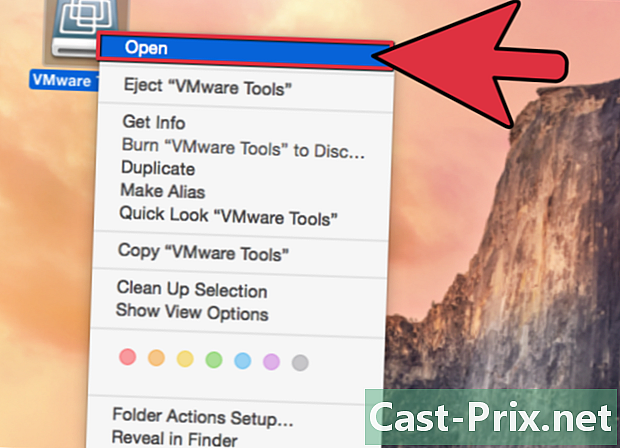
İçerik
- aşamaları
- Bölüm 1 Mac'in değiştirici tuşlarını nasıl kullanacağınızı öğrenin
- Bölüm 2 Mac'inizdeki her şeyi nasıl seçeceğinizi öğrenin
- Bölüm 3 Her şeyi seçmenin diğer yolları
Bir süre sonra, güzel Mac'inizde, işi büyük ölçüde kolaylaştıran düzinelerce klavye kısayolu kullanmayı öğreneceksiniz. Klavye kısayolu, etkinleştirildiğinde, açılır menülerden (kayıp zaman) geçmeden belirli bir işlemi tetikleyen tuşların bir birleşimidir. Böylece, en çok kullanılan kısayollar arasında, kopyalamak, yapıştırmak, kesmek, kaydetmek ... Bu yazıda, Finder'da her şeyi bir klasörde seçmenin farklı yollarını göstereceğiz. Mac evrenindeyiz!
aşamaları
Bölüm 1 Mac'in değiştirici tuşlarını nasıl kullanacağınızı öğrenin
-
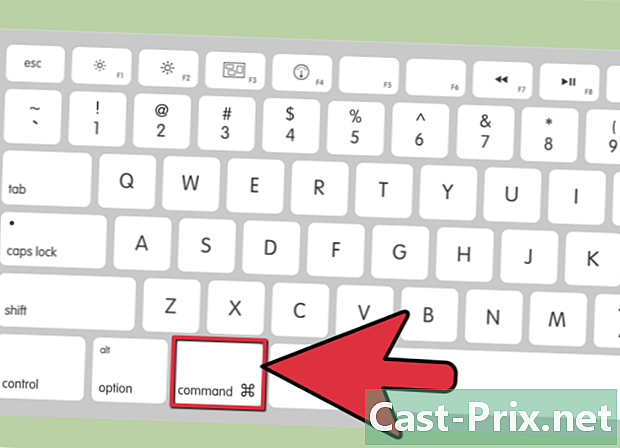
Adı verilen değiştirici anahtarını bulun. sipariş veya cmd. Bu, klavyenin alt kısmında bulunan bir anahtardır. Her köşede bir çeşit yaprakları olan bir kareye benzeyen bir sembol görebiliriz.- Dokunuş sipariş genellikle kopyalamak, yapıştırmak, seçmek için kısayollar yapmak için kullanılır ...
- Çoğu Apple klavyesinde bir dokunuş vardır sipariş boşluk çubuğunun her iki tarafında.
-

Bazen, yazılı açıklamalarda, anahtar yerine Apple logosu kullanılır. sipariş. Bu yüzden, logosunu ilişkili bir harf ile görürseniz, bunun bir kısayol olduğunu bilin. -
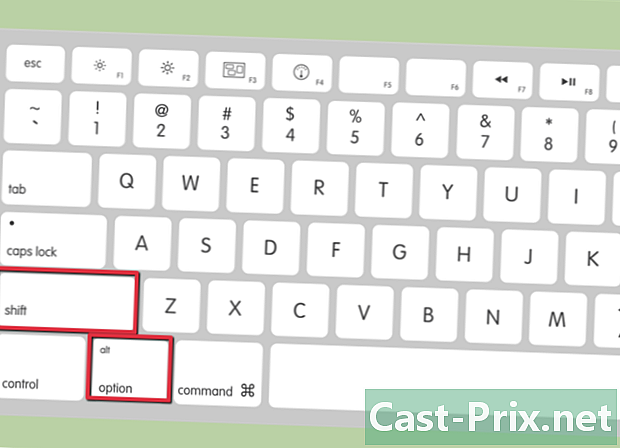
Diğer değiştirici tuşları bulun. Klavye kısayolları oluşturmak için kullanılabilecek diğer değiştirici tuşlar şunlardır:- Dokunuş kontrol (işaretlenmiş Ctrl) bir tür sirkumfleks aksanı gösterebilir.
- Dokunuş seçenek (işaretlenmiş Alt) anahtarın solunda veya sağında bulunur sipariş, klavyenin sol veya sağ bölümünden bahsettiğinize bağlı olarak.
- Dokunuş büyük harf (vardiya) arada sırada büyük harf kullanımı için kullanılır, ancak birçok klavye kısayolunda da kullanılır. Bu tuş klavyenin sağında ve solunda bulunur.
- Dokunuş fonksiyon (ya da Fn) diğer şeylerin yanı sıra ön ayar tuşlarını değiştirmeyi sağlayan bir anahtardır.
Bölüm 2 Mac'inizdeki her şeyi nasıl seçeceğinizi öğrenin
-
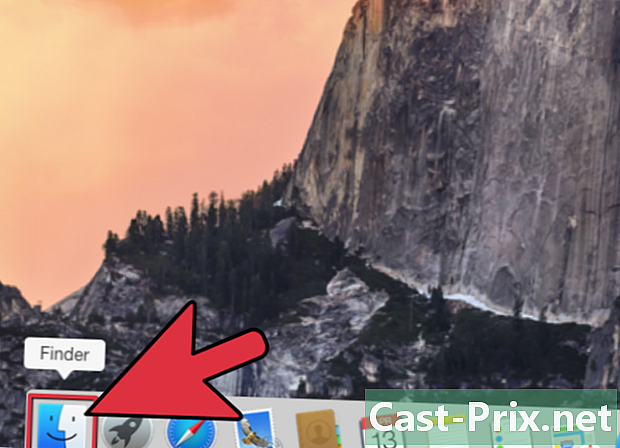
Finder simgesine tıklayın. Dock'ta (kısaca ortak uygulamalar çubuğu).- Klasik işletim sisteminde, menüye gitmeniz gerekir uygulamaları ve seç Bulucu sunulan seçenekler arasında.
-
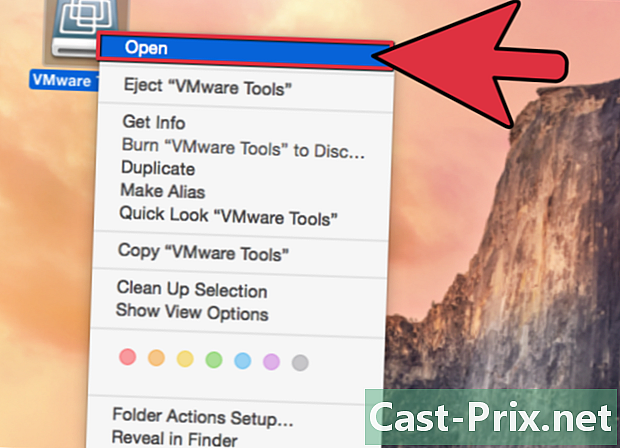
Herhangi bir klasör veya cihaz üzerinde çift tıklayın ve Finder açılacaktır.- Masaüstünde, bir klasör veya cihazın simgesini (USB anahtarı, harici sabit sürücü ...) çift tıklarsanız, bu klasörün veya bu cihazın tüm içeriğini ayrı bir pencerede göreceksiniz.
-
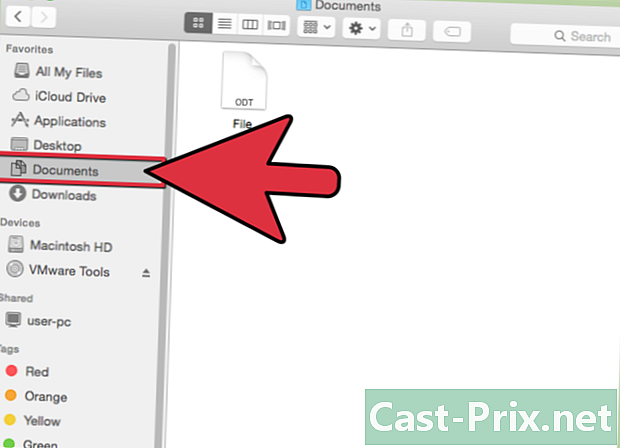
İçeriğini seçmek istediğiniz klasörü etkinleştirin. Finder'da klasörü bulun. -

Tuşuna aynı anda basın sipariş ve "A" harfinde. Aktif penceredeki her şey seçilecektir.- Masaüstünde, tuşunu basılı tutarsanız sipariş ve mektuba dokunursanız, masaüstünde olan her şeyi (görüntüler, dosyalar, klasörler ...) seçersiniz.
-
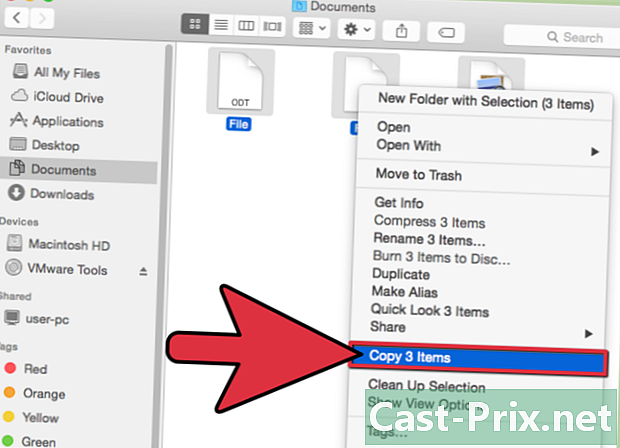
Ardından her şeyi tıklayıp sürükleyerek (örneğin çöp kutusuna veya başka bir klasöre) taşıyabilir veya bu dosyaları (veya klasörleri) başka bir yere koymak için kopyalayabilirsiniz.
Bölüm 3 Her şeyi seçmenin diğer yolları
-

Her şeyi farenizle seçebilirsiniz. İçerdiği tüm klasörleri görmek için bulucunuzun penceresini açın. Genellikle pencerenin sağ üstündeki bir simgeye tıklamanız gerekir.- Fare imlecini sol üstteki pencerenin içine yerleştirin.
- Sağ fare düğmesini basılı tutun ve kaydırıcıyı pencerenin sağ alt köşesine sürükleyin. Fareyi bırakın. Her şey tek tek dosyalar klasör olarak seçilecektir.
-

Bir listeden tüm dosyaları (ve / veya klasörleri) seçin. Dosyaları, simgeler biçiminde değil, liste halinde sunan bir program açın: bu, örneğin diTunes için geçerlidir.- Listedeki ilk dosyaya (ilk şarkı) tıklayın.
- Tuşunu basılı tutun. büyük harf (geçici büyük harf).
- Listedeki son dosyaya (son şarkı) tıklayın.
- İki dosyanız arasındaki her şey seçildi ve vurgulandı.
- Daha sonra tıklayıp sürükleyerek her şeyi taşıyabilirsiniz (örneğin, çöp kutusuna veya başka bir klasöre), bu dosyaları kesebilir veya kopyalayabilirsiniz. Aslında, dosyalarınız istediğiniz gibi işleyebileceğiniz ve dönüştürebileceğiniz tek bir dosya haline gelmiştir.