E-postaları Gmail’deki gönderenlere göre sıralama
Yazar:
Eugene Taylor
Yaratılış Tarihi:
9 Ağustos 2021
Güncelleme Tarihi:
22 Haziran 2024
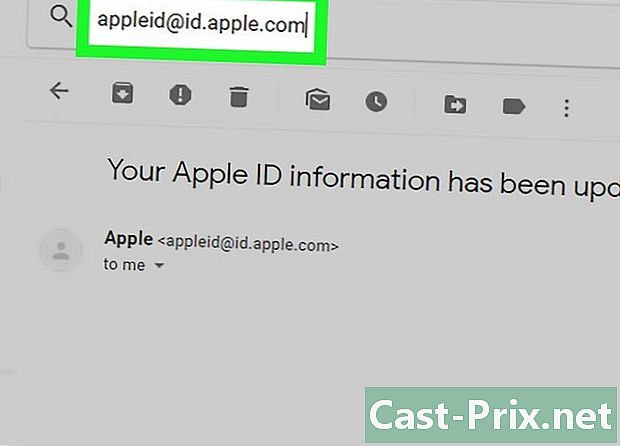
İçerik
- aşamaları
- Yöntem 1 E-postaları son gönderenlere göre sırala
- Yöntem 2 Gönderenle Arama
- Yöntem 3 S gönderene göre sıralamak için filtreleri kullanın.
- Yöntem 4 Üçüncü taraf uygulamaları kullanma
Teorik olarak, Gmail’leri gönderene göre sıralamak için bir filtre yoktur, çünkü Gmail e-postaları filtreler yerine arayarak sıralar. Bununla birlikte, göndereni hala saklayabilir ve görebilirsiniz.
Önemli not: bu yöntemler alternatiflerdir. Gmail şu anda tüm posta kutularını gönderene göre sınıflandırmaya izin vermiyor. Belirli bir gönderenin gönderilerini görebileceksiniz.
aşamaları
Yöntem 1 E-postaları son gönderenlere göre sırala
-
Gelen kutunuza gidin. Gerekirse Gmail hesabınıza giriş yapın ve sekmeyi tıklayın Resepsiyon kutusu. Bu, Gmail hesabınıza giriş yaptıktan sonra görünecek ilk sayfa olmalıdır.- Gmail hesabınızın başka bir sayfasındaysanız, sekmeyi tıklayın Resepsiyon kutusu, sol taraftaki grupta.
-
Farenizi, gönderenin adının üzerine getirin. Bu yöntem size en yakın zamanda gönderilen bir kişinin tüm e-postalarına erişmek istiyorsanız, en iyi sonucu verecektir. Yazışmasını görmek istediğiniz göndericiden bir e-posta bulun. İmlecinizi kişinin adının üzerine getirin ve birkaç seçeneğe sahip küçük bir kutu görünene kadar hareket ettirmeyin.- Bu kutu gönderenin adını ve e-posta adresini göstermelidir. Ayrıca bazı seçenekler içermelidir: temas, E-posta. Bu kişiyle Hangout oluştur, Video görüşmesi başlatve Bu kişiye bir e-posta gönder.
-
Bu kutuda, tıklayın E-postalar. İmlecinizi e-posta seçeneğinin üzerine getirin ve farenizin sol düğmesiyle tıklayın. Bu, söz konusu kişinin gönderdiği tüm e-postaları getirecektir.- Bu kişiye gönderdiğiniz e-postalar da görünmelidir. Gmail’in, e-postaları gönderenlerin sınıflandırdığı bir filtre olmadığını unutmayın. Yukarıdaki yöntem, aynı kişiden gelen tüm e-postaları görüntülemenin en hızlı yoludur.
Yöntem 2 Gönderenle Arama
-
Arama çubuğundaki oku tıklayın. Gelen kutusunun üstündeki arama çubuğunu bulun. Çubuğun sağını gösteren gri oka sol tıklayın. Bu, gelişmiş ayarları getirmelidir.- Bu sayfada, seçtiğiniz belirli bilgilere dayanarak özel bir arama oluşturmak için ayarları yapabilirsiniz. Bu seçenekler arasında arasında, À, nesne, Kelimeleri içerir, İçermezve Bir ek içeren. Ayrıca belirli klasörleri, tarihleri ve boyutları aramayı da seçebilirsiniz.
-
Gönderenin adını alana yazın arasında. Alana tıklayın arasındave ardından e-posta aradığınız gönderenin adını veya e-posta adresini yazın. İsim ve e-posta adresi de işe yarayacak.- Siz yazarken, önerilen kişiler e çubuğunun altında görünecektir. Çubuğunda doğru kişinin göründüğünü gördüğünüzde, yazmayı durdurabilir ve seçmek için adı tıklayabilirsiniz.
-
Düğmesine tıklayın arama. Doğru göndereni seçtikten sonra mavi düğmeye tıklayın arama, pencerede Gelişmiş arama. Gmail daha sonra seçtiğiniz kişiyle gönderilen tüm mesajları arayacaktır. Bunlar arama sonuçları sayfasında gösterilecektir.- Düğmesi arama üzerinde küçük bir büyüteç görünmektedir.
-
Sadece yaz arasında Arama çubuğunda Doğru kısayolları biliyorsanız, aynı ayarı daha hızlı kullanabilirsiniz. Seçeneğe erişmek yerine Gelişmiş aramasadece yaz dan: Arama çubuğunda ve arama çubuğunun sağındaki küçük büyüteç üzerine tıklayın. Tırnak işaretlerinin gerekli olmadığına dikkat edin.- Örneğin, arkadaşınız Suzanne'nin tüm e-postalarını görmek için aşağıdakileri yazabilirsiniz: Gönderen: (Suzanne. @ Gmail.com).
- Düğmesine tıkladıktan sonra arama veya aralarında girmek klavyenizden, arama sonuçları sayfasına yönlendirileceksiniz ve seçtiğiniz tüm kişileri göreceksiniz.
Yöntem 3 S gönderene göre sıralamak için filtreleri kullanın.
-
Filtre oluşturmak istediğiniz kişiyi bulun. Filtreler ve etiketler, e-postaları ekranın sol tarafında, gelen kutusunun hemen altında küçük bir sekme ile işaretler. Tüm e-postaları getirmek için üzerine tıklayabilirsiniz. Aramanızı tamamladıktan sonra, seçeneği bulun Bu aramadan bir filtre oluşturunGelişmiş Arama penceresinin sağ alt köşesinde bulunur. Bu seçeneğe bir kez tıklayın.- Doğru e-posta adresini bulmak için, Gönderen: [email protected].
- Bu yöntem, tüm e-postaları belli bir e-posta adresinden ekranın sol tarafındaki sekmede görüntüler. Tüm bu e-postalar bir yerde tutulacak. Ancak bu, gelen kutunuzu sıralamaz.
-
Seçeneği seçin Bu aramadan bir filtre oluşturun. Seçeneği bulun Bu aramadan bir filtre oluşturun Gelişmiş Ayarlar penceresinin sağ altında bulunur. Bu seçeneğe bir kez tıklayın.- Tıklamak sizi filtre oluşturma sayfasına götürür. Bu sayfada sunulan farklı seçenekler Gmail’e ne aldığınızı ve bu kişiden ne alacağınızı söylemenizi sağlar.
-
Bir etiket oluşturun. Seçeneği bulun Etiketi uygula. Kutuyu işaretleyin ve ardından ayarların sağındaki seçim kutusundan bir etiket seçin. Etiketiniz için seçenekleri seçmek için bu kutuyu tıklayın. İsterseniz mevcut bir etiketi seçebilirsiniz. Bu gönderici için kullanılacak bir etiketiniz yoksa, seçeneğe tıklayın Yeni etiket.- Alanın altındaki etiketin adını yazın Yeni bir etiket adı girin, ardından Tamam oluşturmak. Muhtemelen gönderenin adını etiketinize vermek isteyeceksiniz.
-
Filtreyi oluşturun. Etiketi oluşturduktan sonra mavi butona tıklayın Filtre oluşturFiltre oluşturma penceresinin en altında. Bununla birlikte, şeyleri olduğu gibi bırakmanın, filtrenin yalnızca gelecekler için geçerli olacağını unutmayın. Ayrıca, filtrenize zaten alınmış olanları eklemek isterseniz, kutuyu işaretlemeniz gerekir. İlgili filtrelere bu filtreyi uygulayın.- Filtreyi oluşturduktan sonra, Gmail hem filtreyi hem de etiketi o göndericiden gelen e-postalara uygular.
-
Gelen kutunuzdaki etikete tıklayın. Gelen kutunuza dönün. Sol kenar çubuğunda az önce oluşturduğunuz etiketin adını bulun ve sol tıklayın.- Etiketi otomatik olarak görmezseniz, kategorinin altında aramanız gerekebilir. daha.
- Etikete tıkladığınızda, Gmail seçilen gönderenin tüm e-postalarını görüntüler.
Yöntem 4 Üçüncü taraf uygulamaları kullanma
-
Chrome uzantısını indirin sırala. Bu üçüncü taraf uzantısı, e-postalarınızı otomatik olarak sınıflandırır ve göndericiler tarafından düzenlenecekleri farklı sekmelere yerleştirir. Bu üçüncü taraf uygulamaları belirli bir risk derecesi taşıyorsa (bilgilerinizin saklanmayacağının garantisi yoktur), çoğu kişi güvenle Google Mağazası .- Bu uzantının, Firefox, Internet Explorer veya Safari için değil, Google Chrome tarayıcısı için tasarlandığını unutmayın. Chrome dışında bir tarayıcı kullanıyorsanız, başka bir yöntem kullanmanız gerekir.
-
Chrome'u yeniden başlatın ve posta kutunuzu açın. Uzantının çalıştığından emin olmak için her şeyi kapatın ve Chrome'u yeniden başlatın. Aşağıdaki bağlantıyla Gmail’e gidin: http://mail.google.com/. -
İzin vermek Sıralatıklayın Gmail’de oturum açın. İstenirse, e-postanıza erişmek için uygulamaya izin verin, aksi halde dosyaya hiçbir şey kalmayacak. -
E-postalarınızı indirmek için Sıralatıklayın Senkronizasyon. Bu, posta kutunuzda depolanan e-postaların sayısına bağlı olarak biraz zaman alabilir. Gmail'in senkronize etmesine izin ver Sırala. -
Sekmesine tıklayın sırala Ekranın üst kısmında Gönderenlerinizin listesini göreceksiniz. Bir sütuna alfabetik olarak sıralanırlar ve bir kişinin tüm e-postalarını gösterebilir veya gizleyebilirsiniz. Bu ekranda, birkaç seçenek göreceksiniz.- Her şeyi arşivle: tümü indirildi Sırala arşivlenecek. Bu yalnızca önemsiz olduğunu biliyorsanız, spam'ı ortadan kaldırmak için iyi bir yol olabilir Sırala.
- Grubuna göre arşivle: bir kişinin tüm e-postalarını arşivlemenizi sağlar.
- hareket: Her e-postanın yanında, imlecinizi üzerine getirdiğinizde görünür. Bu seçenek, bir e-postayı ayrı ayrı arşivlemenizi veya bir etiket uygulamanızı sağlar.
-
Sabırlı olun. Değişikliklerin kaydedilmesi 30 saniye sürebilir. Gmail’in iletişim kurmak için zamana ihtiyacı var Sırala. Bunun için arşivlediğiniz bir dakika boyunca görünmeyebilir. Sabırlı olun. Bu arada e-postalarınızı sorunsuzca sıralamaya devam edebilirsiniz.

