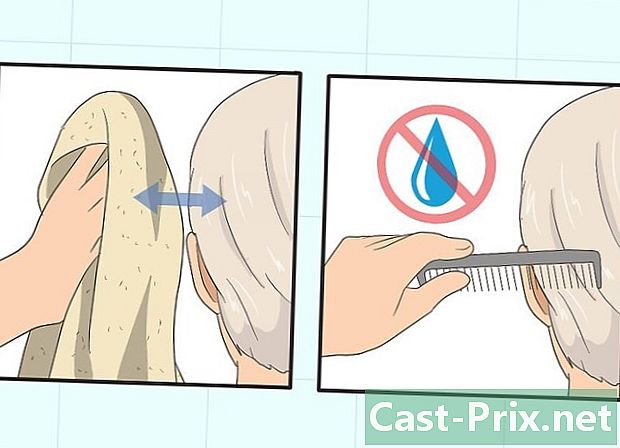Bilgisayar sürücüleri nasıl bulunur ve güncellenir
Yazar:
Eugene Taylor
Yaratılış Tarihi:
15 Ağustos 2021
Güncelleme Tarihi:
1 Temmuz 2024

İçerik
- aşamaları
- Yöntem 1 Windows üzerindeki sürücüleri güncelleştir
- Yöntem 2 Mac'te sürücüleri güncelleştirin
- Yöntem 3 Windows Aygıt Yöneticisi'ni kullanın
- Yöntem 4 Üretici güncelleştirmelerini kullanma
Uyumluluk sorunlarını çözmek veya cihazlarınızdan en iyi şekilde yararlanmak için, bilgisayarınızın sürücülerini güncelleyebilirsiniz. Sürücüler, makinenizle harici cihazlar (hoparlörler, harici sabit sürücüler vb.) Arasında bağlantıya izin veren programlardır. Genel olarak, cihazınızı her bağladığınızda otomatik olarak kurulur ve güncellenir, ancak kurulmazsa, bilgisayarınızda güncelleme aracını kullanmanız gerekir. Windows bilgisayarda, sürücüleri Aygıt Yöneticisi'nden görüntülemek ve güncellemek mümkündür, ancak Windows veya Mac'te sürücüleri doğrudan üreticinin web sitesinden indirip yükleyebilirsiniz.
aşamaları
Yöntem 1 Windows üzerindeki sürücüleri güncelleştir
-

Menüyü aç başlangıç
. Ekranınızın sol altında, menüyü açmak için Windows logosuna tıklayın. başlangıç.- Windows 10'da, neredeyse tüm sürücü güncellemeleri Windows Güncelleme Sihirbazı tarafından gerçekleştirilir. İşlem otomatik olarak yapılır, ancak en son güncellemeleri herhangi bir zamanda danışmak mümkündür.
-

Tıklayın ayarlar
. Menünün sol alt başlangıç, ayarlar penceresini açmak için çentikli tekerlek simgesine tıklayın. -

seçmek Güncelleme ve güvenlik
. Bu seçenek ayarlar penceresinde.- eğer ayarlar belirli bir menüde açılır, önce karşılama pencerenin sol üst köşesinde.
-

Tıklayın Windows Güncellemesi. seçenek Windows Güncellemesi pencerenin solundaki gezinti menüsünde. -

seçmek Güncellemeleri ara. Bu seçenek sayfanın en üstündedir ve yeni güncellemeleri aramaya başlar (sürücü güncellemeleri dahil).- İşlem, özellikle bir süredir güncellemeleri aramadıysanız, birkaç dakika sürebilir.
-

Tıklayın Şimdi yükle Gerekirse. Windows güncellemeleri bulursa, sayfanın en üstünde bu düğmenin görüneceğini göreceksiniz. Dosyaları indirmek için üzerine tıklayın.- Windows sürümünüze bağlı olarak indirme işleminin otomatik olarak başlaması mümkündür.
- Güncellemeler yüklendikten sonra, bilgisayarınızı yeniden başlatmanız istenecektir.
Yöntem 2 Mac'te sürücüleri güncelleştirin
-

Apple menüsünü açın
. Ekranın sol üst köşesinde, açılır menüyü açmak için Apple logosuna tıklayın.- Apple, Mac'iniz için mevcut tüm sürücü güncellemelerini yönetir.
-

Tıklayın App Store .... Bu seçenek açılır menüdedir ve Mac'inizdeki App Store'u açmanıza izin verir. -

Sekmeye git Güncellemeler Gerekirse. App Store sekmede açılmazsa Güncellemeler, sürücü güncellemeleri dahil olmak üzere bekleyen veya mevcut tüm güncellemeleri görmek için önce pencerenin üst kısmındaki üstüne tıklayın. -

seçmek TÜM GÜNCELLEME. Bu, App Store penceresinin en sağındaki gri düğmedir. Mevcut tüm güncellemeler indirilecektir.- Yalnızca sürücü güncellemelerini yüklemek istiyorsanız, GÜNCELLEME Söz konusu sürücülerin hakkı indirme işlemini başlatmak için.
-

Güncellemelerin indirilmesini ve yüklenmesini bekleyin. İşlem biraz zaman alabilir ve kurulumdan sonra Mac'inizin yeniden başlatılması mümkündür.- Mac'iniz bir sürücünün yüklenmesini engelliyorsa, bunun nedeni muhtemelen geliştiricisinin tanımlanmamış olmasıdır. Hala sürücüyü kurmak istiyorsan, kurulumuna izin verebilirsin.
Yöntem 3 Windows Aygıt Yöneticisi'ni kullanın
-

Bu yöntemi ne zaman kullanacağınızı bilin. Aygıt Yöneticisi, Microsoft tarafından onaylanan sürücüler için Internet'te arama yapmanızı sağlar, ancak Windows Update'i başlattıktan sonra kullanmanız gerekir, çünkü Windows Update ilk kez doğru sürücüleri daha iyi bulabilir. -

Menüye tıklayın başlangıç
. Ekranınızın sol alt köşesindeki Windows logosuna tıklayın.- Ayrıca menü simgesine sağ tıklayabilirsiniz başlangıç.
-

Aygıt Yöneticisi'ni açın. Menünün arama alanında başlangıç, yazın cihaz yöneticisi sonra tıklayın Aygıt Yöneticisi pencerenin en üstünde görünür.- Menü simgesine sağ tıkladıysanız başlangıçseçin Aygıt Yöneticisi görünen conuel menüsünde.
-

Güncellemek istediğiniz cihazı arayın. Aygıt Yöneticisi penceresini, aygıtınızın ait olduğu donanım kategorisine kaydırın.- Örneğin, bir Bluetooth cihazının sürücülerini güncellemek istiyorsanız başlığı arayın Bluetooth.
-

Başlığa çift tıklayın. Başlığın altında, bilgisayarınıza bağlı (veya daha önce bağlı) tüm cihazların bir listesini göreceksiniz.- Aygıtların listesi başlığın altında zaten görünüyorsa, bu adımı atlayın.
-

Cihazınızı seçiniz. Sürücülerini güncellemek istediğiniz cihazın adını tıklayın.- Aygıtı göremiyorsanız, bilgisayarınıza yüklenmediği anlamına gelir. Aygıt Yöneticisi'ni kapatın, aygıtı bilgisayarınıza bağlayın veya eşleştirin, ekrandaki tüm istemleri izleyin ve sonra devam etmeden önce aygıt kategorisini yeniden yöneticide açın.
-

Sekmeye git eylem. Bu sekme, Aygıt Yöneticisi penceresinin en üstündedir ve açılır bir menü açar. -

Tıklayın Sürücüyü güncelle. seçenek Sürücüyü güncelle açılan menüden açılır ve yeni bir pencere açılır. -

seçmek Güncellenmiş bir sürücüyü otomatik olarak ara. Bu seçenek pencerenin ortasındadır ve seçilen aygıt için sürücüleri aramanızı sağlar. -

Tüm kurulum talimatlarını takip edin. Windows sürücüleri bulursa, sizden yüklemeniz istenecektir. Seçilen aygıta bağlı olarak, kurulum başlamadan önce birden fazla pencereye tıklamanız gerekebilir.- İşlemin sonunda, bilgisayarınızı yeniden başlatmanız istenecektir.
- Eğer görürsen Cihazınız için en iyi sürücüler zaten yüklü görüntülemek için, Windows'un doğru sürücüyü bulamadığı anlamına gelir. Aygıtınızın sürücülerinin güncel olmadığını düşünüyorsanız, üreticinin web sitesine her zaman göz atabilirsiniz.
Yöntem 4 Üretici güncelleştirmelerini kullanma
-

Hangi materyali güncellemek istediğinizi bilin. Sürücüleri el ile kurduğunuzda, dosyaları doğrudan üreticinin sitesinden indirebilirsiniz. Güncellemek istediğiniz donanımın üreticisini ve modelini bilmeniz gerekir.- Örneğin, bir Razer klavyesi kullanıyorsanız, sürücüleri Razer web sitesinde bulabilirsiniz.
- Dizüstü bilgisayar kullanıyorsanız, ihtiyacınız olan tüm sürücüleri dizüstü bilgisayar üreticisinin sayfasında bulabilirsiniz.
- Donanımınızla ilgili bilgiler genellikle satın alma ile birlikte verilen belgelerde bulunur. Windows donanımınızı tanırsa, bu bilgiyi Aygıt Yöneticisi'nde bulabilirsiniz.
-

Üreticinin web sitesini ziyaret edin. Güncellenecek materyali belirledikten sonra, yapmanız gereken tek şey üreticinin destek sitesine gitmek. Aşağıda en ünlü sitelerin bir listesi bulunmaktadır (eğer malzemenizin üreticisi burada listelenmemişse, internette hızlı arama yapabilirsiniz).- Anakartlar
- Gigabyte — gigabyte.com/support-downloads/download-center.aspx?ck=2
- Intel — downloadcenter.intel.com
- MSi — msi.com/service/download/
- ASRock — asrock.com/support/download.asp
- Asus — support.asus.com/download/options.aspx?SLanguage=en&type=1
- Grafik
- NVIDIA — nvidia.com/Download/index.aspx?lang=en-us
- AMD / ATI — support.amd.com/en-us/download
- Defterler
- vadi — dell.com/support/home/us/en/19/Products/laptop?app=drivers
- geçit — gateway.com/worldwide/support/
- HP — www8.hp.com/us/en/support-drivers.html
- Lenovo — support.lenovo.com/us/en/products?tabName=Downloads
- Toshiba — support.toshiba.com
- Ağ kartları
- Linksys — linksys.com/us/support/
- Netgear — downloadcenter.netgear.com/
- Realtek — realtek.com.tw/downloads/
- Trendnet — trendnet.com/downloads/
- Optik disk sürücüleri
- Samsung — samsung.com/us/support/
- Sony — sony.storagesupport.com/models/21
- LG — lg.com/us/support
- LiteOn — us.liteonit.com/us/service-support/download
- çevre birimleri
- yaratıcı — support.creative.com/welcome.aspx
- Logitech — support.logitech.com/
- Plantronics — plantronics.com/us/category/software/
- Kaplumbağa Plajı — support.turtlebeach.com/files/
- Anakartlar
-

Bölümde ara İndirme veya sürücüler. İşlem bir siteden diğerine değişir, ancak çoğu zaman bölümler İndirme veya sürücüler ana sayfanın üstünde bulunabilir. Önce seçmeniz veya tıklamanız gerekebilir destek.- Sürücüler sayfasını açmak için sayfanın altına kaydırmanız gerekebilir. destek veya sürücüler.
-

Sürücüleri indirin. İndirmeye başlamak için, indirmek istediğiniz sürücülerin adını veya bağlantıyı (veya simgeyi) tıklayın. indir.- Çoğu sürücü yükleme dosyası olarak bulunur veya donanım için tasarlanmış bir yazılımla birlikte verilir. Daha eski veya daha az yaygın olan aygıt sürücüleri bir ZIP klasörüne sıkıştırılır.
- Donanım için tasarlanan yazılımlar bazen sürücülerden ayrı olarak listelenir.
-

Sürücü yükleme dosyasını başlatın. İndirilen dosyaya çift tıklayın ve ekrandaki tüm talimatları izleyin. Sürücüleri ZIP biçiminde indirdiyseniz, önce onları çıkartmanız gerekir.- Windows bilgisayarda : ZIP klasörüne çift tıklayın, tıklayın özütseçin Her şeyi ayıkla sonra tıklayın özüt ne zaman davet edileceğinizi
- Mac'te ZIP klasörüne çift tıklayın ve çıkarma işleminin tamamlanmasını bekleyin.
-

Sürücülerinizi kontrol edin (Mac'te). Mac kullanıyorsanız ve bir sürücü yüklemeye çalışırken bir hata mesajı görünüyorsa, aşağıdaki adımları izleyerek sorunu çözebilirsiniz:- tıklayın tamam hatada
- Apple menüsüne git

sonra seç Sistem Tercihleri - tıklayın Güvenlik ve gizlilik
- seçmek izin yanında Sistem yazılımının yüklenmesi ... engellendi pencerenin altında
- sürücüleri kurun (sürücü yükleme dosyasını tekrar çift tıklamanız gerekebilir)
-

Sürücüleri Windows'a el ile yükleyin. Sürücüleri .zip formatında indirdiyseniz, Aygıt Yöneticisi'ni kullanarak bunları manuel olarak yüklemeniz gerekecektir.- Aygıt Yöneticisi'nde güncellemek istediğiniz donanımı seçin.
- Tıklayın eylem.
- seçmek Sürücüyü güncelle.
- Sorulduğunda, tıklayın Bilgisayarımda bir sürücü bul.
- Çıkardığınız ZIP dosyasını arayın ve basılı tutarken any.inf dosyasına tıklayın Ctrl bastırdı.
- Tıklayın açık.