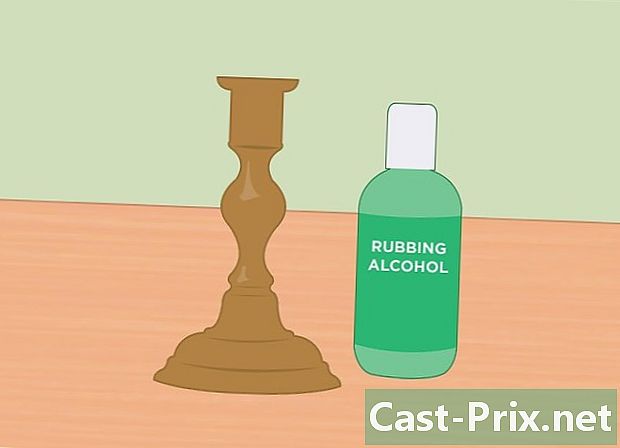Bilgisayarınızın MAC adresi nasıl bulunur?
Yazar:
Roger Morrison
Yaratılış Tarihi:
21 Eylül 2021
Güncelleme Tarihi:
21 Haziran 2024
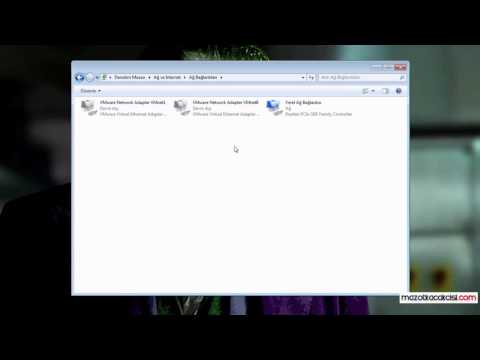
İçerik
- aşamaları
- Yöntem 1 Windows 10'da MAC adresini bulun.
- Yöntem 2 Windows Vista, 7 ve 8 MAC adresini bulun.
- Yöntem 3 Windows 98 ve XP'de MAC Adresini Bulun
- Yöntem 4 MAC adresini, herhangi bir Windows sürümünde bulun.
- Yöntem 5 MAC adresini macOS X 10.5 (ve üstü v) altında bulun
- Yöntem 6 macOS X 10.4 altında MAC adresini bulun (ve daha önce v.)
- Yöntem 7 Linux'ta MAC Adresini Bulun
- Yöntem 8 iOS üzerinde MAC adresini bulun.
- Yöntem 9 Android işletim sisteminde MAC adresini bulun.
- Yöntem 10 WP7 altında MAC adresini bulun (ve daha sonra v)
- Yöntem 11 Chrome OS'de MAC Adresini Bulun
- Yöntem 12 Oyun konsolunda MAC adresini bulma
Bir Ortam Erişim Kontrolü (MAC) adresi veya fiziksel adresi, bir ağ cihazının (kablosuz kart veya Ethernet) seri numarasıdır. Normalde, değiştirilmemelidir. Böyle bir adres, her biri bir nokta veya çizgi ile ayrılmış 6 çift karakterden (bayt) oluşur. Bir ağa bağlanmak için yönlendirici bir MAC adresine ihtiyaç duyar. MAC adresini tanımlama prosedürleri, cihazlara ve işletim sistemlerine bağlı olarak değişir.
aşamaları
Yöntem 1 Windows 10'da MAC adresini bulun.
-
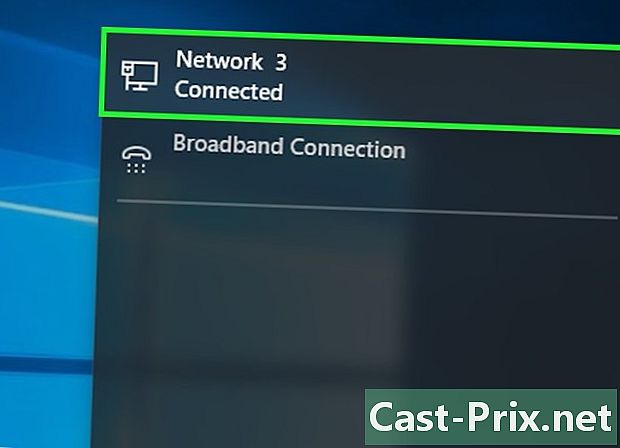
Ağınıza bağlanın Bu yöntem yalnızca bağlıyken çalışabilir. Bu kartın MAC adresini almak için ağa bağlanmanız gerekir (kablosuz bağlantı için bir Wi-Fi kartı veya kablolu bağlantı için bir Ethernet kartı). -

Ağ simgesine tıklayın
. Ekranın sağ alt köşesinde, zamanın yakınındaki görev çubuğundadır. -
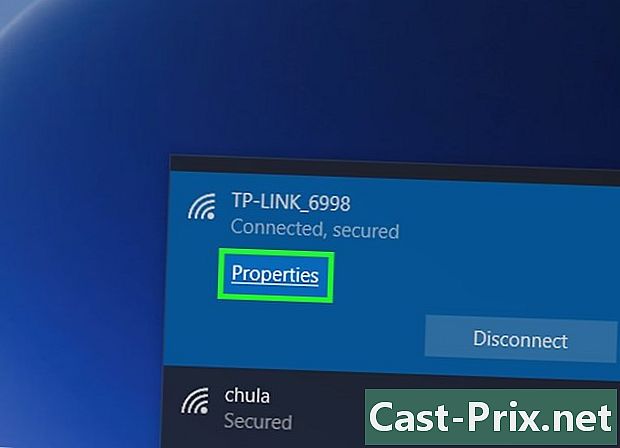
Tıklayın özellikleri bağlantınızın Bu, ağ ayarlarına erişmenizi sağlar. -
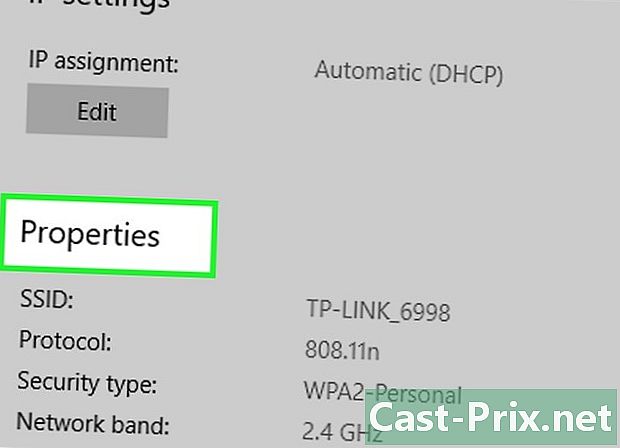
Ekranı aşağıya doğru kaydır özellikleri. Bu pencerenin en sonuncusu. -

MAC adresinizi bulun. Sözün yanında Fiziksel adres (MAC).
Yöntem 2 Windows Vista, 7 ve 8 MAC adresini bulun.
-
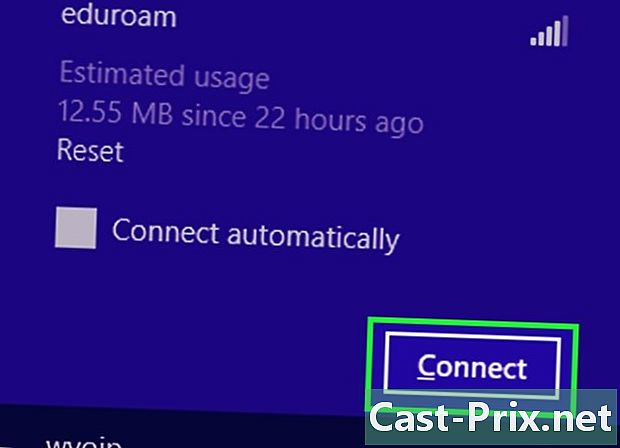
Ağınıza bağlanın Bu yöntem yalnızca bağlıyken çalışabilir. Bu kartın MAC adresini almak için ağa bağlanmanız gerekir (kablosuz bağlantı için bir Wi-Fi kartı veya kablolu bağlantı için bir Ethernet kartı). -
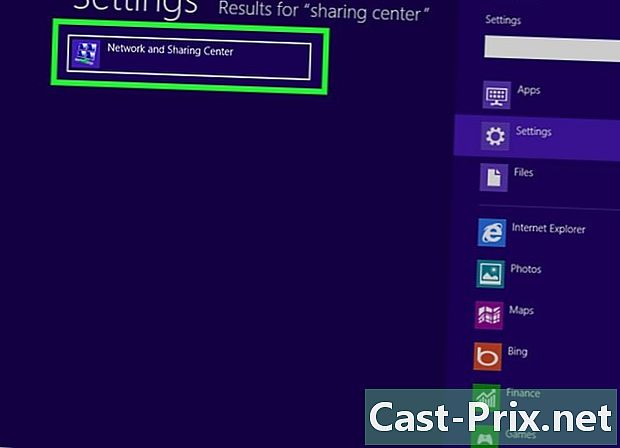
Görev çubuğunda, bağlantı simgesine tıklayın. Küçük bir grafik (yukarıdaki resimdeki gibi) veya küçük bir bilgisayar ekranı ile gösterilir. Tıkladıktan sonra, seçeneği seçin Ağ ve Paylaşım Merkezi'ni açın.- Windows 8'de uygulamayı başlatın ofis Başlangıç ekranında. Bir kez modda ofis, görev çubuğunda, bağlantı simgesine sağ tıklayın, ardından Ağ ve Paylaşım Merkezi.
-
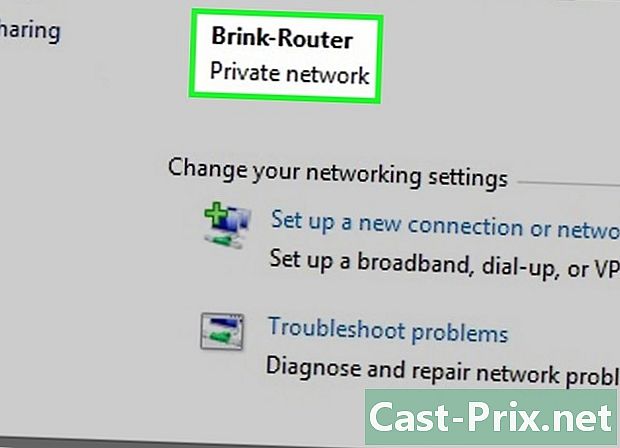
Ağ bağlantınızın adını bulun. Bu sadece söz hakkıdır bağlantıları. Bu bağlantıya tıklarsanız, bir pencere açılır. -
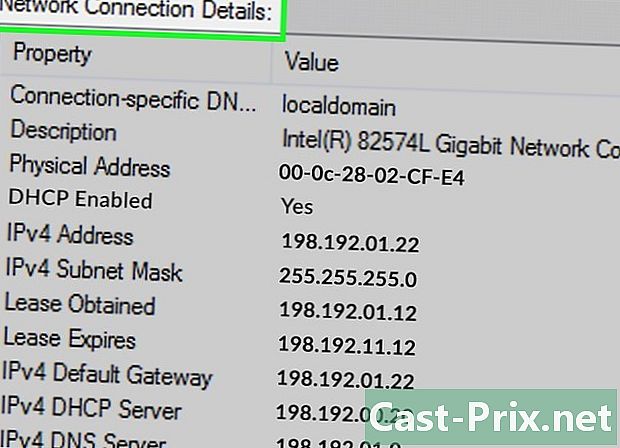
Sol altta, tıklayın ayrıntılar. Bağlantı yapılandırma bilgileri listesi, aracı kullanmışsınız gibi görünür. IPConfig komut isteminde. -
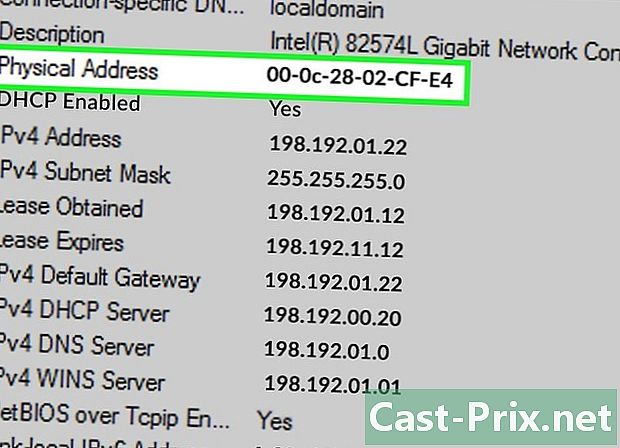
Sözünü ara Fiziksel adres. Bu MAC adresinin diğer adıdır.
Yöntem 3 Windows 98 ve XP'de MAC Adresini Bulun
-
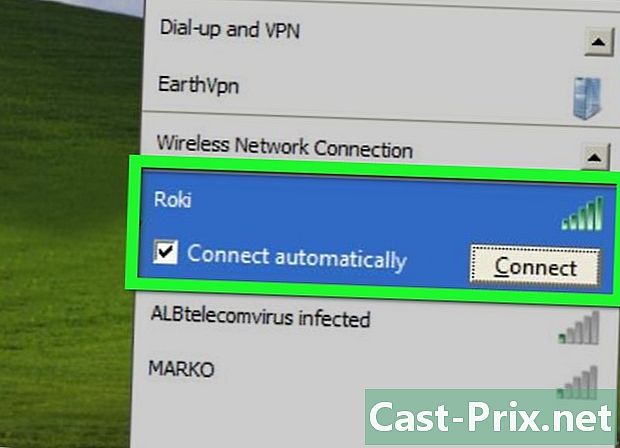
Ağınıza bağlanın Bu yöntem yalnızca bağlı olduğunda çalışabilir. Bu kartın MAC adresini almak için ağa bağlanmanız gerekir (kablosuz bağlantı için bir Wi-Fi kartı veya kablolu bağlantı için bir Ethernet kartı). -
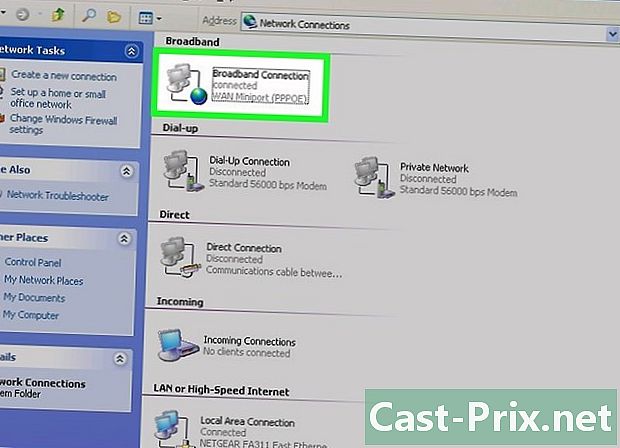
açık Ağ bağlantıları. Bağlantı simgesi ekranda yoksa, onu görev çubuğunda (Windows araç çubuğunun sağ alt kısmında) bulacaksınız. Aktif bağlantıyı veya olası ağların listesini görüntülemek için üzerine tıklayın.- Ağ bağlantı listesine, menüden kontrol panelinden de erişilebilir. başlangıç.
-
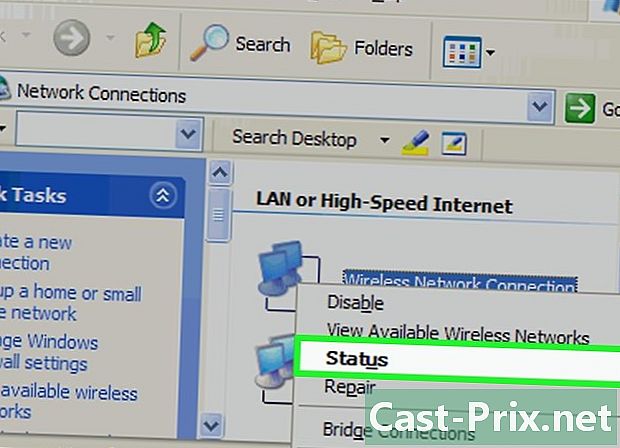
Bağlantınıza sağ tıklayın. Sonra seçin durum. -
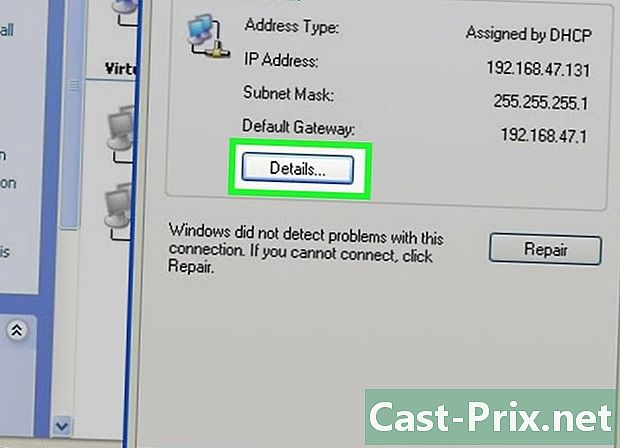
Tıklayın ayrıntılar. Bu bölüme, Windows'un belirli sürümleri altında, sekmeden beri erişilebilir destek. Bağlantı yapılandırma bilgileri listesi, aracı kullanmışsınız gibi görünür. IPConfig komut isteminde. -
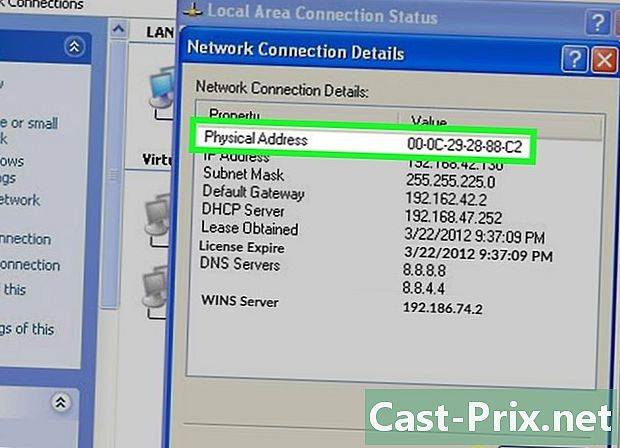
Sözünü ara Fiziksel adres. Bu aslında MAC adresinin diğer adı.
Yöntem 4 MAC adresini, herhangi bir Windows sürümünde bulun.
-
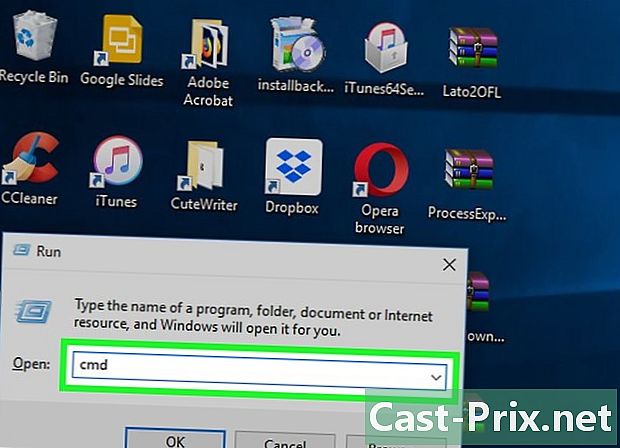
açık komut istemi. Kombinasyon yapmak ⊞ Kazan+R,, sonra yazın cmd Terminal penceresinde. Tuşuna basarak siparişinizi onaylayın. giriş.- Windows 8'de kombinasyonu yapın ⊞ Kazan+X, ardından menüden komut istemini seçin.
-
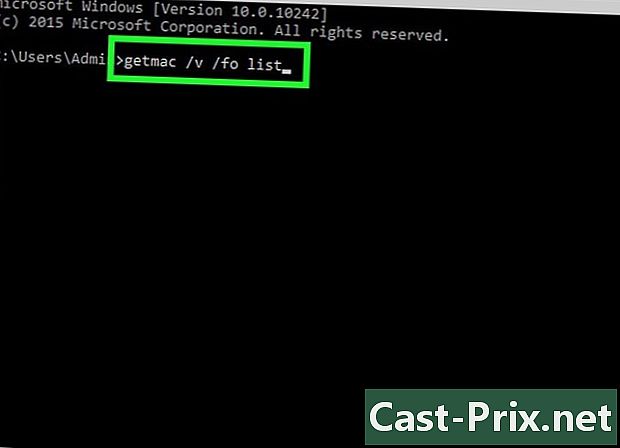
koşmak Getmac. Komut istemi penceresine, yazıngetmac / v / fo listesi, sonra tuşuyla onaylayın giriş. Tüm ağ bağlantılarınız için yapılandırma bilgilerini görmelisiniz. -
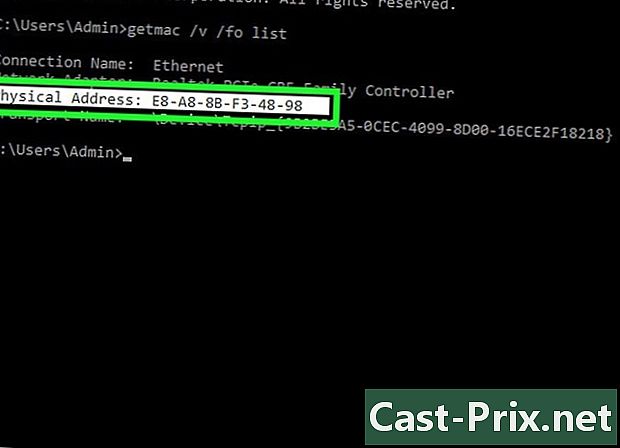
Sözünü ara Fiziksel adres. Bu MAC adresinin diğer adıdır. Birden fazla ağ cihazınız varsa (kablosuz kart, Ethernet kartı), bu cihazlardan hangisinin söz konusu adrese ait olduğunu kontrol edin. Her ikisinin de bilgisayarınızda olduğunu varsayarak, belirli bir karttan geçtiğinden kablosuz bağlantının, kablolu bağlantıdan (Ethernet) farklı bir MAC adresine sahip olduğunu unutmayın.
Yöntem 5 MAC adresini macOS X 10.5 (ve üstü v) altında bulun
-
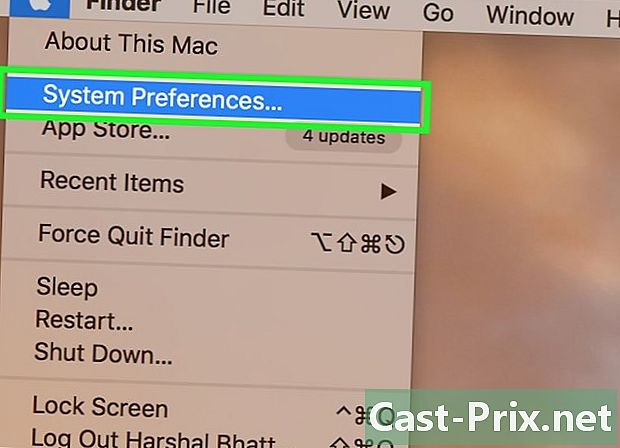
Sistem tercihlerini açın. Ekranın sol üst köşesinde, menü çubuğunda menüyü tıklayın. elmasonra ikinci seçeneğe. Ağın MAC adresini kurtarmak için, mantıksal olarak bu ağa bağlı olmanız gerekir. -
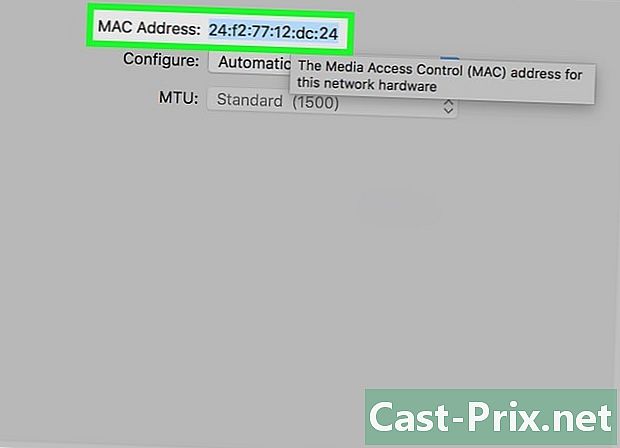
Bağlantınızı seçin. Tıklayın ağ, sonra sola, ağ bağlantı modunuzu seçin (AirPort, Entegre Ethernet...) Muhtemel bağlantıların tümü sol sütunda belirtilmiştir.- Kablolu bağlantı için (Ethernet) düğmesine tıklayın gelişmişsonra üstüne tıklayın Ethernet. En tepede söz göreceksiniz Ethernet kimliği : doğru olan MAC adresin.
- Bağlantı için AirPortdüğmesine tıklayın gelişmiş, ardından ilk sekmede üste tıklayın AirPort. En altta söz göreceksiniz AirPort Kimliği : doğru olan MAC adresin.
Yöntem 6 macOS X 10.4 altında MAC adresini bulun (ve daha önce v.)
-
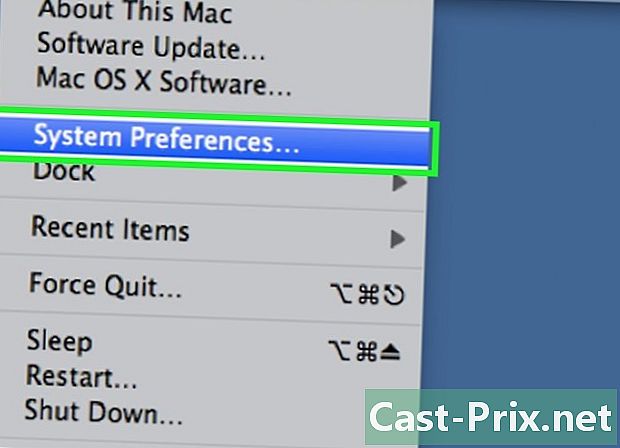
Sistem tercihlerini açın. Ekranın sol üst köşesinde, menü çubuğunda menüyü tıklayın. elmasonra ikinci seçeneğe. Ağın MAC adresini kurtarmak için, mantıksal olarak bu ağa bağlı olmanız gerekir. -
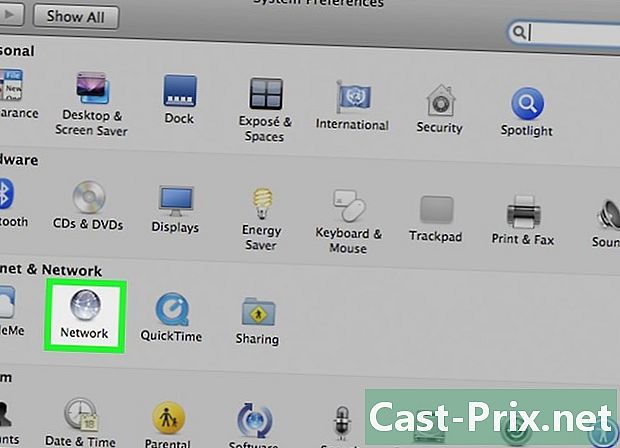
Simgesine tıklayın ağ. -
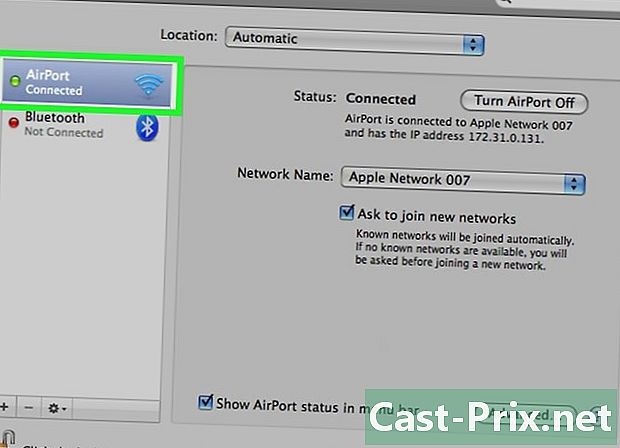
Listeyi aşağı çekti ekran. Bağlantıların listesini göreceksiniz. Sizi ilgilendiren birini seçin: Entegre Ethernet veya AirPort. -
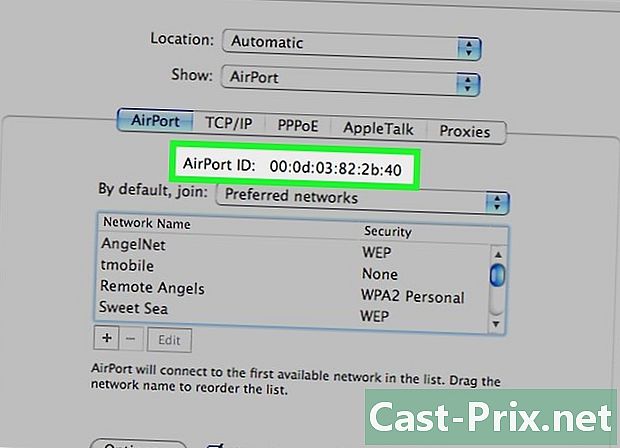
Kimlik Bulucu bul AirPort veya Ethernet. Bağlantı seçildikten sonra ekranuygun sekmeye tıklayın (Ethernet veya AirPort). Sonra görünen sayfa MAC adresinizden başka bir şey olmayan aranan tanımlayıcıyı sunar.
Yöntem 7 Linux'ta MAC Adresini Bulun
-
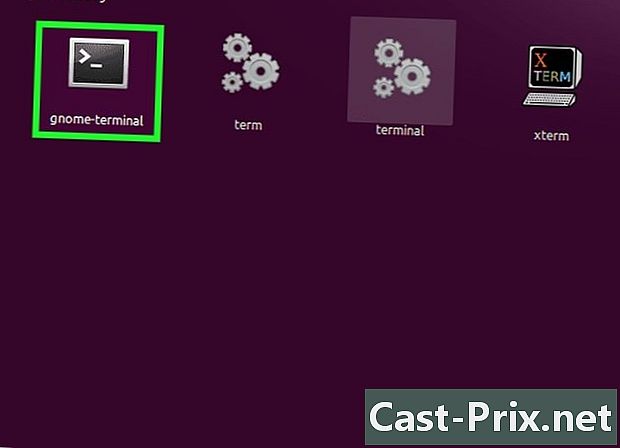
Açkomut istemi. Sahip olduğunuz dağılıma bağlı olarak buna uç, xterm, kabuk veya basitçe Komut İstemi. Bu terminal klasörden açılır. aksesuarlar veya uygulamaları Dağıtımınızın -
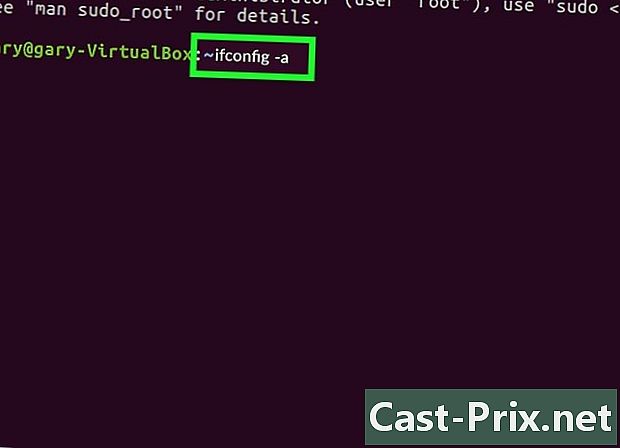
IP ağ arayüzü bilgilerini görüntüleyin. Komut satırına yazın ifconfig -a, sonra tuşuna basarak onaylayın. giriş. Erişiminiz reddedilirse, şunu yazın sudo ifconfig -ave istediğiniz zaman şifrenizi girin. -
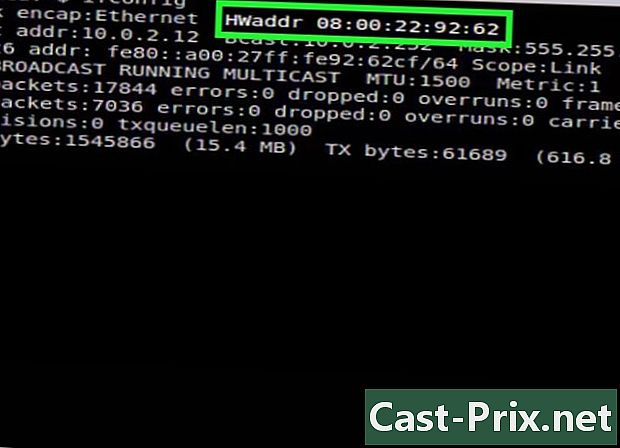
MAC adresinizi bulun. Etkin ağ bağlantısını bulmak için aşağı kaydırın (birincil Ethernet bağlantı noktası eth0). Girişi bulun HWaddr : bu sadece senin MAC adresin.
Yöntem 8 iOS üzerinde MAC adresini bulun.
-
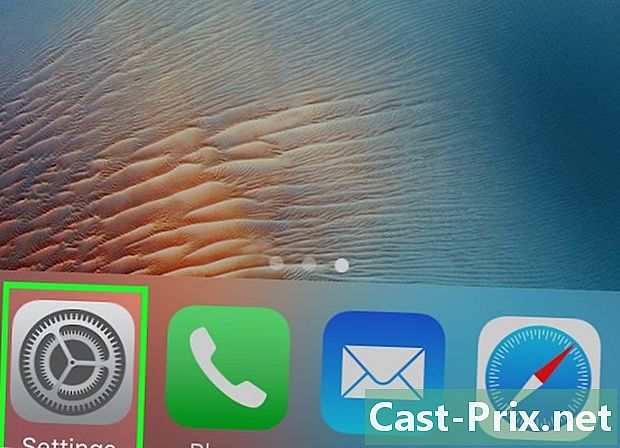
Bölümü aç ayarlar. Ana ekranda simgesini görebilirsiniz. Bölüme dokunun genel. -
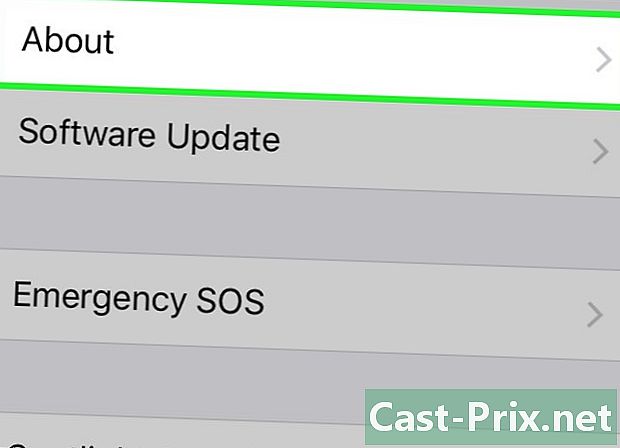
Bul ve ardından öğesine dokunun. bilgi. Ardından ekranda bir dizi bilgi belirir. Gerekirse, sözleri görene kadar aşağı kaydırın. Wi-Fi adresi. Sağdaki karakter dizisi, cihazınızın MAC adresidir.- Bu prosedür tüm iOS cihazlarında çalışır: iPhone, iPod ve iPad.
-
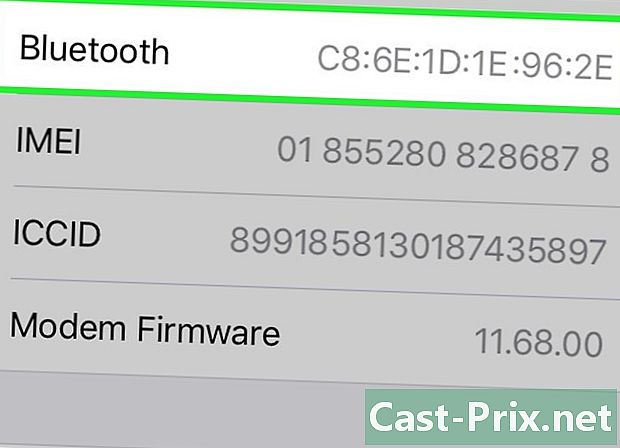
Bluetooth MAC adresini bulun. Bluetooth adresine ihtiyacınız varsa, başka yere bakmayın: MAC adresinin hemen altındaki satır Bluetooth adresidir.
Yöntem 9 Android işletim sisteminde MAC adresini bulun.
-
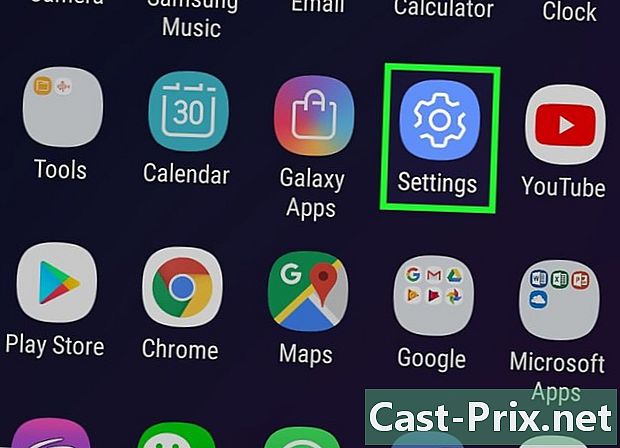
Bölüme git ayarlar veya ayarlar. Ana ekranda, düğmesine basın menüsonra seçin ayarlar. Erişim, ayarların uygulandığı uygulama çekmecesinden de mümkündür. -
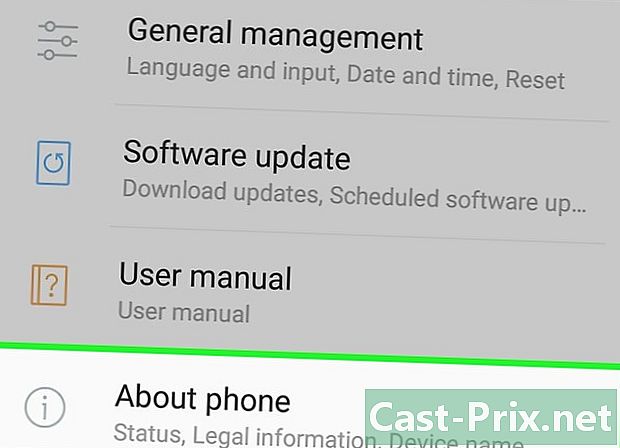
Ekranı kaydır. Sözünü bulmalısın Telefon hakkında . Bu konu genellikle öğe listesinin altında bulunur. Öğeyi bulun ve dokunun devlet. -
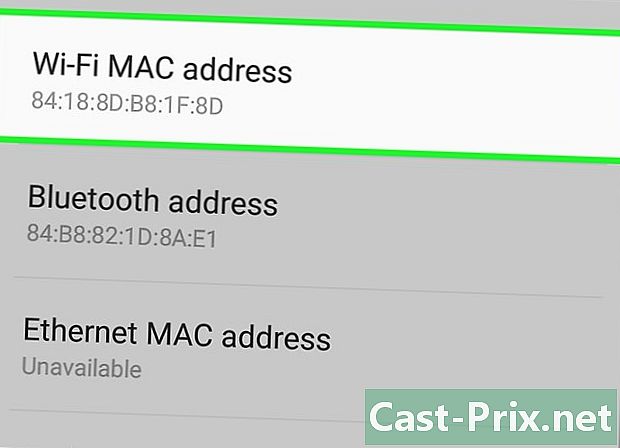
MAC adresinizi bulun. Sözü bulmak için aşağı kaydırın Wi-Fi MAC Adresi. Bunun hemen altındaki karakter dizisi, cihazınızın MAC adresidir. -
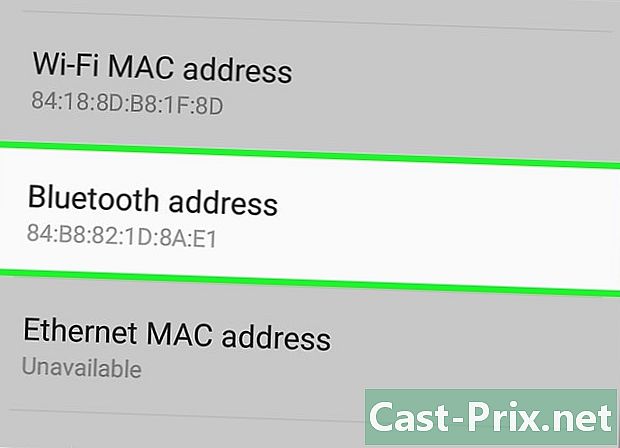
Bluetooth adresini bulun. İkincisi, adının hemen altındaki öğede Bluetooth adresi. Bu adresi okumak için, cihazınızda Bluetooth'un etkinleştirilmiş olması mantıklıdır.
Yöntem 10 WP7 altında MAC adresini bulun (ve daha sonra v)
-
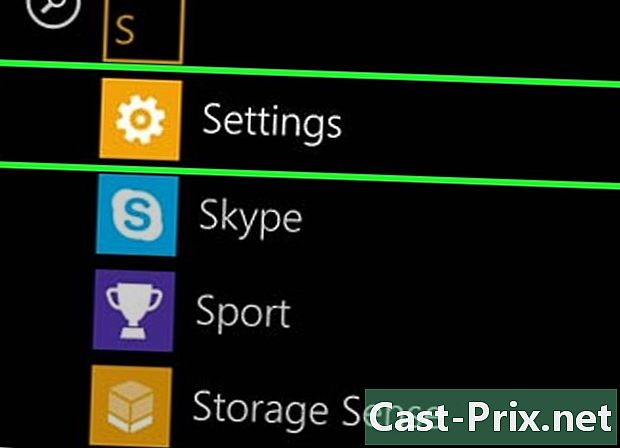
açık ayarlar. İlk önce, ana ekrandan sağdan sola kaydırarak uygulama listesine gidin. Uygulamayı bulmak için ekranı aşağı kaydırın ayarlar, sonra dokun. -
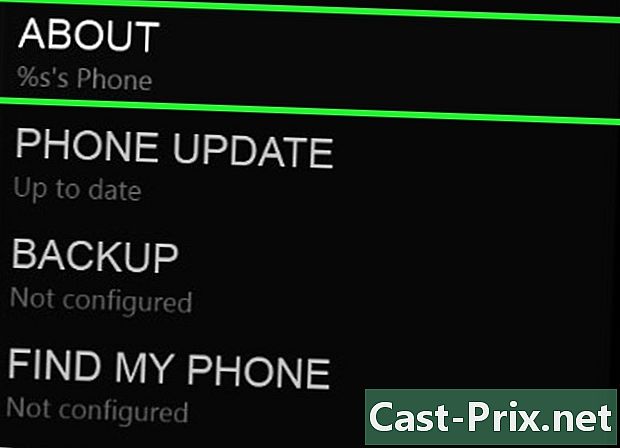
Sözünü bul hakkında. Bu nota erişene kadar ayarlarda ilerleyin. Orada söz alacaksın Daha fazla bilgi. Cihazın MAC adresi ekranın en altındadır.
Yöntem 11 Chrome OS'de MAC Adresini Bulun
-
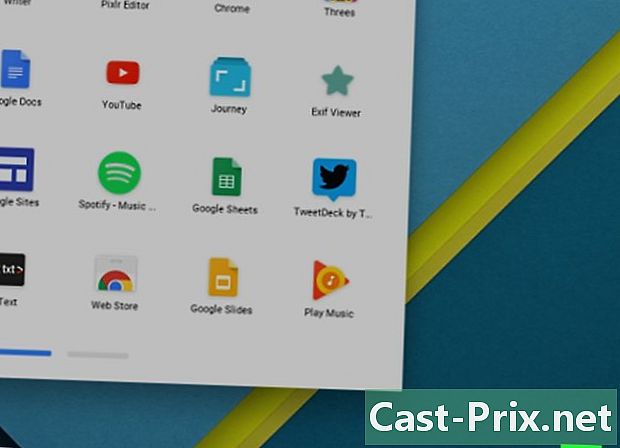
Aktif ağ simgesine tıklayın. Masanın sağ alt köşesinde bulunur ve bir yayda dört çizgi ile temsil edilir. -
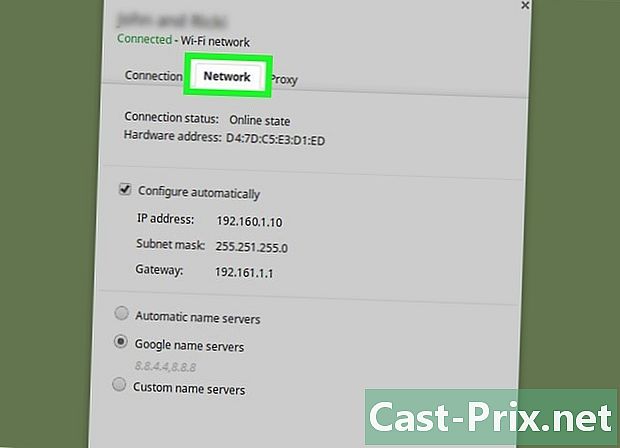
Menüyü aç Ağ durumu. Bu menüde, sağ alt köşede daire içine alınmış "i" (bilgi) bulunan simgeye tıklayın. Görünen bilgide söz konusu yeri bulun MAC : Sağ tarafta cihazınızın MAC adresi var.
Yöntem 12 Oyun konsolunda MAC adresini bulma
-

PlayStation 3 konsolunuzun MAC adresini bulun. PS3'ünüzün ana menüsüne gidin, menüyü bulmak için sola gidin ayarlar. Bulana kadar listeyi aşağı kaydır Sistem ayarları.- Seçeneğe gidin Sistem bilgisi. Burada, MAC adresi IP adresinin hemen altında listelenir.
-
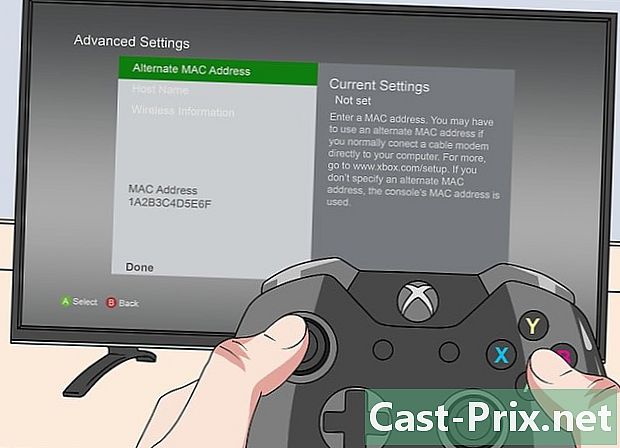
Xbox 360 konsolunuzun MAC adresini bulun. Ana arayüzden konuyu açın Sistem ayarları. O zaman aç Ağ ayarlarısonra seçin Ağı yapılandır.- Longlet seç Ek ayarlar ve son olarak, seçin Gelişmiş ayarlar. Bu ayarlarda Diğer MAC adresi.
- MAC adresi ekranda görünecektir. Çiftlerin bir tire ile ayrılmaması mümkündür.
-
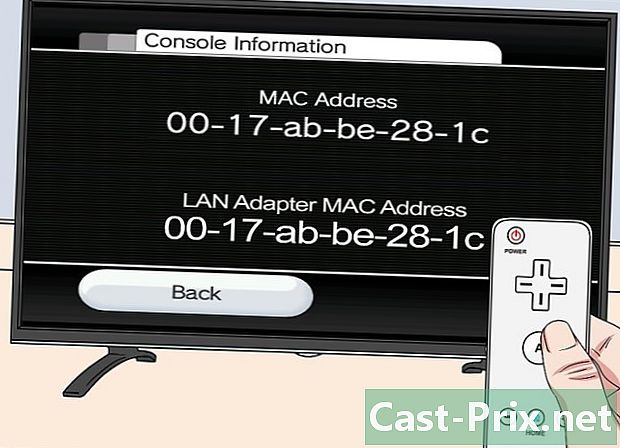
Wii konsolunuzun MAC adresini bulun. Konsolunuzu açın, ardından düğmesine tıklayın Wii alt ve sol. Ayarlar menüsünün ikinci (veya üçüncü) sayfasına gidin, Internetve Genel bilgi : Konsolunuzun MAC adresi görüntülenir.