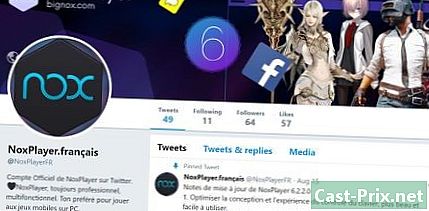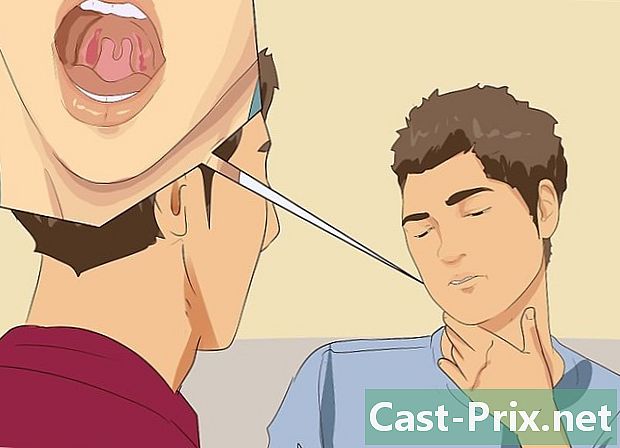Bandicam nasıl kullanılır
Yazar:
Peter Berry
Yaratılış Tarihi:
20 Ağustos 2021
Güncelleme Tarihi:
1 Temmuz 2024

İçerik
- aşamaları
- Bölüm 1 Bandicam yükleyin
- Bölüm 2 Sesi yapılandırma
- Bölüm 3 Video Seçeneklerinizi Ayarlama
- Bölüm 4 Ekranınızın bir bölümünü kaydedin
- Bölüm 5 Oyun kayıt olun
- Bölüm 6 Videonuzu bitirin
Video oyunu ilerlemenizin dünyanın geri kalanıyla paylaşılmasını mı, yoksa en sevdiğiniz programı nasıl kullanacağınıza dair bir öğretici kaydetmek ister misiniz? Bandicam, sistem üzerinde en az etkiye sahipken, oyunları tam ekran veya masaüstünüzün herhangi bir bölümünde kolayca kaydetmenizi sağlayan bir ekran yakalama programıdır. Bandicam'i yeteneklerinizi göstermek veya başkalarının zor bir program kullanmasına yardımcı olmak için kullanabilirsiniz. Bandicam'in nasıl kurulacağını, yapılandırıldığını ve kayıt yapmak için nasıl kullanılacağını öğrenmek için şimdi başlayın.
aşamaları
Bölüm 1 Bandicam yükleyin
-

Bandicam yükleme dosyasını indirin. Bandicam'i web sitesinden indirebilirsiniz. Bandicam yalnızca Windows için kullanılabilir. Ücretsiz sürüm 10 dakikaya kadar kayıt süresi sağlar ve tüm kayıtlar videoda bir logo içerecektir. Tüm bu kısıtlamalardan kurtulmak için tam sürümü satın alabilirsiniz.- Bandicam'i indirirken, Bandisoft indirme bağlantısını kullanın. Softonic'ten indirirseniz, kurulum dosyanızda daha fazla adware olacaktır.
-

Bandicam'i yükleyin. Bandicam'ın kurulumu basittir, varsayılan ayarlarda değişiklik yapmanız gerekmez. Bandicam simgelerinin nerede görünmesini istediğinizi seçebilirsiniz (masaüstünde, Hızlı Başlat'ta, Başlat menüsünde ...). -

Bandicam'i başlat. Bandicam kurulduktan sonra, kayıt için yapılandırmaya başlayabilirsiniz. Yönetici hesabı kullanmıyorsanız, bir yönetici şifresi istenebilir.
Bölüm 2 Sesi yapılandırma
-

"Kayıt Ayarları" penceresini açın. Bandicam penceresinin "Video" sekmesini seçip "Kaydetme" bölümünde bulunan "Ayarlar" düğmesini tıklatarak bu menüye erişebilirsiniz. "Kayıt Ayarları" menüsünde Ses sekmesinin seçildiğinden emin olun. -

Sesi kaydetmek isteyip istemediğinizi seçin. Bandicam, kaydettiğiniz programdaki tüm seslerin yanı sıra bir mikrofondan gelen ses girişlerini de kaydedebilir. Bu, özellikle bir bilgisayar programının nasıl kullanılacağını açıklamak için bir öğretici kayıt yapıyorsanız veya oynadığınız bir oyun hakkında yorum eklemek istiyorsanız kullanışlıdır.- Ses kaydını etkinleştirmek için "Ses kaydet" kutusunu işaretleyin. Sesi kaydetmeyi seçerseniz son dosyanız daha büyük olacaktır.
-

Birincil ses cihazınızı seçin. Sesleri kaydettiğiniz programdan yakalamak istiyorsanız, "Birincil Ses Cihazı" açılır menü seçiminin "Sound Win8 / Win7 / Vista (WASAPI)" olduğunu kontrol edin.- Ses cihazı ayarlarını açmak için Ayarlar ... düğmesini tıklayın.
-

İkincil ses cihazınızı seçin. Mikrofonunuzu bir video kaydederken kullanmak istiyorsanız, "İkincil Ses Cihazı" açılır menüsünden seçin.- İki ses girişini tek bir parçada karıştırmak için "Ses Karışımı" kutusunu işaretleyin. Bu küçük bir dosya tutmanıza yardımcı olacaktır.
- Sesini yalnızca belirli zamanlarda kaydetmek isterseniz, mikrofon için bir klavye kısayolu ayarlayabilirsiniz. Klavye kısayolunun, kaydettiğiniz program için normalde kullanmadığınız bir tuş üzerinde olduğundan emin olun.
Bölüm 3 Video Seçeneklerinizi Ayarlama
-

"Video Formatı" ayar menüsünü açın. Bilgisayarınız için en iyi kaliteyi elde etmek için video kaydınızın ayarlarını değiştirebilirsiniz. Ana Bandicam penceresinin video sekmesine tıklayın, ardından "Format" bölümündeki "Ayarlar" düğmesine tıklayın. -

Çözünürlüğünü seç. Çözünürlük varsayılan olarak "Tam Boyut" olarak ayarlanmıştır. Bu, son videonun orijinal kayıt ile aynı çözünürlükte olacağı anlamına gelir. Bir programı tam ekran modunda kaydederseniz, çözünürlük programınki ile aynı olacaktır. Bir pencereye kaydederseniz, çözünürlük pencereninki olacaktır.- İsterseniz, bir boyut ayarlayarak çözünürlüğü değiştirebilirsiniz. Bu videoyu yalnızca belirli çözünürlükleri destekleyen bir cihaza yerleştirmeyi planlıyorsanız yararlıdır. Ancak, çözünürlük orijinal kayıt ile aynı oranda değilse, videoyu uzatabilir ve eğik hale getirebilir.
-

Fotoğraflarınızı saniyede ayarlayın (FPS). Videonuzun FPS'i, her saniye kaydedilen görüntü sayısını temsil eder. Varsayılan olarak, bu değer şu anda YouTube'da izin verilen maksimum FPS olan 30 olarak ayarlanmıştır. Daha iyi bir kayıt istiyorsanız, FPS'yi artırabilirsiniz.- Daha yüksek FPS daha büyük bir dosyaya neden olur ve kayıt sırasında sisteminizi daha da ister. Bilgisayarınız yüksek SPF ile kayıt yapacak kadar güçlü değilse, önemli performans düşüşleriyle karşılaşabilirsiniz.
-

Kodekinizi seçin. Kodek, video kaydedilirken işleyen yazılımdır. Varsayılan codec bileşeni Xvid'tir çünkü çoğu sistem ve cihazla uyumludur. Video kartınız destekliyorsa, farklı bir kodlayıcı seçebilirsiniz.- En son teknolojiye sahip bir Nvidia kartınız varsa, mümkün olan en iyi kayıt kalitesine sahip olmak için "H.264 (NVENC)" seçeneğini seçebilirsiniz. Düşük kaliteli Nvidia kartları "H.264 (CUDA)" seçeneğiyle çalışabilir, AMD kullanıcıları "H.264 (AMP APP)" seçeneğini seçebilir ve Intel tümleşik grafikleri kullanıyorsanız, "H.264 (Intel Quick Sync)".
- Birden fazla ekran kartı seçeneğiniz varsa (örneğin, Nvidia ve Intel), aktif video kartınızı kullanan seçeneği seçin. Monitörünüz ana kartınıza bağlıysa, muhtemelen Intel kod çözücüsünü seçmek isteyeceksiniz. Monitörünüz bir Nvidia veya AMD kartına bağlıysa, kartınızla eşleşen kodeği seçin.
-

Videonun kalitesini ayarlayın. "Kalite" açılır menüsü, kaydınızın genel video kalitesini ayarlamanıza olanak sağlar. Nitelikler, yüksek kaliteye karşılık gelen yüksek bir sayı olan sayılarla temsil edilir. Yüksek kaliteli bir video daha büyük bir dosyadır, ancak kalitesini çok düşük olarak ayarlarsanız, çok fazla netlik ve ayrıntı kaybedersiniz.
Bölüm 4 Ekranınızın bir bölümünü kaydedin
-

Fare imlecini ortaya çıkarmak için efektler ekleyin. Bir programın nasıl kullanılacağına ilişkin bir öğretici kaydediyorsanız, fare imlecinizi çıkarmak yararlı olabilir. Bu, izleyicilerinize ne yaptığınızı göstermenizi kolaylaştıracaktır. Ana Bandicam arayüzünün "Kayıt" bölümündeki "Ayarlar" düğmesini tıklayın. Efektler sekmesini tıklayın.- Sağ veya sol fare düğmesine her tıkladığınızda görünecek bir tıklama efektini etkinleştirebilirsiniz. Rengi ayarlamak için her seçeneğin yanındaki beyaz düğmeleri tıklayın.
- İmlecinize vurgulayıcı efekt ekleyebilirsiniz; böylece izleyicileriniz nerede olduğunu her zaman görebilir. Rengi ayarlamak için beyaz düğmeye tıklayın. Sarı, vurgulayıcı efekt için en sık kullanılan renktir, göze çarpıyor ve gözlerimiz için kolayca algılanabiliyor.
-

"Ekrandaki dikdörtgen" düğmesine tıklayın. Ana Bandicam arayüzünün en üstünde, oyun kumandası düğmesinin yanında bulunur .. Üzerine tıkladığınızda, kayıt penceresinin bir önizlemesi ekranınızda görünecektir. -

Kayıt alanınızı ayarlayın. Kayıt alanınız, kaydetmek istediğiniz pencereyi tamamen kapsamalıdır. Pencereyi yeniden boyutlandırmak için kenarları tıklayıp sürükleyebilir veya çeşitli hazır ayarlardan seçim yapmak için üst çubuktaki boyutlara tıklayabilirsiniz. Mavi çerçevenin içindeki her şey kaydedilir. -

Kaydı başlatmak için REC düğmesine tıklayın. Kayıt pencerenizin sağ üst köşesindeki REC düğmesine veya ana Bandicam arayüzündeki REC düğmesine tıklayabilirsiniz. Kayıt başladığında, pencerenin mavi sınırı kırmızıya döner ve kronometre başlar. -

Bir ekran görüntüsü al. Herhangi bir noktada kaydınızın ekran görüntüsünü almak istiyorsanız, kayıt penceresinin üstündeki kamera simgesine tıklayın. Kayıt penceresinde o anda olan herhangi bir şey yakalanacaktır. -

Kaydını bitir. Kaydı sonlandırmak için, kayıt penceresinde ya da Bandicam'ın ana arayüzünde bulunan "Durdur" düğmesine tıklayın. Çektiğiniz videoyu Bandicam'daki klasör simgesine tıklayarak görüntüleyebilirsiniz. "Çıktılar" klasörü açılacak ve yeni video dosyanızı favori medya oynatıcınızla açabilirsiniz.
Bölüm 5 Oyun kayıt olun
-

"Kontrolör" düğmesine tıklayın. Bu düğmeyi tıkladığınızda, video oyunlarını veya diğer programları tam ekran yakalamak için tasarlanmış tam ekran kayıt moduna geçersiniz. -

FPS sayacını etkinleştirin. Bandicam'in oyununuzun FPS'sini bilmenize izin veren bir FPS sayacı var.Bu Bandicam'in oyununuzun performansı üzerindeki etkisini belirlemek için yararlı olabilir Bandicam'ın ana arayüzündeki FPS menüsüne tıklayın. "FPS Yerleşimini Göster" kutusu işaretlendi. FPS'yi ekranın neresinde eklemek istediğinizi seçebilirsiniz.- FPS sayacını etkinleştirmek çok yararlı olabilir, çünkü kayıt yaparken renk değiştirir.
-

Kayıt için klavye kısayolunu yapılandırın. Bandicam arayüzünün "Video" bölümünde, kaydı başlatmanıza ve durdurmanıza izin verecek anahtarı yapılandırabilirsiniz. Varsayılan olarak, anahtar budur F12. Değiştirebilir ve istediğiniz anahtarı seçebilirsiniz. Sadece oynamak için kullandığınız bir dokunuş olmadığından emin olun.- F12 Steam'deki ekran görüntüsü için varsayılan anahtardır; bu, kayıt işlemini başlatmak veya durdurmak için bu tuşa her basışınızda Steam'in ekran görüntüsü alacağı anlamına gelir. Oyun yoluyla Steam üzerinden kayıt yapıyorsanız, büyük olasılıkla kısayol tuşunu değiştirmeniz gerekecektir.
-

Oyuna başla Genellikle yaptığınız gibi kaydetmek istediğiniz oyuna başlayın. Etkinleştirdiyseniz, FPS sayacını yeşil renkte görmelisiniz. -

Kaydı başlat. Kaydetmeye hazır olur olmaz, kayıt için klavye kısayoluna basın. FPS sayacının rengini değiştirdiğini ve kaydettiğinizi belirtmek için kırmızıya döndüğünü göreceksiniz. Tüm ekranınız kaydedilir, bu nedenle sizi tanımlayacak hassas hiçbir bilgi olmadığından emin olun. -

Kaydını bitir. Kaydetmek istediğinizi tamamladığınızda, durdurmak için kayıt klavye kısayoluna tekrar basın. Videonuz oluşturulacak ve Bandicam çıkış klasörüne yerleştirilecektir. Bandicam penceresinin üstündeki klasör simgesine tıklayarak erişebilirsiniz.
Bölüm 6 Videonuzu bitirin
-

Bitmiş videonuzu önizleyin. "Output" klasörünü açın ve yeni oluşturduğunuz videoyu izleyin. Yakalamak istediğiniz her şeyi içerdiğinden ve orada olmaması gereken gereksiz bir kavrama ya da fiş bulunmadığından emin olun. "Çıktı" klasörünüzü Bandicam penceresinin üstündeki klasör simgesine tıklayarak açabilirsiniz. -

Boyutunu küçültmek için videoyu kodlayın. Yeni video oyununuzun, özellikle bir süredir kayıt yapıyorsanız, çok fazla alan tüketme olasılığı yüksektir. Videoyu, El Freni veya Avidemux gibi bir program kullanarak kodlayarak küçültebilirsiniz. Bu, videonun kalitesini, ancak aynı zamanda ve önemli ölçüde dosya boyutunu da azaltır.- Video kodlamanın olumlu sonuçlarından biri, YouTube'a daha hızlı yükleme yapmaktır. Bir DVD'ye yazmayı planlıyorsanız veya yalnızca bilgisayarınızda tutmak istiyorsanız, muhtemelen olduğu gibi bırakabilirsiniz.
-

Video düzenleme yazılımı ile efektler ekleyin. Bandicam video efektleri seçenekleri sunmadığından, videolarınıza efektler ve geçişler eklemek için Windows Movie Maker veya Sony Vegas gibi diğer programları kullanabilirsiniz. Sahnelerin arasına e ekleyebilecek, birden fazla çekimi birleştirecek, geçişler, krediler vb. Ekleyebileceksiniz. -

Videoyu YouTube'a yükleyin YouTube, oyun videolarınızı ve eğitimlerinizi paylaşmak için en iyi platformlardan biridir. Videolarınız çok popüler olursa bile biraz para kazanabilirsiniz!- Bazı şirketlerin, ürünlerinin videolarını yaparak para kazanmanıza izin vermediğini unutmayın. Bu kısıtlamalar bir şirketten diğerine değişir. Bu nedenle, şarj etmek istediğiniz oyun politikaları hakkında bilgi almanız önerilir.
- YouTube'a video yükleme hakkında daha fazla bilgi edinmek için bu kılavuzu okuyun.
- Videolarınızdan para kazanmaya ilişkin ipuçları için bu kılavuzu okuyun.
-

Videoyu bir DVD'ye yazın. Videoyu bir DVD'ye yazmayı tercih ederseniz, saklayabilmeniz, daha sonra izleyebilmeniz veya bir arkadaşınıza veya ailenize verebilmeniz için, herhangi bir DVD yazma yazılımını kullanarak kolayca yapabilirsiniz. . Videonuzu bir DVD'ye yazmak, bilgisayarınızdan silmenizi ve böylece yerden tasarruf etmenizi sağlar. Bu, özellikle çok büyük video dosyaları için ilginçtir.