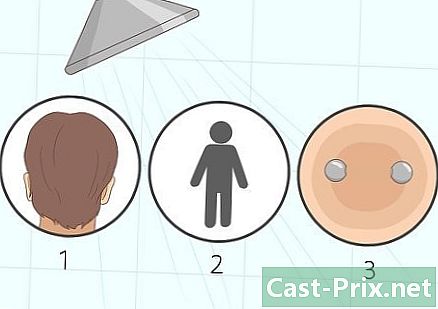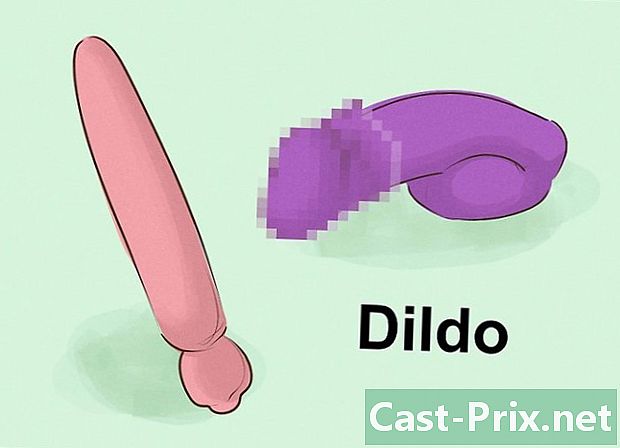Ekran görüntüsü almak için Fraps nasıl kullanılır
Yazar:
Peter Berry
Yaratılış Tarihi:
20 Ağustos 2021
Güncelleme Tarihi:
1 Temmuz 2024

İçerik
- aşamaları
- Yöntem 1 Video kaydetme
- Yöntem 2 Videoları dönüştürme
- Yöntem 3 Ekran görüntüsü al
- Yöntem 4 dönüştürme Screenshots
Oyun oturumunuzu bilgisayarınıza kaydetmek istiyorsanız, FRAPS videoyu arkadaşlarınızla paylaşabilmenizi sağlar. Birkaç ekran görüntüsü alırsanız, FRAPS oyun seanslarınızdaki süreci kolaylaştıracaktır.Bu yazılımı belirli aralıklarla ekranları otomatik olarak yakalamak için kullanabilirsiniz. Ücretsiz sürümü varsa, paylaşmayı veya çevrimiçi yayınlamayı planlıyorsanız, programın oluşturduğu BMP dosyalarını daha web dostu bir formata dönüştürmeniz gerekir.
aşamaları
Yöntem 1 Video kaydetme
-

Sınırları bilin. FRAPS yalnızca DirectX veya OpenGL'de çalışan oyunlarla çalışır. Bu programları kurmazsanız, Flash oyunlarından veya başka teknolojiler gerektiren görüntülerden çekim yapamazsınız. Bu kural eski ve yeni oyunlar için geçerlidir. FRAPS çoğu PC oyunlarında çalışmalıdır.- Ücretsiz sürüm fotoğraf çekmenizi 30 saniye ile sınırlar ve çekilen fotoğrafta mevcut yazılımın bir işaretini görürsünüz.
-

FRAPS'ı indirin ve yükleyin. İndirebilirsiniz fraps.com. -

FRAPS arayüzünü başlatın. Küçük bir pencere açılır ve diğer açık pencerelerin üstünde durur. Bu pencere ile FRAPS'ın parametrelerini ayarlayabilirsiniz.- FRAPS'ı çalıştırmak için yönetici haklarına sahip olmanız gerektiğini unutmayın.
-

Sekmesini seçin filmler. Bu, kayıt ayarlarınızı yapmanızı sağlar. -

Kaydedilen videonun yerini ayarlayın. Videolar varsayılan olarak FRAPS'ın yüklü olduğu konuma kaydedilir. Kaydettiğiniz dosyayı ne zaman izlemek veya çalışmak istediğinizde bu klasörü bulmak kolay değildir. Yani düğmeye tıklayın takas ve yeni bir klasör oluşturun Oyun bulunduğunuz yerde Videolarım. -

Video yakalama kısayol tuşunuzu ayarlayın. FRAPS ile video kaydetmek için varsayılan tuş F9. Ayrıca alana tıklayabilir ve yeni anahtarınıza veya bir tuş kombinasyonuna basabilirsiniz.Sadece kaydettiğiniz oyun sırasında kullandığınız anahtar olmadığından emin olun. -

Saniyede çekmek istediğiniz görüntü sayısını seçin. Oyun ilerledikçe istediğiniz kadar resim kaydedebilirsiniz. Varsayılan olarak etkin olan gösterge, oyununuzun hangi hızda çalıştığını belirlemenizi sağlar. Saniyede yakalayabileceğiniz görüntü sayısı bilgisayarınız ve grafik ayarlarınız tarafından belirlenir.- Saniyede 60 kare olarak kaydedilmiş bir video daha yumuşak olacak ve daha büyük bir kapasiteye sahip olacaktır. Artık böyle bir videoyu YouTube'a yükleme seçeneğiniz var. Bu formattaki bir videonun kaydedilmesi sisteminiz üzerinde zararlı bir etkiye sahip olacaktır.
-

Çözünürlüğü ayarlayın. Büyük format veya orta format arasında seçim yapabilirsiniz. Geniş formatta bir kayıt, oyunun orijinal çözünürlüğünü dikkate alırken, ortalama formatta yapılan bir kayıt oyunun sadece çözünürlüğünün yarısını dikkate alacaktır. -

Mikrofonunuzla kaydetmek isteyip istemediğinizi seçin. Mikrofonunuzu aktif hale getirebilirsiniz, böylece çaldığınızda sesinizi kaydedebilirsiniz. Ayrıca, bir tuşa basarken sadece mikrofonun kayıt yapması için ayarlayabilirsiniz. -

Oyuna başla FRAPS ayarladıktan sonra, şimdi kaydetmek istediğiniz oyunu oynamaya başlayabilirsiniz. Çoğu oyunu kaydetme seçeneğiniz vardır, ancak FPS göstergesi görüntülenmezse, oyun FRAPS'ı desteklemeyebilir. -

Kaydı başlat. Kısayoluna dokunun (F9 varsayılan) Kaydı başlatmak için Köşedeki görüntü yakalama sayacı, FRAPS kayda başladığında etkinleşecektir. Kayıt sırasında performansta düşüş olduğunu fark edebilirsiniz. Çekimi bitirmek için tekrar basın. F9.- FRAPS'ın çektiği videolar daha ağır ve sabit disk sürücünüzü gerçekleştirmeden önce doldurabilirsiniz.
Yöntem 2 Videoları dönüştürme
-

Neden dönüştürmeye ihtiyaç duyduğunu bilin. FRAPS videoları büyüktür çünkü program sistem kaynaklarını yedeklemek için kayıt yaparken herhangi bir kodlama yapmaz. Videoyu YouTube'a yüklemek veya arşivlemek istiyorsanız, muhtemelen yeniden kodlayarak boyutunu küçültmeniz gerekir. -

HandBrake'i indirin ve yükleyin. El Freni, FRAPS videolarınızı daha küçük ve uyumlu bir formata dönüştürmek için kullanabileceğiniz ücretsiz ve ücretsiz bir video kodlama yazılımıdır. Bu, farklı aygıtlarınızdaki dosyaları oynatma veya YouTube'a yükleme olanağı sağlar. İndirmek HandBrake ücretsiz yapabilirsiniz. handbrake.fr. -

El Freni'ni çalıştırın ve dönüştürmek için bir video seçin. Düğmesine tıklayın kaynak ve seç dosya (dosya) veya dosya (Klasör). Tek bir dosya veya birden fazla video içeren bir klasör seçebilirsiniz. -

Düğmesine tıklayın Göz (göz atın) ve dönüştürülen dosyanın hedefini ayarlayın. Dönüştürülen dosyayı yeniden adlandırmanız ve yedek konumunu seçmeniz gerekir. -

Düğmesine tıklayın başlangıç dönüşümü başlatmak için. Çoğu kullanıcının herhangi bir ayarlama yapması gerekmez. Varsayılan olarak, video, birden fazla cihazla uyumlu olan MP4 biçimine dönüştürülür. Video yeniden kodlandığından dosya boyutu da küçültülür. Dönüşüm süresi, videonun uzunluğuna ve bilgisayarınızın hızına bağlı olacaktır.
Yöntem 3 Ekran görüntüsü al
-

Ekran görüntüleriyle ilgili sınırlamaların farkında olun. FRAPS, Windows'un yeni sürümlerinde düzgün çalışmıyor. Başka bir deyişle, FRAPS, Windows 8 veya daha yeni sürümlerle uyumlu değildir ve bu sistemlere yüklediğinizde bazı sorunlara neden olur. En büyük sorun, FRAPS ile masaüstünüzün veya programların Windows 8 veya 10 ekran görüntülerini alamamanızdır. Yalnızca ekran görüntülerini alabilir. oyunlar. Ancak, Windows 7 veya Vista'da Aero temasını kullanıyorsanız, masaüstünüzü yakalayabilirsiniz.- Yazılımın ücretsiz sürümü size BMP formatında ekran görüntüsü alabilmenizi sağlar, ancak daha sonra bunları dönüştürebilirsiniz.
-

Sekmesini seçin ekran görüntüleri. Bu, bazı ekran yakalama ayarlarını değiştirmenize izin verecektir. Yazılımın ücretsiz sürümünün yalnızca BMP ile sınırlı olduğunu, ancak bir sonraki bölümde ekran görüntülerini JNP veya PNG formatına dönüştürmeniz gerekeceğini unutmayın. -

Ekran görüntüsünüz için hedef klasörü seçin. FRAPS varsayılan olarak ekran görüntülerini kaydeder C: Fraps Ekran. Bu konum uygun değil ve bunun için değiştirmeyi ve yakalamaları klasöre kaydetmeyi düşünün görüntüler. Düğmesine tıklayın takas (değiştir) yeni bir yer seçmek için. -

Kısayol tuşunuzu seçin. FRAPS ile ekran görüntüsü almak için varsayılan tuş F10. Alana tıklayarak ve ardından kullanmak istediğiniz tuşa veya birleşimine basarak başka bir tuş veya kombinasyonla değiştirebilirsiniz. F10 normalde çoğu oyun için çalışmalı. -

Ardışık ekran görüntüsü seçeneğini (isteğe bağlı) etkinleştirin. FRAPS'ı bir süre sonra otomatik olarak ekran görüntüsü alacak ve kısayol tuşuna tekrar basana kadar çekmeye devam edebilirsiniz. Bu özelliği etkinleştirmeyi seçerseniz aralığı ayarlayabilirsiniz. -

Saniyede görüntü yakalama sayacını göstermeye karar verin. Oynarken, FRAPS, ekranınızın sol üst köşesinde varsayılan olarak saniyede görüntü yakalama seçeneğini gösterir. Bu ekran görüntüsünde görünmeyecek, ancak oynadığınızda bir sorun olabilir. Canınızı sıkmıyorsa veya ihtiyacınız yoksa sekmeyi açın. FPS ve seç Bindirmeyi gizle (FPS göstergesini gizleyin). -

Oyuna başla FRAPS ayarladıktan sonra, artık oyunu oynamaya başlayabilirsiniz: Pencereli modda oynamadığınız sürece FRAPS penceresi oyun ekranınızda gösterilmez. -

Bir ekran görüntüsü al. Bunu yapmak için kısayol tuşuna basın. FPS göstergesini devre dışı bıraktıysanız, ekran görüntüsü alındığına dair bir bildirim almazsınız. Çektiğiniz ekran daha önce tanımladığınız konuma kaydedilecektir.
Yöntem 4 dönüştürme Screenshots
-

Görüntüleri neden dönüştürmeniz gerektiğini bilin. FRAPS'ın ücretsiz sürümü yalnızca BMP biçiminde görüntüler oluşturur. Bu, ekran görüntüsünün mükemmel bir kopyasını kaydeder, ancak büyüktür. Bu durumda, indirmeyi veya paylaşmayı planlıyorsanız, dosyaları JPG veya PNG'ye dönüştürmeniz gerekir. Bir veya iki görüntüyü Paint ile dönüştürmek daha kolay olsa da, birden fazla ekran görüntüsünüz olması durumunda hepsini bir kerede dönüştürmenize olanak sağlayacak yazılımı aramanız gerekir. -

IrfanView'ı indirin. Bu, tüm ekran görüntülerinizi toplu olarak dönüştürmenize olanak tanıyan ücretsiz bir resim görüntüleme yazılımıdır. İndirebilirsiniz irfanview.com. -

Dönüşüm aracını açın. Tıklayın dosya (dosya) sonra seç Toplu Dönüşüm / Yeniden Adlandır (toplu dönüştürme / yeniden adlandırma). Bundan sonra yeni bir pencere açılacaktır. -

Menüden istediğiniz formatı seçin Çıkış formatı (çıkış formatı). Açılır menüye tıklayın ve kullanmak istediğiniz formatı seçin. En yaygın ekran yakalama formatları JPG ve PNG'dir. -

Kalite seçeneklerinizi değiştirin. Menünün sağ tarafındaki Seçenekler düğmesine tıklayın Çıkış formatı kalite parametrelerini ayarlamak için. Çoğu kullanıcı varsayılan ayarları koruyabilir, ancak dönüştürülen dosyaların kalitesini artırabilir veya azaltabilirsiniz. Bu, dosyaların boyutu üzerinde doğrudan bir etkiye sahip olacaktır. -

Dönüştürmek istediğiniz ekran görüntülerini seçin. Ekran görüntülerinin kaydedildiği klasörü keşfetmek için sağdaki fotogramı kullanın. Dönüştürmek istediğiniz dosyaları seçin veya klasördeki tüm dosyaları eklemek için Tümünü ekle'yi tıklayın. -

Hedef klasörü seçin. Dönüştürülen dosyaları kaydetmek istediğiniz konumu seçebilirsiniz. Dönüştürülen tüm görüntüleri ekran görüntülerinin orijinal klasörüne yerleştirmek için Geçerli dizini kullan'ı tıklatın. -

Dönüşümü başlat. Dosyaları dönüştürmeye başlamak için Toplu İş Başlat'ı tıklatın. Dönüştürme süresi, dosya sayısına ve kalite parametrelerine bağlıdır.