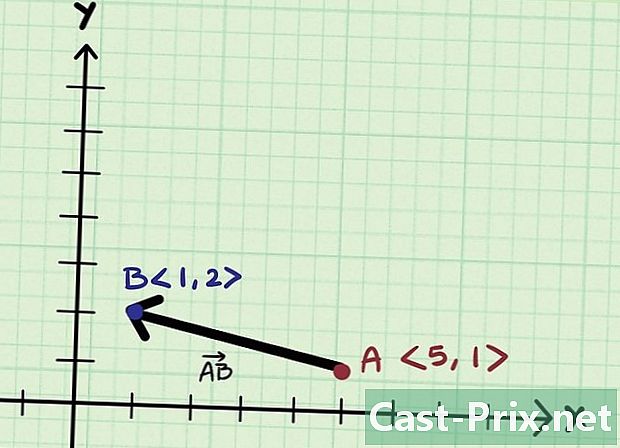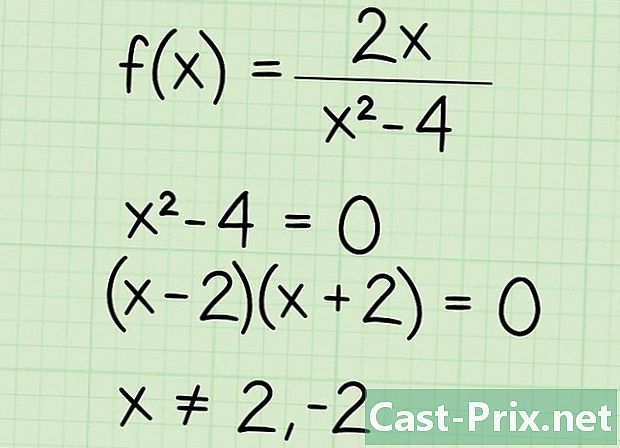TeamSpeak nasıl kullanılır
Yazar:
Louise Ward
Yaratılış Tarihi:
3 Şubat 2021
Güncelleme Tarihi:
18 Mayıs Ayı 2024

İçerik
- aşamaları
- Bölüm 1 TeamSpeak'i indirip yükleyin
- Bölüm 2 TeamSpeak'i Yapılandırma
- Bölüm 3 Bir sunucuya bağlanın
- 4. Bölüm TeamSpeak Sunucusunu Başlatın
Birinci şahıs nişancı oyunlarını, çevrimiçi rol yapma oyunlarını veya herhangi bir başka tür çok oyunculu oyun oynamayı seviyorsanız sesli sohbet uygulamasını kullanmak çok önemlidir. Uzun güncellemeler veya talimatlar vermek zorunda kalmadan her zaman iletişimde kalabilmek, ekibinizi rekabetçi tutacaktır. Bir TeamSpeak sunucusuna nasıl bağlanacağınızı öğrenmek veya kendi sunucunuzu çalıştırmak istiyorsanız, bu makalede faydalı ipuçlarını bulacaksınız.
aşamaları
Bölüm 1 TeamSpeak'i indirip yükleyin
-

TeamSpeak web sitesine gidin. En son sürümü TeamSpeak ana sayfasından ücretsiz olarak indirebilirsiniz. Windows için en yeni 32 bit sürümünü indirmek için ana sayfadaki yeşil "Ücretsiz İndir" düğmesini veya diğer işletim sistemlerinin sürümlerini indirmek için "Daha Fazla İndirilenler" bağlantısını tıklayın.- Windows'un 64 bit sürümünü kullanıyorsanız, daha iyi performans için 64 bit istemcisini indirin.
- TeamSpeak sunucusunu yapılandırıyor olsanız bile istemciyi indirmeniz ve yüklemeniz gerekir.
-

Lisans sözleşmesini kabul et. İndirme başlamadan önce sözleşmeyi kabul etmeniz gerekir. Haklarınızı anlamak için her şeyi okuduğunuzdan emin olduktan sonra "Jaccepte" etiketli kutuyu işaretleyin. -

İstemciyi yükleyin. İndirme işlemi tamamlandıktan sonra, indirmeyi başlatmak için yükleme dosyasını çalıştırın. Yükleme işlemi çoğu yazılım yüklemesiyle aynıdır. Çoğu kullanıcının yükleme için herhangi bir ayarı değiştirmesi gerekmez.
Bölüm 2 TeamSpeak'i Yapılandırma
-

TeamSpeak istemcisini başlatın. Kurulum tamamlandığında, ilk defa TeamSpeak'i başlatın. Bir sunucuya bağlanmadan önce, kulaklık ve hoparlörleriniz için en iyi kaliteyi elde etmek için TeamSpeak'i yapılandırmanız gerekir. -

Kurulum sihirbazını başlatın. TeamSpeak'i daha önce hiç başlatmadıysanız, programı ilk kez başlattığınızda yükleme sihirbazı açılır. TeamSpeak daha önce kullanılmışsa, kurulum sihirbazını "Ayarlar" → "Kurulum Sihirbazı" üzerine tıklayarak başlatabilirsiniz. -

Bir takma ad oluşturun Bu, bağlı olduğunuz TeamSpeak sunucusunun diğer kullanıcılarına ve yöneticilerine gösterilecek olan addır. Kullanıcı adınız bir kullanıcı adı değildir ve kullanıcı hesaplarını veya güvenliğini etkilemez. Takma adınız, sadece görüntülenen addır. Bir takma ad girin ve devam etmek için İleri> düğmesine tıklayın.- Oyunda kullandığınız isme benzer bir takma ad seçmelisiniz.Bu, takım arkadaşlarınızın sizi tanımasına ve takım içinde iletişimi kolaylaştırmasına yardımcı olacaktır.
-

Mikrofon aktivasyon ayarlarınızı seçin. Mikrofonunuzu açmanın iki yolu vardır, böylece konuşabilirsiniz: "Sesli Etkinlik Algılama (VAD)" ve "Bas-konuş (PTT)". İlk seçenek, ses algılandığında mikrofonunuzu otomatik olarak etkinleştirir, ikinci seçenek ise, basılı tutarken mikrofonu etkinleştirmek için bir tuşa basmanızı gerektirir.- TeamSpeak sunucularının çoğu, rahatsız edici bir arka plan sesinin yanlışlıkla dağılmasını önlemek için insanların PTT seçeneğini kullanmalarını tercih eder. PTT kullanımı, hem sizin hem de takım arkadaşlarınız için daha iyi bir kullanım deneyimi sağlar, ancak basılacak anahtarı hatırlaması gerekir.
-

Kısayol tuşunu seçin. PPT'yi seçtiğinizde, "Atanmış klavye kısayolu yok" alanını tıklayın. Basacağınız bir sonraki tuş PTT düğmeniz olacak. Klavyenizdeki herhangi bir tuşu veya farenizdeki herhangi bir tuşu kullanabilirsiniz. Oyun sırasında kullandığınız bir anahtarla çakışmadığından emin olun. -

Mikrofonunuzun hassasiyetini ayarlayın. VAD seçtiyseniz, mikrofonunuzun hassasiyetini ayarlamanız gerekir. Bu, mikrofon yayına başlamadan önce aşılması gereken bir ses seviyesi eşiği oluşturur. Kalibrasyon işlemine başlamak için Testi Başlat düğmesine tıklayın. Mikrofonun açılacağı seviyeyi ayarlamak için, konuşurken kaydırıcıyı hareket ettirin. -

Mikrofonu veya hoparlörleri kapatmak için klavye kısayolları oluşturun. Bu tuşlar, mikrofonunuzu veya hoparlörlerinizi komuttan kesmenize olanak sağlar. Mikrofon kesiği özellikle VAD kullanıyorsanız kullanışlıdır, çünkü odada çok fazla gürültü varsa mikrofonu kapatma olanağınız vardır.- Her bir düğmeyi tıklayın, ardından o işleve atamak istediğiniz tuş kombinasyonuna basın. Seçiminizden memnun kaldığınızda İleri> düğmesine tıklayın.
-

Ses ayarlarını seçin. TeamSpeak, kullanıcılar kanala katıldıklarında veya çıktıklarında veya “poké” olduğunuzda sizi bilgilendirir. Bildirimleriniz için bir erkek veya kadın sesi seçebilirsiniz. “Play” düğmesine basarak her bir ses türünün örneğini duyabilirsiniz. -

Kaplama ve ses kontrolü özelliklerini etkinleştirmek isteyip istemediğinize karar verin. Bu sayfada, TeamSpeak programınıza bazı özellikler ekleme olanağınız var. Yerleşim, mevcut programınız üzerinden TeamSpeak arayüzüne erişmenizi ve kimin konuştuğunu bilmenizi sağlar. Bu özellikle büyük bir grup için kullanışlıdır. Ses seviyesi kontrolü, takım arkadaşlarınızdan biri konuşurken gürültülü veya müzikli oyunlarda yararlı olabilecek oyun ses seviyesini otomatik olarak düşürür.- Yer paylaşımı ek kaynaklar gerektirir ve oyunu çalıştırmakta zorlanıyorsanız geçerli bir seçenek olmayabilir.
-

Kurulumu tamamlayın. Kurulum sihirbazının son sayfasında, genel sunucu listesini açma, yer imi yöneticisini açma ve kendi sunucunuzu kiralama seçeneklerine sahip olacaksınız. Oradan yükleme tamamlandı ve bir TeamSpeak sunucusuna bağlanmaya hazırsınız. Kendi sunucunuzu nasıl çalıştıracağınızı öğrenmek için ekibinizin sunucusuna veya daha sonra bölüme bağlanmak için bir sonraki bölümü okuyun.
Bölüm 3 Bir sunucuya bağlanın
-

"Giriş" penceresini açın. Tıklayın bağlantıları → giriş "Bağlantı" penceresini açmak için. Ayrıca tuşuna da basabilirsiniz. Ctrl+S Pencereyi hızlıca açmak için Bu pencere sunucu bilgisini girmenizi sağlayacaktır.- Ayrıca TeamSpeak istemcisini otomatik olarak başlatmak ve sunucuya bağlanmak için web sitelerinin TeamSpeak bağlantılarına tıklayabilirsiniz.
-

Gerekli bilgiyi girin. Kanalın adresini girmeniz gerekir; bu ad veya IP adresi olabilir. Bir ":" ile gösterilen ve ardından bir bağlantı noktası numarası olan sunucu bağlantı noktasını eklediğinizden emin olun. Sunucu bir şifre gerektiriyorsa, "Sunucu Şifresi" alanına girmeniz gerekecektir. Klavye kısayolları ve mikrofon yakalama için farklı profiller seçebilirsiniz, ancak şu anda muhtemelen bu ayarları değiştirmeniz gerekmez.- Görüntülenen takma ad, istediğiniz takma ad olacaktır. Bu ad zaten sunucudaki biri tarafından alınmışsa, adınız bozuk olacaktır.
- TeamSpeak sunucu bilgilerini genellikle grubunuzun web sitesinde veya forumunda bulabilirsiniz. Başka bir üyeye bulamadıklarını sorun.
-

Bağlan düğmesine tıklayın. TeamSpeak sunucuya bağlanmayı deneyecek ve ana pencerenin bilgileri doldurmaya başladığını göreceksiniz. Bağlantının durumunu pencerenin altındaki durum çerçevesinden kontrol edebilirsiniz. -

Sunucuya göz atın. Pencerenin sol bölmesinde, sunucuya ait kanalların bir listesini görebilirsiniz. Kanallar şifre korumalı olabilir ve bunlara erişmek için yöneticiden izin almanız gerekebilir. Her kanalın altında bir kullanıcı listesi görüntülenecektir.- Çoğu büyük oyun grubu, grup içinde oynanan farklı oyunlara adanmış birkaç kanala ve ayrıca özellikle önemliyse yaşlılara ayrılmış bir bölüme sahiptir. Sunucu yapılandırmaları gruba göre büyük ölçüde değişir.
- Katılmak için bir zincire çift tıklayın. Yalnızca sizinle aynı kanalda olan kullanıcılarla iletişim kurabileceksiniz.
-

Diğer kullanıcılarla yazılı olarak sohbet edin. Sesli sohbete ek olarak, her kanal için temel bir yazılı sohbet var. Pencerenin altındaki sekmeye tıklayarak erişebilirsiniz. Önemli şeyleri, hassas bilgileri veya özel siparişleri vermekten kaçının, çünkü birçok oyuncu oynarken bunları göremez. -

Her zamanki sunucularınızı yer imlerinize yerleştirin. Sık kullandığınız sunucuya bağlanmayı düşünüyorsanız, yer imlerinize koyarsanız kolayca bağlanabilirsiniz. Bu, tek bir tıklamayla bağlanmanıza izin verecektir. Şu anda bir sunucuya bağlıysanız, Yer imleri → Yer imlerine ekle Geçerli sunucuyu yer imi listenize eklemek için- Halen bağlı olmadığınız bir sunucuyu eklemek istiyorsanız, üzerine tıklayın. Yer imleri → Yer işaretlerini yönet Bir sunucuyu manuel olarak eklemek için
4. Bölüm TeamSpeak Sunucusunu Başlatın
-

Sunucu yazılımını indirin. TeamSpeak, video oyun grupları gibi kar amacı gütmeyen herkes için ücretsizdir. Sunucu yazılımını kendi makinenizde veya bir ana bilgisayar sunucusunda 32 kişiye kadar çalıştırabilir veya 512 kişiye kadar özel bir ana bilgisayarda çalıştırabilirsiniz. Daha büyük bir sunucuya ihtiyacınız varsa, TeamSpeak'ten bir tane kiralamalısınız.- Sunucu yazılımını TeamSpeak web sitesinin "İndirilenler" sayfasında bulabilirsiniz. Sunucuyu kurmak istediğiniz işletim sistemine bağlı olarak doğru sürümü indirebileceğinizi doğrulayın. Dosyalar çeyrek olarak indirilecektir.
- İndirmeye başlamadan önce lisans sözleşmesini kabul etmeniz gerekir.
-

Karaçam özü. İndirdiğiniz dosya, birden fazla dosya içeren bir arşivdir. Orada bulunan dosyaları kullanabilmek için larchive ayıklayın. Erişilmesi kolay bir yerden, örneğin masanızdan çıkarın. -

Sunucuyu başlat. Çıkarılan klasördeki uygulamayı başlatın. Birkaç dosya ve klasörün oluşturulduğunu göreceksiniz, ardından birkaç önemli bilgiyi içeren bir pencere açılacak. Sunucu yöneticisi kullanıcı adınızı, şifrenizi ve ayrıcalık anahtarınızı göreceksiniz.- Değerlerinin her birini boş bir Not Defteri belgesine kopyalayın. Panoya kopyalamak için her bir bilginin yanındaki düğmeyi tıklatabilirsiniz.
- Burada, sunucu neredeyse çalışıyor. Yapılandırmak için sunucuya bağlanmanız gerekir.
-

Sunucuya giriş yapın. TeamSpeak istemcisini açın. "Bağlan" menüsünü açın ve localhost adres çubuğunda. Kullanıcı adınızı istediğiniz şekilde değiştirin ve sunucunun "Şifre" alanının boş olduğundan emin olun. Bağlan düğmesine tıklayın. -

Sunucunun yönetici haklarını talep edin. Sunucuya ilk defa oturum açtığınızda, Not Defteri'ne kopyaladığınız ayrıcalık anahtarını girmeniz istenir. Bu, sunucu yapılandırmasını değiştirmenize ve diğer kullanıcılara izin vermenize olanak sağlar. Anahtarı girdikten sonra, kullanıcı listesinde adınızın yanında bir sunucu yöneticisi simgesi belirir. -

Sunucunuzu yapılandırın. Kanal listesinin üstündeki sunucu adına sağ tıklayın. Görünen menüden "Sanal Sunucuyu Düzenle" yi seçin. Sunucunuzu kişiselleştirmenize izin veren bir pencere açılacaktır. Sunucunuzu kendi tarzınıza göre daha kişisel hale getirmenize yardımcı olacak çok çeşitli seçeneklere sahipsiniz.- "Sunucu Adı" alanına, sunucunuzun adını girin. Genel olarak, video oyunları grubunuzun adına dayanır.
- "Parola" alanına sunucunuz için bir parola ayarlayın. Bu, yalnızca yetkilendirdiğiniz kişilerin sunucunuza erişebilmelerini sağlamaya yardımcı olacaktır. Şifreyi giriş izni vermek istediğiniz kişilere dağıtmak için forumlarınızı veya özel kullanıcılarınızı kullanın.
- "Hoş Geldiniz" alanında, kullanıcılara her bağlanışında görüntülenecek bir kısa yazabilirsiniz. Ekibinize en son haberleri veya önemli bir forum başlığını bildirmek için kullanın.
-

Özelleştirme ekleyin. Diğer gelişmiş yapılandırma seçeneklerini görüntülemek için "Sanal Sunucuyu Yönet" penceresinin altındaki Diğer ▼ düğmesini tıklayın. Sunucunuzun işleminde ince ayar yapmanızı sağlarlar. En önemlisi "Host" sekmesidir.- "Ana Bilgisayar" sekmesinde, sunucunuz için tüm kullanıcılar tarafından görülebilecek bir afiş resmi seçebilirsiniz. Ayrıca sağ üst köşede görünecek bir "Ana Bilgisayar" düğmesi de oluşturabilirsiniz. Çoğu sunucu bu düğmeyi, kullanıcıları ekibin web sitesine yönlendirmek için kullanır.
-

Kanallarını yarat. Grubunuzun çeşitli ilgi alanları varsa, insanların bir oyun konusu üzerinde kalmasına yardımcı olmak için birden fazla kanal oluşturmak isteyebilirsiniz: Örneğin, grubunuz iki oyunda yer alıyorsa, her oyun için bir kanal oluşturabilirsiniz, yanı sıra genel bir zincir "salon" olarak. İnsanlar oynadıklarında uygun kanala gidebilirler ve oyunlar arasında otururken, oynayanları rahatsız etmemek için salonu kullanabilirler.- Kanal oluşturmak için, kanal ağacındaki sunucu adını sağ tıklayın ve "Kanal Oluştur" u tıklayın. Bir kanal adı, bir açıklama, bir parola ve zincirin kalıcı karakterini ve nerede saklanması gerektiğini tanımlayabilirsiniz.
- Dizelerde, özellikle büyük gruplar için yararlı olabilecek alt dizeler oluşturabilirsiniz.
- "İzinler" sekmesi, kişilerin çeşitli işlemler gerçekleştirmeleri için gereken izin düzeyini ayarlamanıza olanak tanır.
- Bağlantı noktalarını aç. Çoğu istemci sunucunuza bağlanabilmesi gerektiğinden, birkaç bağlantı noktasının açılması, mümkün olduğunca çok kişinin sorunsuz giriş yapmasını sağlar. Yönlendirici ayarlarınıza erişin ve aşağıdaki bağlantı noktalarını açın: UDP 9987 ve TCP 30033. UDP 9987, gelen bağlantılara izin verirken TCP 30033, kullanıcılar arasında kolay dosya aktarımı sağlar.
-

Dinamik bir DNS adresi yapılandırın. Takımınızın IP adresini ekip arkadaşlarınıza verebilir, böylece bağlantı kurabilirler, ancak bu adres bir noktada değişmek içindir. Dahası, hatırlaması çok kolay değil. IP adresinize etki alanı adı atamak için DynDND gibi hizmetleri kullanabilirsiniz; bu, IP adresiniz değiştiğinde bile insanları otomatik olarak yönlendirir.