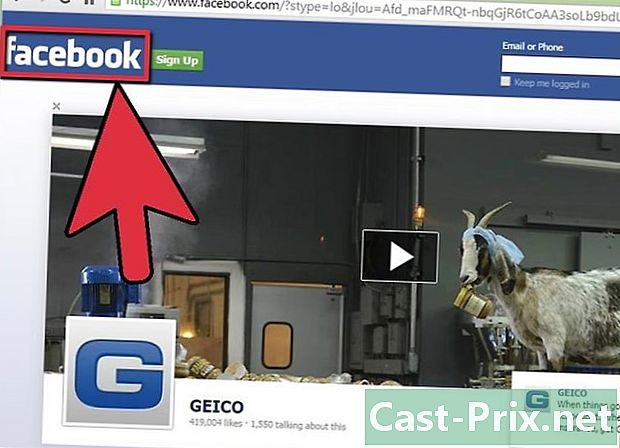İMovie nasıl kullanılır
Yazar:
Monica Porter
Yaratılış Tarihi:
20 Mart 2021
Güncelleme Tarihi:
1 Temmuz 2024

İçerik
- aşamaları
- Bölüm 1 İthalat dizileri
- Bölüm 2 Yeni bir proje oluştur
- Bölüm 3 Bir iMovie projesine video ekleme
- Bölüm 4 Fotoğraf ekle
- Bölüm 5 Projenizi Bitirme
- Bölüm 6 Başlık Ekleme
- Bölüm 7 Filmi Sonlandır
Apple'ın iLife paketinin bir parçası olan iMovie, kişisel videolarınızı şık prodüksiyonlara dönüştüren, şaşırtıcı derecede çok yönlü fakat kullanımı kolay bir film yapım uygulamasıdır. Araçlar ve efektler çok havalı, zevkinize göre yapımlar yapmanıza izin verecek kadar zengin ve özelleştirilebilir özellik.
aşamaları
Bölüm 1 İthalat dizileri
-

İMovie'yi başlatın. Dock'ta (Doğrudan Erişim Çubuğu) değilse, "Uygulamalar" klasörünüzde bulabilir veya Spotlight ile arayabilirsiniz. -

Videonuzu yükleyin İMovie ile bir film yapmak için önce videoyu kameranızdan bilgisayarınıza aktarmanız gerekir. Çoğu cihaz, doğrudan cihaza bağlı USB veya FireWire kablolarını veya USB flash sürücü ile bağlanan Secure Digital (SD) veya CompactFlash (CF) kartları gibi flash bellek kartlarını kullanarak bu işlemi oldukça kolaylaştırır. kartı. Ayrıca filmleri iPhone veya iPad'den normal 30 pimli bağlantı noktası veya Thunderbolt konektörü üzerinden içe aktarabilirsiniz.- Uygun kabloyu kameranıza bağlayın. Kameranızla birlikte verilen kabloyu kullanarak, küçük ucu kameraya ve büyük ucunu bilgisayarınıza bağlayın.
- Kameranızı açın ve "kablo ile oynat" moduna getirin. Bu fonksiyon, kullandığınız cihazın markasına ve modeline bağlı olarak farklı isimlere sahiptir. Bu "PC" olarak adlandırılabilir.
- Filminizin görüntüsünün tanımını seçin. Yüksek çözünürlüklü "HD" video çekiyorsanız, içe aktarma penceresinde "geniş" veya "tamsayı" yı seçin. Otomatik olarak açılmazsa, "Dosya" menüsünde "Kameradan Al" ı seçin.
-

İMovie'ye ne aktarmak istediğinizi seçin. İçe aktar penceresi, kameranızda bulunan tüm klipleri gösterir. (Kameranızı her durdurup başlattığınızda, yeni bir klip oluşturursunuz).Mevcut tüm klipleri almayı seçebilir veya seçimlerini kaldırmak için almak istemediğiniz klipleri tıklayabilir ve ardından "Kontrol edilen öğeleri al" ı tıklayabilirsiniz.- Bir kaset kamera kullanıyorsanız, ileri veya geri gitmek ve almak istediğiniz belirli film sırasını bulmak için her şeyi alabilir veya kamera ekranındaki kontrolleri kullanabilirsiniz, ardından "oynat" ve "oynat" düğmelerini kullanın. durdur "içe aktarmayı başlatmak ve durdurmak için.
-

Videolarınızı kaydedin. Çok fazla hafıza alanı olan bir yer seçtiğinizden emin olun: video dosyaları, özellikle HD dosyaları oldukça büyük olabilir. Başlamadan önce alanınız tükenmek istemez! -

Alınan videoları sıralayın.- Kameranızdan ilk kez bir video içe aktardığınızda, "Etkinlik Kitaplığınız" içinde mevcut bir etkinlik olmayacak.
- Yeni bir etkinlik oluşturmak için "Yeni bir etkinlik oluştur" alanına bir ad yazın.
- Birkaç gün içinde kaydedilmiş bir videoyu içe aktarıyorsanız, "Günleri Yeni Etkinliklere Böl" ü seçerek iMovie'nin günde yeni bir öğe oluşturmasını sağlayabilirsiniz.
- Yeni videoyu mevcut bir projeye eklemek için (önceden iMovie'ye aktardığınız bir video), "Mevcut olaya ekle" yi seçin. Conuel menüsünde yeni olayın adını değiştirin.
-

Titreme kurtulun! "İçe aktardıktan sonra, analiz et" menüsünden "Stabilizasyon" seçeneğini seçin. iMovie resimlerinizi analiz edecek ve herhangi bir kamera titremesini düzeltecektir (“The Witch Project” adlı filmde olduğu gibi, hatırlayabileceğiniz).- "Analiz et" menüsündeki bir diğer seçenek, sekanslarınızdaki kişileri aramaktır. İMovie insan varlıklarını tespit ettiğinde, filme marker koyar.
- "Dengeleme" ve "kişi arama" seçenekleri biraz zaman alabilir.
-

Videoyu optimize et. Yüksek Tanımlı (HD) videoyu içe aktarıyorsanız, "Videoyu En İyileştir" menüsünde film için bir boyut seçin. Tüm ayarlar tanımlandığında, Tamam düğmesine tıklayın ve duraklayın. Aslında, videonun işlenmesi birkaç dakikadan bir saate kadar sürebilir.
Bölüm 2 Yeni bir proje oluştur
-

Bir tema seçin. İlk önce, "Dosya" menüsünde "Yeni Proje ..." seçeneğini seçin veya "Komut" ve "N" tuşlarına basın. Bu, projenin temel çerçevesini yaratacaktır. Oluşturulduktan sonra, filminize bir tema ekleyebilirsiniz. iMovie, filminize çekici ve olağanüstü bir sunum sunmanıza yardımcı olacak çeşitli benzersiz ve ilginç temalarla önceden yüklenmiştir. Bir albüm temasından bir Hollywood gişe rekorları kıran temaya kadar herkes için bir şeyler var. Seçenekleri görüntüleyin ve beğendiklerinizi seçin veya "temasız" seçeneğini seçin, kendi temanızı kullanmak istiyorsanız, "Oluştur" düğmesini tıklayın. -

Projenize özellikleri atayın. İçerik eklemeden önce son konumunu tanımlamanız gerekir.- Tema listesinin yanında, projenize "Ad:" alanını doldurarak bir ad verin.
- Filminiz için bir görüntü formatı seçin. En boy oranı, yükseklik ve genişlik arasındaki ilişkiyi tanımlayan bir boyuttur. Örneğin, iPhone 5'ten önceki iPad'ler ve iPhone'lar, standart TV ekranları ve daha eski bilgisayar ekranları 4: 3 en boy oranına sahiptir En son TV'ler ve monitörler geniş ekran 16: 9 kullanır .
- Videonuz için bir kare hızı seçin. Video çekerken kullanılan kare hızını seçin. ABD'deki video kameraların çoğu "saniyede 30 kare hızında NTSC (fps)" kullanırken, Avrupa kameraları genellikle her biri 25 fps'de "PAL" veya "SECAM (Fransa)" kullanıyor. Kameranız 24 fps destekliyorsa ve bu çekim yapmak için kullandığınız biçimse, bu seçeneği seçin.
-

Otomatik bir geçiş ekleyin. İki sekansa katıldığınızda, birinden diğerine geçmenin birkaç yolu vardır. İMovie'yi her zaman belirli bir geçişi seçecek şekilde yapılandırabilirsiniz, ancak istediğiniz zaman önceden tanımlanmış geçişi değiştirebileceğinizi biliyorsunuz.- Projenin temaları otomatik olarak çapraz geçişler ekler (bir klip ile diğer arasında aşamalı olarak kaybolur) ve diğer geçişler, ancak dilerseniz bu seçeneğin seçimini kaldırabilirsiniz.
-

"Oluştur" u tıklayın. Projenizi ayarlamayı tamamladığınızda, yeni boş projeyi proje tarayıcı penceresinde açmak için "Oluştur" düğmesine tıklayın.
Bölüm 3 Bir iMovie projesine video ekleme
-

Dahil etmek istediğiniz klipleri seçin. Yeni bir proje tanımladıktan sonra, ona video klipler ekleyebilirsiniz. İçe aktardığınız tüm klipler, proje kütüphanesinin altındaki "Etkinlik Kütüphanesi" bölümünde ve önizleme ekranınızda listelenir.- Bu bölüme başlamadan önce iMovie'yi kapattıysanız, iMovie'yi başlatın ve daha önce oluşturduğunuz proje adını çift tıklayın.
- Projeleri değiştirmek istiyorsanız, "Proje Kütüphanesi" düğmesine tıklayın ve listeden birini seçin.
-

İstediğiniz etkinliği seçin. "Etkinlik Kütüphanesi" nde, mevcut tüm etkinliklerin listesi görüntülenecektir. Üzerinde çalışmak istediğiniz etkinliği bir kez tıklatarak seçin.- Etkinlik listesini göremiyorsanız, iMovie penceresinin sol alt köşesine bakın.
-

İlk klibi ekleyin. Etkinlik kütüphanesindeki film şeritlerinden bir klip veya video kareleri seçin.- Bir klibin tamamını seçmek için, üst karakter tuşunu basılı tutun, ardından klibin üzerine bir kez tıklayın; böylece sarı renkle gösterilir.
- Bir klibin belirli bir parçasını veya bölümünü seçmek için, ilgili klibin başlangıcına gidin, fare düğmesini veya izleme tuşunu basılı tutarken tıklayın ve kaydırıcıyı seçmek için kaydırıcıyı sürükleyin. İstenilen görüntüler Seçilen görüntüler sarı renkte çerçevelenmiştir.
- Video seçiminizi, ekranın sol üst köşesindeki proje tarayıcısına sürükleyin. Klibi yerleştirebileceğiniz yere yeşil bir "Ekle (+)" sembolü olan yeşil bir dikey çizgi belirir.
-

Tüm videolarınızı ekleyin. Bir klibin her bir klibini veya bölümünü tercih ettiğiniz sırada proje tarayıcısına sürükleyin. Klipleri sırayla yerleştirebilir veya diğer iki klip arasına ekleyebilirsiniz.
Bölüm 4 Fotoğraf ekle
-

Fotoğraflarınızı tarayın (veya kameranızdan içe aktarın). İMovie'de, hareketsiz görüntüler ekleyerek filmlerden daha fazlasını ekleyebilir ve filminize belgesel havası verebilirsiniz. Dijital kamera ile taranmış veya alınmış olsun, işlem aynıdır. -

Fotoğraf tarayıcısını açın. Video kliplerin üzerinde, ekranın sağ alt tarafında bulunan kamera simgesini tıklayın. Fotoğraf tarayıcı, ekranın sağ tarafında görünecek ve iPhoto kütüphanenizdeki tüm dosyaları seçmenize izin verecektir.- Fotoğraflarınızı iPhoto’ya aktarmadıysanız, şimdi yapabilir ve ardından yalnızca bu görüntüleri görüntülemek için "Son İçe Aktar" düğmesini tıklayın. Aksi takdirde, bunları sabit sürücünüzdeki herhangi bir yerden sürükleyebilirsiniz. Tüm resimlerinizi tek bir klasörde tutmak en iyisidir.
-

Fotoğrafınızı istediğiniz yere sürükleyin. Bir klipten önce veya sonra sürüklerseniz, görüntüyü güvenle yerleştirebileceğinizi belirten yeşil dikey bir çizgi olacaktır.- Çizgi kırmızıysa, görüntüyü mevcut bir klibin ortasına yerleştiriyorsunuz. Mevcut klibi değiştirmek, görüntüyü klibe eklemek veya işlemi iptal etmek isteyip istemediğiniz sorulacaktır.
-

Fotoğraflarınızı yaratıcı bir şekilde kullanın. Hareketsiz görüntüleri bir aksiyon sahnesi dizisine ekleyebilirsiniz; örneğin, bir atlama sörfçüsü videosunda, sörfçünün görüntüsünü atlamalı havaya çıkarın, ardından orijinal videoya geri döndürün.- Hareketsiz görüntünün süresini ayarlayabilirsiniz, böylece sonuç şöyle bir şey olur: atlama başlar, sörfçü dengeyi kaybetmeye başlar, görüntü donar! Klip, sörfçüye odaklanarak izleyicilere ne olacağını anlamaları için bir dakika verir, ardından video tekrar başlar! Atlama sona erer ve sörfçü etkileyici bir düşüş yapar; tam olarak beklediğimiz gibi. Sörfçünün başka bir fotoğrafıyla, yüzü karla dolu, gülümseyerek!
Bölüm 5 Projenizi Bitirme
-

Videonuzu güzelleştirin. Her şeyi ayarladıktan sonra, filminize gerçekten özel yapmak için öğeler ekleyebilirsiniz. Temaları kullanabilir (veya düzenleyebilir), geçişler, müzik ve başlıklar ekleyebilirsiniz. -

Bir proje teması ekleyin. Başında bir tema seçmediyseniz, şimdi bir tane ekleyebilirsiniz. "Dosya" menüsünde, "Proje Teması ..." nı seçin veya "Üst Karakter", "Komut" ve "J" tuşlarına aynı anda basın. -

Bir tema seçin. Beğendiğiniz küçük resimlerden birini bulun (üzerlerine tıklayarak önizleyebilirsiniz) ve otomatik geçişlerin eklenip eklenmeyeceğini seçin.- Bir tema seçtiğinizde, videonun 30 saniyesini göreceksiniz, böylece ne olacağını bileceksiniz.
- İMovie'de yeniyseniz, otomatik geçişleri ve başlıklar seçeneğini kullanın. Bu, nasıl çalıştıkları hakkında bir fikir edinmenize yardımcı olur ve bunları daha sonra her zaman değiştirebilir veya değiştirebilirsiniz.
- "Geçişleri ve başlıkları otomatik olarak ekle" kutucuğunu seçerek veya seçimi kaldırarak seçiminizi yapın.
-

Tamam'ı tıklayın. iMovie projeniz üzerinde çalışacak ve sonunda diziler ve başlıklar arasında geçişler ekleyecektir. -

Kendi geçişlerinizi ekleyin. İMovie araç çubuğundaki "Geçişler" tarayıcısını açarak kliplerin arasına geçişler ekleyebilirsiniz.- İstediğiniz geçişi seçin ve ardından iki klip arasına sürükleyin. iMovie otomatik olarak geçişi idare edecek. Filminizdeki geçiş simgesine çift tıklayarak ve conuel menüsünden yenisini seçerek geçişi kolayca değiştirebilirsiniz.
-

Müzik ekle Müziksiz bir film "slayt gösterisi" dir. Zaten slayt gösterilerinin tatil fotoğraflarını görmenin tek yoluydu, hiç kimse onları izlemek için saatlerce oturmaktan hoşlanmıyordu ve şimdi sunum yapmak o kadar kolay ki artık daha doğru hayatta. -

İTunes araç çubuğunda "Ses Efektleri ve Müzik" düğmesini (Müzik Notları simgesi) tıklayın. Tarayıcı, fotoğraf kitaplığınızdan iTunes kitaplığınıza, Garaj Bantı klasörüne ve iLife Sound Effects klasörlerine geçecektir.- Eklemek istediğiniz şarkıyı bulana kadar müzik listenizde ilerleyin. Uygun bir seçim bulduğunuzda, şarkıya tıklayın ve proje tarayıcısındaki video kliplerin sonuna sürükleyin. Belirli bir klibe sürüklemeyin. Yeşil dikey çizgiyi gördüğünüzde, fareyi serbest bırakın ve klip filme yerleştirilecektir.
- Video kliplerin arka planı, müzik klibinin süresi boyunca yeşil olarak gölgelenir, filminizdeki ilk klipten başlayıp müziğin sonunda sona erer. Seçiminize bağlı olarak, müzik video klibinizin bitiminden önce bitebilir veya videonuzun ötesine geçebilir. Müzik çok kısaysa, projenin sonuna her zaman başka bir ses klibi ekleyebilirsiniz. Çok uzunsa, eritebilirsiniz.
-

Ses efektleri ekleyin. "Müzik ve ses efektleri" tarayıcısında, bir ses efektleri klasörü var. Üzerine tıklayın ve filme yerleştirmek için bir ses efekti seçin. Örneğin, yürüyen bir kişi diziniz varsa, arka plan müziğiniz olsa bile, filme adımlar ekleyebilirsiniz! Bunu yapmak için, ses efektini görünmesini istediğiniz ilk kareye sürükleyin. Çok kısaysa, başka bir ses efekti ekleyin ve çok uzunsa, kesin ve istediğiniz zaman eritin. (Aşağıya bakınız) -

Ses özelliklerini ayarlayın. Müzik veya ses efektleri çok uzun, çok yüksekse veya stüdyo efektleri eklemek istiyorsanız, 'Eylem' conuel menüsünü (yeşil ses klibinin sol üstündeki dişli simgesi) tıklayın ve ardından Tamam "Ses Ayarları". Filmini izle “Inspector” penceresi açık olduğu sürece, filminiz seçilen ses dizileri arasında dolanır ve bu ses snippet'lerinde ses efektleri gibi parametreleri çok yüksek veya çok zayıf olmayacak şekilde ayarlamanızı kolaylaştırır. .- Bu aynı "Müfettiş" penceresinde, istediğiniz gibi, ses seviyesini ayarlayabilir, ekolayzır (EQ) solum yapabilir veya daha fazla ayar yapabilirsiniz.
- "Ses seviyesi" seçeneği, seçilen ses parçasının ses seviyesini ayarlar.
- "Zayıflama" seçeneği, diğer tüm ses parçalarının sesini azaltır. Fon müziği hakkında konuşan birinin klibiniz varsa, bu kullanışlıdır. "Zayıflama" arka plan müziğinin sesini kısar, böylece ses daha net duyulabilir.
- "Fade In / Fade Out" seçeneği, bir sesin gelişini veya çıkışını belirli bir süre boyunca yumuşatmanıza izin verir. Düzenlemek istediklerinizin üzerine tıklayın, ardından her birinin süresini ayarlamak için kaydırıcıları sürükleyin.
- "Arka plan sesini azalt" seçeneği, "gürültülü" sesleri azaltmanıza izin verir; sesleri dolaşımda, kalabalığın içinde vb. daha anlaşılır kılmak için kullanışlıdır. Çok fazla kullanırsanız, arka plan seslerini tamamen ortadan kaldırabilirsiniz.
- "EQ" seçeneği, stereo sisteminizdeki ekolayzırın eşdeğeridir ve sesin ton özelliklerini ayarlar.
- "Normal Çekim Atış Hacmi" seçeneği, klipteki en yüksek sesi bozulma olmadan mümkün olduğunca güçlü kılar; bu, klipteki diğer tüm sesleri de güçlendirir (ses en çok değilse) Güçlü zaten maksimumda, bu durumda, ses üzerinde gözle görülür bir etkisi olmayacak). Normalleştirme düğmesinin altındaki "Normalleştirmeyi Sil" düğmesini tıklatarak gerçekleştirilen normalleştirmeyi silebilirsiniz.
-

Ses efektleri ekleyin. "Ses Müfettişi" penceresinin en üstünde, "Klip" düğmesini tıklayın, ardından conuel menüsünde "Ses Efekti" ni tıklayın.- İmleci üzerlerine getirerek yankılanma, yankı ve düzeylerin etkilerini dinleyin (tıklatma); Beğendiğiniz ve tutmak istediklerinize tıklayın.
- Tüm ayarlarınızdan memnun kaldığınızda, seçimlerinizi kaydetmek için Tamam'ı tıklayın.
Bölüm 6 Başlık Ekleme
-

Filminize e ekleyin Filmin herhangi bir yerinde ve kredilerin başında veya sonunda e ekleyebilirsiniz. -

Sağdaki iMovie araç çubuğundaki "T" simgesine tıklayarak "Başlık Tarayıcısını" açın. Bir dizi farklı e tedavi seçeneği belirir. Onları filminize eklemek için, üzerine tıklayın ve onlardan birini klibe sürükleyin. -

E girin. Gerekirse geçici e'yi kendi kelimelerinizle değiştirin. Yazı tipini değiştirmek için "Yazı Tiplerini Göster" menüsünü tıklayın. Listeden uygun bir tane seçin veya pencerenin sol altında bulunan "Yazı Tipi Örnek Sistemi" ni tıklayın ve mevcut yazı tiplerinden birini seçin. Temel örnekte 9 renk seçeneği vardır, ancak sistemin font panelinde istediğiniz rengi seçebilirsiniz. -

Başlığın uzunluğunu değiştirin. Proje gezgininde başlık sırasını seçin ve e'nin bir tarafına tıklayarak ve fareyi istenen yönde sürükleyerek uzunluğunu istediğiniz boyuta ayarlayın.- "Başlık Denetçisi" ni görmek için başlık dizisini çift tıklayın.
-

Genel ekleyin. Önceden tanımlanmış bir tema kullanmadıysanız, filminizin sonunda "Kredilerin Kaydırılması" başlığını sürükleyerek bir jenerik ekleyebilirsiniz ve uygun e ile doldurun.
Bölüm 7 Filmi Sonlandır
-

"Dosya" menüsünde, "Projeyi Sonlandır" ı seçin. iMovie projenizi, tüm geçişler, efektler, başlıklar ve ayarlarla birlikte oluşturacak. Filminizin uzunluğuna ve karmaşıklığına bağlı olarak, filminiz hazır olana kadar ara vermeniz bir veya iki saat sürebilir!- İşiniz bittiğinde, filminiz oynatılmaya, CD'ye, DVD'ye veya örneğin YouTube'da oynatılmaya hazır olur. Tebrikler!