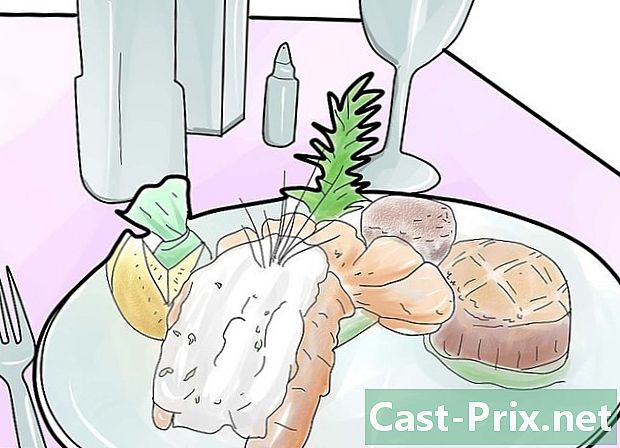Bilgisayarınızın performansını nasıl optimize edersiniz
Yazar:
Louise Ward
Yaratılış Tarihi:
8 Şubat 2021
Güncelleme Tarihi:
1 Temmuz 2024

İçerik
- aşamaları
- Yöntem 1 Windows 10 çalıştıran bir bilgisayarın performansını en iyi duruma getirme
- Yöntem 2 Windows 8 çalıştıran bir bilgisayarın performansını en iyi duruma getirme
- Yöntem 3, Windows 7 çalıştıran bir bilgisayarın performansını en iyi duruma getirme
Bilgisayarınızın yavaşladığını görmek ve en basit işleri tamamlamak için uzun zaman harcadığınızı hepimiz biliyoruz. Uzun vadede, yavaş bir bilgisayar zaman, emek ve para kaybıdır. Düzeltmek ve performansını artırmak için bir teknisyene gitmek hala mümkün ise, bazı temel bakım kuralları genellikle sorunu kendi başınıza çözmenize yardımcı olur.
aşamaları
Yöntem 1 Windows 10 çalıştıran bir bilgisayarın performansını en iyi duruma getirme
- Saydamlık efektlerini devre dışı bırakın. Bu etkiler etkileyicidir, ancak çok fazla CPU harcarlar. Bunun yerine Windows'un klasik görünümünü kullanarak bunları devre dışı bırakın. Bilgisayarınızın performansını geliştireceksiniz.
- Masaüstünde sağ tıklayın.
- seçmek kişiselleştirmek.
- Tıklayın renkleri.
- devre dışı Başlat menüsüne, görev çubuğuna ve bildirim merkezine bakın..
-

Başlangıçta başlayan programları devre dışı bırakın. Birkaç program başlangıçta otomatik olarak başlayan bir bileşen içerir. Bu, sık kullandığınız araçlar için faydalıysa, başlatılan istenmeyen bir program bilgisayarınızı yavaşlatabilir. Sorunun nasıl çözüleceği aşağıdadır.- Sağ tıklayın başlangıç.
- Tıklayın Görev Yöneticisi.
- seçmek başlangıç.
- Devre dışı bırakmak istediğiniz programı arayın.
- Tıklayın demount.
-

Gereksiz hizmetleri devre dışı bırakın. Windows'un düzgün çalışması için çeşitli hizmetler gereklidir. Sisteme özgü özellikler varsayılan olarak etkindir, ancak çoğu size yardımcı olmaz. Bunları geçici veya kalıcı olarak devre dışı bırakabilirsiniz.- Sağ tıklayın başlangıç.
- Tıklayın Görev Yöneticisi.
- seçmek hizmetler.
- Devre dışı bırakmak istediğiniz servisi sağ tıklayın.
- seçmek Hizmeti durdur.
-

Gölgeleri ve animasyonları devre dışı bırakın. Gölgeler ve animasyonlar ekranda üstündür, ancak gereksiz yere işlemci kaynakları kullanırlar.- İçeri gir sistem.
- seçmek Gelişmiş sistem ayarları.
- Sekmesine tıklayın gelişmiş.
- "Performance" altında, butona tıklayın ayarlar.
- seçmek En iyi performansı elde etmek için ayarlayın. Ayrıca her bir efekti elle de devre dışı bırakabilirsiniz.
- Başka bir çözüm, içine girmek Ayarlar> Ergonomi Seçenekleri> Diğer Seçenekler. Oradan, animasyonları devre dışı bırakabilirsiniz.
-

Hızlı Başlat'ı etkinleştirin. Windows 10, bilgisayarınızı hızlandırmak için size bu harika seçeneği sunuyor. Makinenizi kapattığınızda, Windows "hiberfile" adlı ayrı bir dosyaya yüklenen sürücülerin bir görüntüsünü kaydeder. Yeniden başlatmanın ardından, sistem önyükleme süresini azaltmak için bu dosyayı yeniden yükleyecektir.- Sağ tıklayın başlangıç.
- İçeri gir Denetim Masası.
- seçmek Sistem ve güvenlik.
- Tıklayın Güç seçenekleri.
- seçmek Güç düğmelerinin eylemini seçin.
- Tıklayın Hızlı başlatmayı etkinleştir. Bu seçeneği "Durdurma Ayarları" altında bulabilirsiniz.
- Tıklayın Değişiklikleri kaydet.
-

Gereksiz programları kaldırın. Artık kullanmadığınız programları kaldırmanız önerilir. Bazen deneme süresinden sonra kaldırmayı unuttuğumuz yazılımın deneme sürümlerini yükleriz. Bu programlardan bazıları RAM tüketir ve bilgisayarı yavaşlatır.- Sağ tıklayın başlangıç.
- Tıklayın Programlar ve Özellikler.
- Kaldırmak istediğiniz programı seçin.
- Tıklayın Kaldır / Değiştir.
-

Sabit sürücünüzü birleştirin. Bilgisayarınızın performansını artırmak için sabit sürücünüzü birleştirebilirsiniz. -

Bilgisayarınızı düzenli olarak temizleyin. Disk Temizleme Aracı, varsayılan olarak Windows'a yerleşik çok kullanışlı bir seçenektir. Bilgisayarınızdaki gereksiz dosyaları silmenizi sağlar.- Tıklayın başlangıç.
- seçmek Dosya Gezgini.
- Yerel Diske (C :) sağ tıklayın.
- seçmek özellikleri.
- Tıklayın Disk temizleme sekmede genel.
- "Gereksiz dosyalar" seçeneğini seçin.
- Bittiğinde, tıklayın tamam.
- İleri düzey kullanıcılar işlevi kullanabilir Sistem dosyalarını temizle.
Yöntem 2 Windows 8 çalıştıran bir bilgisayarın performansını en iyi duruma getirme
-

Animasyonları devre dışı bırak. Windows 8'in önemli bir parçası olan animasyonlar, ekran değiştirdiğinizde yavaşlayabilir. Bunları devre dışı bırakmak için aşağıdaki talimatları izleyin.- Windows tuşuna basın.
- "Performans Seçenekleri" yazın.
- Tıklayın giriş.
- "Küçült ve büyütürken pencereleri hareketlendir" kutusunun işaretini kaldırın.
- İsterseniz diğer animasyonları devre dışı bırakın.
-

En çok kaynağı tüketen uygulamaları arayın. En fazla kaynağı kullanan programları bulmak için görev yöneticisini kullanın.- Görev çubuğuna sağ tıklayın.
- seçmek Görev Yöneticisi.
- Tıklayın Daha fazla detay tüm arayüzü görüntülemek için.
- En fazla kaynağı tüketen programlar vurgulanır.
-

Güç ayarlarınızı değiştirin. Windows, bilgisayarınızın kullandığı güç miktarını optimize etmek için kullanabileceğiniz farklı güç düzenlerine sahiptir. Bu modlar, optimum performans için enerji tasarrufu yapmanıza yardımcı olur.- Görev çubuğunda görünen yığın simgesine tıklayın.
- seçmek Diğer güç seçenekleri.
- 3 moddan birini seçin: Normal kullanım (bilgisayar boştayken optimum performans sunar ve enerji tasarrufu sağlar), Enerji tasarrufu (sistem performansını düşürerek enerji tasarrufu sağlar) ve Yüksek performans (performansı ve yanıt verebilirliği arttırır).
- Linke tıklayarak bir modu değiştirebilirsiniz. Mod ayarlarını değiştirin.
- Mevcut bir modu yapılandırmak için bekleme ve ekran seçeneklerini seçebilir veya değiştirebilirsiniz.
- Özel mod oluşturmak için, Bir güç planı oluşturun. Modunu adlandır, tıkla aşağıdaki sonra ayarlarınızı yapılandırın.
-

İndeksleme ayarlarını değiştirin. Windows 8, arama sonuçlarında daha hızlı görüntülenmeleri için dosya ve klasörleri saklar ve günceller. Uygun olsa da, sık kullanmadığınız bilgileri saklamak bilgisayarınızı yavaşlatabilir. Dizin oluşturmanın nasıl devre dışı bırakılacağı aşağıda.- Tıklayın başlangıç.
- Dizine alınan dosyaların konumlarını görüntülemek için "dizin oluşturma" yazın.
- Tıklayın değişim.
- Dizinlemek istemediğiniz yerlerin işaretini kaldırın.
- Sabit sürücüde endekslemeyi devre dışı bırakmak için bilgisayar ve yerel sabit sürücünüze sağ tıklayın ve ardından özellikleri.
- Sekmede genel, kutunun işaretini kaldırın Dosya özelliklerine ek olarak bu sürücünün dosya içeriğinin endekslenmesine izin ver.
- Dizine almak istemediğiniz tüm klasörleri ve alt klasörleri seçin.
- Değişiklikleri uygulamak için bilgisayarınızı yeniden başlatın.
-

Bilgisayarınızdaki sabit sürücüleri optimize edin. Windows 8'de, Disk Birleştiricisi "Sürücüleri Optimize Etme" olarak adlandırıldı. Bilgisayarınızın sabit sürücülerini nasıl optimize edeceğiniz aşağıdadır.- Takılar çubuğunda tıklayın.
- Takılı sabit sürücülerin listesiyle yeni bir iletişim penceresi açmak için "Sürücüyü En İyileştir ve Birleştir" i seçin.
- Bir sabit sürücü seçin.
- Tıklayın optimize birleştirme işlemini başlatmak için.
- Bu işlemi otomatik olarak başlaması için programlayabilirsiniz.
- Tıklayın Ayarları değiştir.
- Kutuyu işaretleyin Optimizasyon yapmak.
- Değişikliklerinizi kaydetmek için Tamam'ı tıklayın.
Yöntem 3, Windows 7 çalıştıran bir bilgisayarın performansını en iyi duruma getirme
-

Sabit sürücünüzü temizleyin. Geçici dosyaları, sistem dosyalarını ve artık kullanmadığınız diğer dosyaları silmek için Disk Cleaner gibi bir program kullanın.- Menüyü aç başlangıç.
- Arama alanına cleanmgr yazın.
- Cleanmgr programına tıklayın.
- Temizlemek istediğiniz sabit sürücüyü seçin.
- Tıklayın tamam Temizleme işlemini başlatmak için.
-

Performans Sorun Gidericisi'ni başlatın. Bu program, makinenizin performans sorunlarını çözer ve yavaş bilgisayarları hızlandırır.- Tıklayın başlangıç.
- seçmek Denetim Masası.
- altında Sistem ve güvenliktıklayın Sorunları bul ve çöz.
- Tıklayın Performans sorunlarını kontrol edin.
- Bir pencere açılacaktır. Tıklayın aşağıdaki ve aletin sorunu teşhis etmesini bekleyin.
- Araç, bilgisayarınızın performansını iyileştirmek için programları kontrol etmenizi önerirse, aşağıdaki.
- Tıklayın Ayrıntılı bilgileri görüntüleyin ayrıntılı teşhis raporunu görüntülemek için.
- Sihirbazı kapatmak istiyorsanız, sadece tıklayın yakın.
-

Artık kullanmadığınız programları kaldırın. Kullanılmayan programlar çok fazla disk alanı kaplar ve zaman içinde bilgisayarı yavaşlatır. Bunları kaldırmanız önerilir.- Tıklayın başlangıç.
- seçmek Denetim Masası.
- altında programlartıklayın Bir programı kaldır. Bilgisayarınıza yüklenen tüm programların bir listesi görüntülenecektir.
- Silmek istediğiniz programı seçin ve tıklayın. kaldırma Menünün en üstünde.
-

Başlangıçta başlayan programların miktarını sınırlandırın. Birçok program Windows başladığında otomatik olarak başlatmak için tasarlanmıştır. Bu, sık kullandığınız araçlar için faydalı olsa da, başlangıçta başlatılan gereksiz programlar belleği tüketebilir ve bilgisayarınızı yavaşlatabilir. Onları farklı şekillerde devre dışı bırakabilirsiniz.- Klavyenizdeki Win + R tuşlarına basın.
- Alanında açık, msconfig yazın.
- Enter tuşuna basın.
- Tıklayın başlangıç.
- Başlangıçta başlatmak istemediğiniz öğelerin işaretini kaldırın.
- Tıklayarak bitirmek tamam.
- Sonra görünen conuelle penceresinde, tıklayın yeniden başlatma. İşlemi tamamlamak için bilgisayarınız yeniden başlatılır.
-

Sabit sürücünüzü birleştirin. Bilgisayarınızdaki dosyaları düzenlemek ve daha fazla depolama alanı oluşturmak için sabit diskinizi düzenli olarak birleştirin. Disk Birleştiricisi, bu görev için tasarlanmış güçlü bir tümleşik araçtır.- Tıklayın başlangıç.
- Arama alanına "Disk Birleştiricisi" yazın.
- Tıklayın Disk Birleştiricisi.
- altında Mevcut durum, birleştirmek istediğiniz diski seçin.
- Tıklayın Diski analiz et Bu diski birleştirmeniz gerekip gerekmediğini öğrenmek için
- Taramanın sonunda, diskteki parçalanma yüzdesini göreceksiniz. Sayı% 10'dan büyükse, birleştirmeniz gerekir.
-

Aynı anda çalışan programların miktarını sınırlandırın. Aynı anda çok fazla sayıda programın açılması bilgisayarınızın performansını yavaşlatabilir. Sadece aynı anda birkaç tane kullanın.- Görev yöneticisini açmak için Ctrl + Shift + Esc tuşlarına basın.
- Tıklayın süreç Bilgisayarınızda çalışan işlemlerin listesini görüntülemek için.
- Programların tam listesini görmek için aşağı kaydırın.
- Tanımlamak için her programın adını ve açıklamasını kontrol edin.
- Sütuna bir bak hafıza Her işlem tarafından ne kadar hafıza tüketildiğini görmek için
- Aktif süreçlere sağ tıklayın ve seçin İşlemi durdur programı kapatmak için.
-

Yalnızca bir virüsten koruma programı kullanın. 2 veya daha fazla virüsten koruma programı kullanmak, bilgisayarınızı zaman içinde yavaşlatabilir.- Genel olarak, birden fazla virüsten koruma programı kullanıyorsanız Windows Eylem Merkezi sizi bilgilendirir.
-

Bilgisayarınızı düzenli olarak yeniden başlatın. Bilgisayarınızı en az haftada bir kez yeniden başlatın. Bu, belleği temizler ve arka planda çalışan tüm programları bilginiz dışında düzgün bir şekilde kapatır.

- Bilgisayarınızın otomatik bir yedeğini programlamanız önerilir. Böylece, ciddi bir şey olursa, dosyalarınızın her zaman bir kopyası olacaktır.
- En yeni yazılımların veya en son güncellemelerin makinenizin yavaşlamasına neden olduğundan şüpheleniyorsanız, sisteminizi daha eski bir tarihte olduğu gibi geri yüklemek için bir sistem geri yüklemesi başlatabilirsiniz.