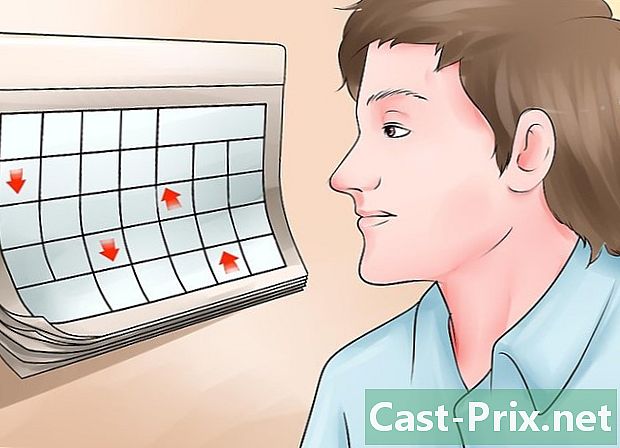EXE dosyaları nasıl açılır

İçerik
- aşamaları
- Yöntem 1 Çalıştır EXE Dosyaları (Windows)
- Yöntem 2 Çalıştır EXE Dosyaları (OS X)
- Yöntem 3 EXE dosyaları ayıkla
".Exe" uzantılı bilgisayar dosyalarına çalıştırılabilir dosyalar veya EXE dosyaları denir. Bu tür bir dosya, bir programı yüklemek veya yazılımı başlatmak için kullanıldığı, Windows çalıştıran bilgisayarlarda en yaygın olanlardan biridir. EXE dosyaları ayrıca kısa komut dosyalarını veya makroları sıkıştırmak ve dağıtmak için de kullanışlıdır, çünkü yaratıcının çalışmalarını tek bir dosyaya sığacak şekilde boyutlarını sıkıştırırken sığdırmasını sağlar. EXE dosyalarını açmayı öğrenmek, en sevdiğiniz programları rahatlıkla kurmanıza ve çalıştırmanıza izin verecek çok basit bir prosedürdür.
aşamaları
Yöntem 1 Çalıştır EXE Dosyaları (Windows)
-

Çalıştırmak için bir EXE dosyasına çift tıklayın. EXE dosyaları, Windows çalıştırılabilir dosyalardır ve programlar olarak çalışmak üzere tasarlanmıştır. Bir EXE dosyasına çift tıklamak onu başlatacaktır.- EXE dosyasını internetten indirdiyseniz, çalıştırmak istediğinizi onaylamanız istenecektir. Bir virüs dosyasını bulaştırmanın en hızlı yolu olduğundan bilinmeyen bir kaynaktan bir EXE dosyasını açarken çok dikkatli olun. Göndereni bilseniz bile, bir ek olarak aldığınız bir EXE dosyasını açmayın.
- Eski bir Windows sürümü için tasarlanmışlarsa, EXE dosyalarının düzgün çalışmaması muhtemeldir. Uyumluluk ayarlarını dosyayı sağ tıklatıp ve ardından Tamam'ı tıklatarak değiştirebilirsiniz. özelliklerive sonra Uyumluluk sekmesini açın. EXE dosyanızın çalışmasıyla uyumlu olacağını düşündüğünüz Windows sürümünü tanımlayabilirsiniz, ancak sorunun çözüleceği garanti edilmez.
-

Bir EXE dosyasını çalıştıramazsanız Kayıt Defteri Düzenleyicisini açın. Bir EXE dosyasını açmaya çalıştığınızda hata mesajları görüntüleniyorsa veya hiçbir şey olmuyorsa, Windows kayıt defteri ayarlarıyla ilgili bir sorun olabilir. Kayıt defterini düzenlemek etkileyici görünebilir, ancak işlem yalnızca birkaç dakika sürmelidir.- Kayıt Defteri Düzenleyicisini açmak için, Windows + R tuşlarına basın ve regedit.
-

Klasörü aç..Exe HKEY_CLASSES_ROOT . Soldaki gezinti ağacını kullanarak bu klasörü açın. -

Girdiye sağ tıklayın (Standart) sonra tıklayın değişim. Yeni bir pencere açılacaktır. -

Yazın.exefile alanda Değer verisi. Değişiklikleri kaydetmek için Tamam düğmesine tıklayın. -

Klasörü aç.HKEY_CLASSES_ROOT exefile. Soldaki gezinti ağacını kullanarak bu klasörü açın. -

Girdiye sağ tıklayın (Standart) sonra tıklayın değişim. Yeni bir pencere açılacaktır. -

Yazın.'%1' %* alanda Değer verisi. Değişiklikleri kaydetmek için Tamam düğmesine tıklayın. -

Klasörü aç.KEY_CLASSES_ROOT exefile kabuk aç. Soldaki gezinti ağacını kullanarak bu klasörü açın. -

Girdiye sağ tıklayın (Standart) sonra tıklayın değişim. Yeni bir pencere açılacaktır. -

Yazın.'%1' %* alanda Değer verisi. Değişiklikleri kaydetmek için Tamam düğmesine tıklayın. -

Bilgisayarı yeniden başlatın. Yukarıda listelenen üç girişi değiştirdikten sonra, Kayıt Defteri Düzenleyicisi'ni kapatın ve bilgisayarı yeniden başlatın. Şimdi EXE dosyalarını tekrar çalıştırabilmelisiniz. Soruna neyin neden olduğunu bulmaya çalışmanız şiddetle önerilir. Gelecekte yine aynı soruna neden olabilecek bir virüs veya casus yazılım bulaştırılmış olabilir. Bir virüsü nasıl yok edeceğinizi öğrenmek için buraya tıklayın.
Yöntem 2 Çalıştır EXE Dosyaları (OS X)
-

Fikri anlayın. EXE dosyaları OS X için tasarlanmadığından, bu ortamda çalışması için özel bir yazılım kullanmanız gerekecektir. EXE dosyasının etrafına "Windows paketi" ekleyen ve çalışması için gereken tüm Windows dosyalarına erişim sağlayan açık kaynaklı "Wine" yardımcı programını yükleyeceksiniz. Wine yardımcı programı mutlaka tüm Windows EXE dosyalarıyla birlikte çalışmaz ve bazı programlar diğerlerinden daha iyi çalışır. Wine'ı yüklemek için bir Windows diskine ihtiyacınız yoktur. -

Apple Store'dan Xcode'u indirin ve yükleyin. Bilgisayar kodunu derlemek için gerekli olan ücretsiz bir geliştirme aracıdır. Doğrudan kullanmayacaksınız, ancak EXE dosyalarını açmak için yükleyeceğiniz araçların buna ihtiyacı olacak.- İndirme işlemi tamamlandıktan sonra Xcode’u başlatın, ardından menüyü açın. Xcode. Tıklayın tercihleri sonra sekmeye tıklayın İndirme. Yanındaki Kur düğmesini tıklayın Komut Satırı Araçları.
-

MacPorts'u indirin ve kurun. Bu, kendi Wine sürümünüzü oluşturmak için kullanacağınız derleme işlemini basitleştiren ücretsiz bir yardımcı programdır. MacPorts’u adresinden indirebilirsiniz. macports.org/install.php. Sahip olduğunuz OS X sürümünün bağlantısını tıklayın, ardından MacPorts'u yüklemek için bilgisayarınıza indirilen .pkg dosyasını çift tıklayın. -

Terminali açın. Birkaç MacPorts ayarını yapılandırmak için Terminal'e ihtiyacınız olacak. Terminal'i Utilities klasöründen başlatabilirsiniz. -

Aşağıdaki komutu kopyalayın ve yapıştırın. Bu komutu Terminal penceresine yapıştırın ve Enter tuşuna basın:yankı dışa aktarma PATH = / opt / yerel / bin: / opt / yerel / sbin: $ PATH $ nexport MANPATH = / opt / yerel / adam: $ MANPATH | sudo tee -a / etc / profile
-

Yönetici şifrenizi girin. Komutun çalıştırılması için yönetici şifreniz istenir. Şifrenizi yazarken hiçbir şey gösterilmez. Şifreyi yazmayı tamamladığınızda Giriş düğmesine basın. Yönetici hesabıyla hiçbir şifre ilişkilendirilmezse, işlem başarısız olur. -

Aşağıdaki komutu kopyalayın ve yapıştırın. Bu komut MacPorts'a 64 bit sisteminizin olup olmadığını söyleyecektir. Aşağıdaki komutu yapıştırın ve Enter tuşuna basın:porsuk; sonra yankı "+ universal" | sudo tee -a /opt/local/etc/macports/variants.conf; aksi takdirde "n / a" eko; fi
-

Xcode kullanım sözleşmesini kabul etmek için komutu yazın. Bu kısa komut Xcode'a kullanım sözleşmesini kabul ettiğinizi söyleyerek kodu derlemenizi sağlar. Terminal penceresini kapatın ve bu komutu çalıştırdıktan sonra tekrar açın:- sudo xcodebuild -license
-

Wine'ı yüklemek için komutu yazın. Terminal penceresini tekrar açtıktan sonra Wine'ı yüklemeye başlayabilirsiniz. Muhtemelen sizden bir kez daha yönetici şifresi istenecektir. Yükleme işlemi büyük olasılıkla bir süre alacaktır. Terminal ana penceresine döndüğünüzde kurulumun tamamlanacağını göreceksiniz:- sudo port şarap yüklemek
-

EXE dosyasının konumuna gidin. Komutu kullan CD EXE dosyanızın Mac'inizde bulunduğu klasöre gitmek için. Bu işlemi Terminal üzerinden yapmanız gerekecektir. -

EXE dosyasını çalıştırmak için şarap kullanın. Geçerli klasördeki bir EXE dosyasını çalıştırmak için aşağıdaki komutu girin. değiştirmek dosya adı Dosyanın gerçek adı ile:- şarap dosya adı.exe
-

Programı normalde yaptığınız gibi kullanın. EXE dosyası tam bir programsa, hemen kullanmaya başlayabilirsiniz. Yükleyici ise, yükleme işlemini Windows'daymış gibi başlatabilirsiniz.- Tüm programlar Wine ile birlikte çalışmaz. Uyumlu tüm programların tam listesi için, adresini ziyaret edin. appdb.winehq.org.
-

Yüklenmiş programları başlatın. EXE dosyası bir programı yüklemek için kullanılmışsa, yeni yüklenen programı çalıştırmak için Wine kullanmanız gerekecektir.- tip cd ~ / .wine / drive_c / Program Dosyalar / programlarınızın Wine tarafından yüklendiği Program Files klasörünü açmak için.
- tip ls yüklü tüm programların bir listesini görüntülemek için. tip CD progname Bir programın klasörünü açmak için Program klasörü bir boşluk içeriyorsa, bir uzaydan önce. Örneğin, Microsoft Office Microsoft Office cd'si.
- tip ls Yine EXE dosyasını bulmak için program klasöründe.
- tip şarap dosya adı.exe programı çalıştırmak için.
-

Programın gerekmesi durumunda Mono kütüphanelerini kurun. .NET..NET, pek çok Windows programı için bir yazılım kütüphanesidir ve Mono, Wine tarafından kullanılacak olan açık kaynaklı bir kaynaktır. Bu bileşeni yalnızca programlarınızın .NET'e ihtiyacı varsa kurmanız gerekir.- tip sudo port yükleme winetricks ve Enter tuşuna basın.
- tip winetricks mono210 Mono'yu kurmak için Enter tuşuna basın.
Yöntem 3 EXE dosyaları ayıkla
-

7-Zip'i indir ve yükle. 7-Zip, EXE dosyasını ZIP veya RAR dosyası gibi bir arşivmiş gibi açabilen ücretsiz ve açık kaynaklı bir veri sıkıştırma programıdır. Bu teknik, çok sayıda EXE dosyasıyla çalışacak, ancak tümü ile çalışmayacak.- 7-Zip dosyasını web sitesinden indirebilirsiniz. 7-zip.org.
-

EXE dosyasına sağ tıklayın ve tıklayın 7-Posta→ Bir dosya aç. EXE dosyası 7-ZIP dosya gezgininde açılacaktır. Bir dosyaya sağ tıkladığınızda 7-ZIP seçeneği görünmezse, Başlat menüsünden 7-ZIP'ı açın ve açmak istediğiniz EXE dosyasını arayın.- 7-Zip herhangi bir EXE dosyasını açamıyor. Bazı EXE dosyalarını açmaya çalıştığınızda bir hata ortaya çıkabilir. WinRAR gibi başka bir veri sıkıştırma yazılımını kullanmayı deneyebilirsiniz, ancak muhtemelen dosyayı derleme şeklinden dolayı bu dosyayı açamazsınız.
-

Çıkarmak istediğiniz dosya veya dosyaları arayın. 7-ZIP’de bir EXE dosyasını açtığınızda, EXE dosyasının içindeki dosya ve klasörlerin bir listesi gösterilecektir. İçeriği görüntülemek için klasörlere çift tıklayabilirsiniz. Ctrl tuşunu basılı tutup her birini tıklatarak birden fazla dosya seçebilirsiniz. -

Dosyaları seçtikten sonra "Çıkart" düğmesini tıklayın. Varsayılan olarak EXE dosyasınınkiyle aynı olacak bir konum seçmeniz istenecektir.