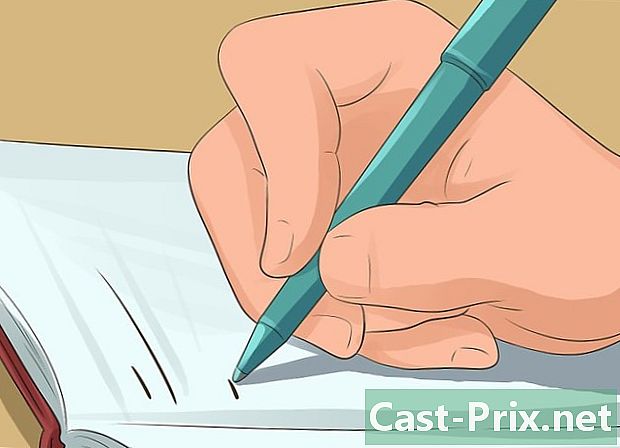Windows 8'de USB oyun denetleyicileri nasıl ayarlanır
Yazar:
Peter Berry
Yaratılış Tarihi:
20 Ağustos 2021
Güncelleme Tarihi:
19 Haziran 2024
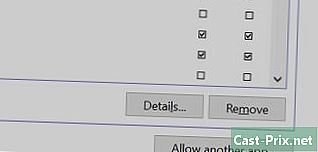
İçerik
, bir wiki'dir; bu, birçok makalenin birçok yazar tarafından yazıldığı anlamına gelir. Bu makaleyi oluşturmak için, bazıları isimsiz 9 kişi, basımına ve zaman içindeki gelişmesine katılmıştır.Windows 8'de bir USB gamepad kurmak için hangi denetleyiciyi kullanmak istediğinizi bilmeniz ve bilgisayarınızın onu tanımasını sağlayacak adımları izlemeniz gerekir. Windows 8, çok çeşitli orijinal genel denetleyicileri destekler. En yeni oyunları oynamak için bir Xbox 360 kumandasını yapılandırabilirsiniz. Bir PlayStation 3 veya PlayStation 4 denetleyiciniz varsa, bazı üçüncü taraf araçların yardımıyla Windows 8'de de kullanabilirsiniz.
aşamaları
4 Yöntem 1:
Xbox 360 denetleyicisi kullanın
- 1 Windows 7 için Xbox 360 Denetleyicisini indirin. Manette Xbox 360 yazılım indirme sayfasını ziyaret edin ve bir işletim sistemi seçin. Windows 8 (32 bit veya 64 bit) sürümünüz için Windows 7 sürümünü seçin. Hangi sürümü kullandığınızı bilmiyorsanız,
⊞ Kazan+durma ve altına bak Windows Sürümü. Yazılım Windows 7 için tasarlanmış olsa bile endişelenmeyin.- Tıklayın indir sonra kayıt Yazılımın sürümünü ve dilini seçtikten sonra.
- 2 İndirilen programa sağ tıklayın. İndirilen programa sağ tıklayın ve özellikleri. Yeni bir pencere açılacaktır.
- 3 Sekmesine tıklayın uygunluk. Sekmesine tıklayın uygunluk Windows 7 ile uyumluluğu ayarlamak için. Bu yazılımı yüklemenizi sağlar.
- Kutuyu işaretleyin Bu programı uyumluluk modunda çalıştırın..
- seçmek Windows 7 Açılır menüde.
- Tıklayın uygulamak sonra tamam.
- 4 Yükleyiciyi başlatın. Uyumluluk ayarlarını yaptıktan sonra, yükleyiciyi başlatın ve Xbox 360 Denetleyici yazılımını yüklemek için ekrandaki talimatları izleyin, yükleme tamamlandıktan sonra bilgisayarınızı yeniden başlatmanız istenecektir.
- 5 Xbox 360 denetleyicinizi takın. Denetleyiciyi bilgisayarınızdaki herhangi bir USB portuna bağlayın. Bir USB hub kullanmayın, çünkü kontrol ünitesi yeterli güç alamayabilir. Windows, aygıtı otomatik olarak algılar ve az önce yüklediğiniz sürücüleri başlatır.
-

3 Menüyü aç Oyun Kontrolörleri. Başlangıç ekranını açın ve "joy.cpl" yazın. Arama sonuçları listesinden "joy.cpl" seçeneğini seçin. -
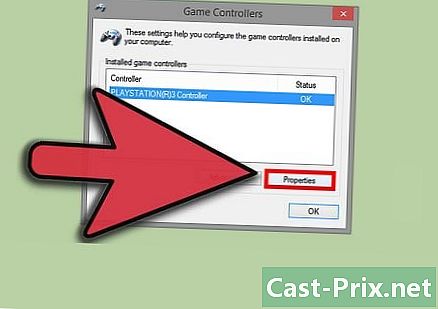
{ "SmallUrl": "https: / / www..com / images_en / başparmak / 8 / 84 / Set-Up-USB Oyun-Kontrolörler Windows üzerinde-8-Adım-2 -version-4.jpg /v4-460px-Set-Up-USB-Game-Controllers-on-Windows-8-Step-2-Version-4.jpg "" bigUrl ":" https: / / www..com / images_en / başparmak / 8 / 84 /Set-Up-USB-Game-Controllers-on-Windows-8-Step-2-Version-4.jpg / v4-760px- Set-up-USB Oyun-Kontrolörler Windows üzerinde-8-Adım-2-versiyon-4.jpg "" smallWidth ": 460," smallHeight ": 345," bigWidth ": 760," bigHeight ": 570 4 Joystick’inizi seçin. Denetleyicinizi seçin ve tıklayın özellikleri. Bu, kontrol cihazını test etmenize ve butonlarını farklı kontrollere atamanıza izin verecektir. Düğmesine tıklayın sınıf tüm fonksiyonlarını test etmek için. Artık genel USB denetleyicinizi uygun oyunlarla kullanabilirsiniz. reklâm