Google Takvim’de bir takvimi nasıl paylaşırsınız
Yazar:
Robert Simon
Yaratılış Tarihi:
21 Haziran 2021
Güncelleme Tarihi:
14 Mayıs Ayı 2024
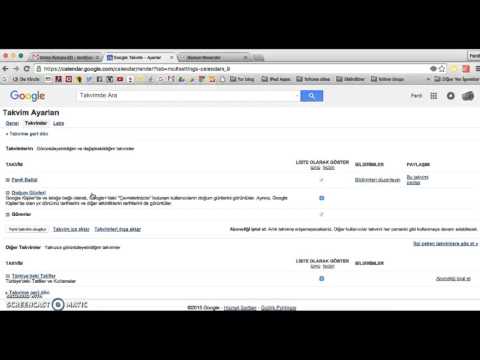
İçerik
- aşamaları
- Yöntem 1 Çok özel kişilerle bir olayı paylaşma
- Yöntem 2 Takviminizi genel yapın
- Yöntem 3 Paylaş olayları
- Yöntem 4 Outlook ile paylaşın
- Yöntem 5 ICalendar yoluyla paylaşma
Google Takvim yalnızca kendi zamanlamanızı düzenlemekle ilgili değil, aynı zamanda arkadaşlarınızla veya iş arkadaşlarınızla farklı etkinlikler paylaşma ile ilgili. Google Takvim, bilgisayarınızdan veya telefonunuzdan daha iyi bir şekilde koordine etme ve düzenleme olanağı sağlar. Etkinliklerinizi Google Takvim ile nasıl paylaşacağınızı öğrenin.
aşamaları
Yöntem 1 Çok özel kişilerle bir olayı paylaşma
-

Paylaşmak istediğiniz gündemi seçin. Kişisel Google Takvim sayfanıza gidin ve sayfanın sol tarafında paylaşmak istediğiniz gündemin yanındaki oku tıklayın. "Bu takvimi paylaş" seçeneğini seçin.- Örneğin, arkadaşlarınız veya iş arkadaşlarınız gibi takviminizi çok özel kişilerle özel olarak paylaşarak herkese açık tutmamayı seçebilirsiniz. Bu nedenle, onlara, takviminize erişemeyecekleri bir URL vermeniz gerekir.
-

İlgili adresleri giriniz. "Belirli kişilerle paylaş" ın altında, önceden tanımlanmışsa, takviminizi veya bir posta listesini paylaşmak istediğiniz kişilerin adreslerini girin. Ardından, bu kişilere vermek istediğiniz izinleri, paylaştığınız takvim düzeyinde öğeleri düzenleyebilecekleri veya düzenleyemeyecekleri şekilde ayarlayın. Sonunda "Kişi Ekle" yi tıklayın.- "Etkinlik ayrıntılarını göster", eklediğiniz kişinin, lagenda etkinlikleriyle ilgili tüm notları ve konum ayrıntılarını görebileceği anlamına gelir.
- "Değişiklik yap ve paylaşımı yönet", söz konusu kişinin gündemde değişiklik yapabileceği veya etkinlik ekleyebileceği, hatta başkalarıyla paylaşabileceği anlamına gelir. Öte yandan, "Etkinliklerde değişiklik yapma" yalnızca seçilen kişiye etkinlik değiştirme veya ekleme hakkı verir.
- "Yalnızca uygunluk bilgilerini göster (ayrıntıları gizle)" yalnızca lagenda sahibinin evet veya uygun olmadığını bildirir.
- Bu şekilde, her birine farklı bir kontrol düzeyi sağlayarak istediğiniz kadar kişi ekleyebilirsiniz.
-

Sayfanın altındaki "Kaydet" i tıklayın. Şu andan itibaren, az önce seçtiğiniz kişiler e-posta adresinizin altında görünecek. Buna ek olarak, gündeminizle ilgili olarak "Diğer takvimler" bölümünde programlarına otomatik olarak eklenecek bir bildirim alacaklar.- Daha önce girdiğiniz e-posta adresleri arasında "Gmail" adresi olmayan bir adres varsa, sahibine Takviminizin içeriğini görüntülemek için bir Google hesabı oluşturmak üzere bir e-posta gönderilecektir. Google Takviminize yalnızca Google kullanıcıları erişebilir.
-

Bir E-posta davetiyesi göndermeden bir Gündemi paylaşmak da mümkündür. Bunu yapmak için Google Takvim ana sayfanıza gidin ve paylaşmak istediğiniz takvimi seçin. Sağdaki küçük oka tıklayın ve "Lagenda Ayarları" na gidin. -
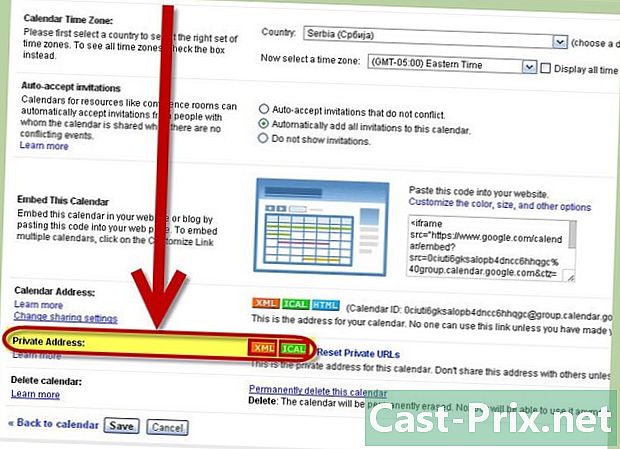
Alt kısımda "Özel URL" bölümünü bulabilirsiniz. Size uygun formatı seçmek için tıklayın.- XML'i seçerseniz, takviminize diğer uygulamalardan erişilebilir ve herhangi bir RSS okuyucusuna kopyalanabilir. Bunun yerine ICAL'ı seçerseniz, takviminiz iCal formatını destekleyen herhangi bir uygulama tarafından okunabilir.
- Tercih ettiğiniz formatı seçtikten sonra, bir URL içeren bir açılır pencere belirecektir. Bu adresi kopyalayın ve paylaşmak istediğiniz kişiyle paylaşın. Sonra Tamam'a basın.

- Bahsedilen bu adres alıcılara takviminiz üzerinde tam kontrol sağlar. Böylece, eleman ekleyebilecek, değiştirebilecek ya da silebilecek ya da bu gündemi başkalarıyla paylaşabilecekler.
- XML'i seçerseniz, takviminize diğer uygulamalardan erişilebilir ve herhangi bir RSS okuyucusuna kopyalanabilir. Bunun yerine ICAL'ı seçerseniz, takviminiz iCal formatını destekleyen herhangi bir uygulama tarafından okunabilir.
Yöntem 2 Takviminizi genel yapın
-

Paylaşmak istediğiniz gündemi seçin. Kişisel Google Takvim sayfanıza gidin ve sayfanın sol tarafında paylaşmak istediğiniz gündemin yanındaki oku tıklayın. "Bu takvimi paylaş" seçeneğini seçin.- Takviminizi genel yapmak, herhangi bir internet kullanıcısının erişebileceği anlamına gelir ve hatta Google aramalarının bir sonucu olarak görünür.
-

Bunu yapmak için, "Bu takvimi herkese açık yap" ın yanındaki kutuyu işaretleyin. Ayrıca uygunluk durumunuzdan daha fazlasını paylaşmak istiyorsanız, "Yalnızca uygunluğumu göster (ayrıntıları gizle)" diyerek aşağıdaki kutuyu işaretleyin. Sonra alttaki "Kaydet" düğmesine basın.- Şimdi başlığın sağındaki küçük oka tıklayarak takviminizin ayarlarına gidin.

- Şimdi başlığın sağındaki küçük oka tıklayarak takviminizin ayarlarına gidin.
-

Aşağı indiğinizde, "lagenda URL address" seçeneğini bulacaksınız. Ardından, takviminizi paylaşmak istediğiniz formatı seçin - herhangi bir şüpheniz varsa, HTML sürümünü seçin. Böylece, internete erişimi olan herkes takviminizi görüntüleyebilir ve bir arama motoru aracılığıyla kolayca bulabilir.- Görünen penceredeki URL adresini kopyalayıp yapıştırın ve takviminizi paylaşmak istediğiniz kişilere iletin. Ardından, elbette, ardından Tamam tuşuna basın, adresi panoya kaydedin.
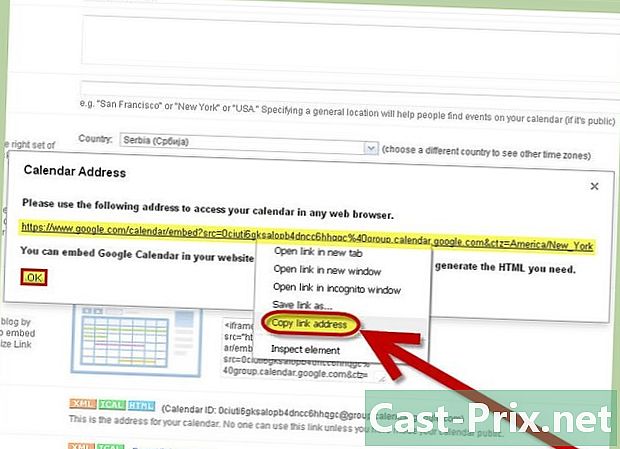
- Görünen penceredeki URL adresini kopyalayıp yapıştırın ve takviminizi paylaşmak istediğiniz kişilere iletin. Ardından, elbette, ardından Tamam tuşuna basın, adresi panoya kaydedin.
Yöntem 3 Paylaş olayları
-

Takviminizden bir etkinlik seçin. Bir açılır pencere belirecektir. "Etkinliği Düzenle" yi tıklayın. Bu sizi bu etkinliğin detaylarına yönlendirecektir. Daha sonra diğer kişileri davet edebilir veya sahibini değiştirebilirsiniz. -

Başkalarını davet et. Gündeminizi diğer kişilerle paylaşmak istiyorsanız, pencerenin sağ tarafındaki "Misafir Ekleme" ye gidin ve takviminizi paylaşmak istediğiniz kişilerin e-posta adreslerini girin.- Bu son alanda, misafirlerinizle ilişkilendirebileceğiniz farklı yetkiler listelenmiştir. Örneğin, etkinlikleri düzenlemelerine, başkalarını davet etmelerine veya o takvimdeki tüm misafirlerin listesini görüntülemelerine izin verebilirsiniz.
-

Bir etkinliğin sahibini değiştirin. Bir olayı başka bir kişiye aktarmak isterseniz, söz konusu etkinliğin detayına gidin ve Açıklama altındaki açılır menüye tıklayın. Ardından "Sahibini Değiştir ..." seçeneğini seçin. Hemen hedeflediğiniz kişinin e-posta adresini girmeye davet edileceğiniz bir pencere görünecektir.- Bunu yaptıktan sonra, gündeminiz üzerindeki kontrolünü kaybedeceğinizi bilin.
Yöntem 4 Outlook ile paylaşın
- Programınızı Outlook üzerinden kullanabilirsiniz. Gerçekten de güncellenecek, dedi, içinde hiçbir şey düzenleme olanağınız olmayacak. Herhangi bir değişiklik Google Takvim’i gerektirir.
- Google Takvim’de oturum açın ve paylaşmak istediğiniz takvimin yanındaki küçük oku tıklayın. Sonra "Lagenda Ayarları" nı seçin.

- "Özel URL" ye gidin. Ardından ICAL işaretli yeşil düğmeye tıklayın. Takviminize bağlantı veren yeni bir pencere açılacaktır.

- Söz konusu linki kopyalayın.

- Google Takvim’de oturum açın ve paylaşmak istediğiniz takvimin yanındaki küçük oku tıklayın. Sonra "Lagenda Ayarları" nı seçin.
-

Şimdi Outlook'a git. Menüde "Araçlar" ı tıklayın ve "Hesap Ayarları" nı seçin. Outlook 2010 kullanıyorsanız, "Dosya" ve ardından "Hesap Ayarları" na gidin. Sonra "Takvim" sekmesine tıklayın ve "Yeni" yi seçin. -

Daha önce kopyaladığınız ICAL adresini yapıştırın ve "Ekle" yi tıklayın. Son olarak takviminize ad verin ve "Kaydet" e basın.
Yöntem 5 ICalendar yoluyla paylaşma
- Gündeminizi daha önce açıklandığı şekilde paylaşın - size özel veya genel olarak paylaşmanın mümkün olduğunu hatırlatırız. Bu işlem bittiğinde, takvimin detayına gidin ve "ICal" ile işaretli yeşil düğmeye tıklayın.
- Gündeminizi herkese açık olarak paylaşmak istiyorsanız, "Lagenda URL adresi" nin sağındaki "iCal" düğmesini tıklayın, aksi halde, özel olarak paylaşmak istiyorsanız, aşağıdan birini seçin (sağda). "Özel URL" deniliyor.

- Gündeminizi herkese açık olarak paylaşmak istiyorsanız, "Lagenda URL adresi" nin sağındaki "iCal" düğmesini tıklayın, aksi halde, özel olarak paylaşmak istiyorsanız, aşağıdan birini seçin (sağda). "Özel URL" deniliyor.
-

Ardından beliren adresi kopyalayın ve Tamam'a basın. Bu adresi meslektaşlarınıza veya arkadaşlarınıza iletin. -

İCal'ı şimdi açın.- Yeni bir takvim oluşturun ve ona bir isim verin.

- Lagenda üzerine sağ tıklayın ve menüden "abone ol" seçeneğini seçin. Ardından daha önce kopyaladığınız adresi girin.

- Atamak istediğiniz seçenekleri seçin ve ardından Tamam düğmesine basın. Alarmları devre dışı bırakabilir veya bu takvimle ilgili öğeleri silebilirsiniz.

- Yeni bir takvim oluşturun ve ona bir isim verin.

