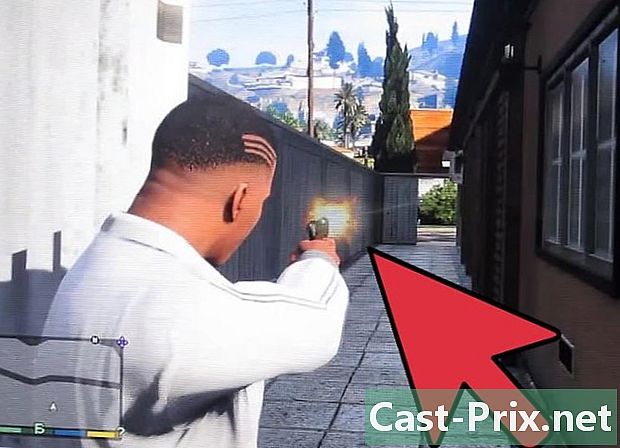Linux'ta ekran görüntüsü nasıl alınır
Yazar:
Eugene Taylor
Yaratılış Tarihi:
16 Ağustos 2021
Güncelleme Tarihi:
12 Mayıs Ayı 2024

İçerik
- aşamaları
- Yöntem 1 Gnome ekran görüntüsü kullanma
- Yöntem 2 GIMP kullanma
- Yöntem 3 ImageMagick'i kullanma
- Yöntem 4 Deklanşör Kullanma
Linux'ta ekran görüntüsü almak, Windows veya Mac OS'ta olduğu kadar kolay ve hızlı değildir. Bunun nedeni, Linux'ta ekranı yakalamak için evrensel bir yardımcı program bulunmamasıdır. Bir ekran görüntüsü yakalama özelliği dağıtıma bağlı. Neyse ki, çoğu, ekranı yakalayabilen en az bir program içeriyor ve yüklü bir şeyiniz yoksa, diğer programları kullanabilirsiniz.
aşamaları
Yöntem 1 Gnome ekran görüntüsü kullanma
-

Basın.Serigrafi Tüm ekranın ekran görüntüsünü almak için. Anında ekranınızdaki her şeyi gösterecektir. Ekran görüntüsünü nereye kaydetmek istediğinizi belirtmeniz istenecektir.- Ekranı Yazdır tuşu klavyenin en üstünde, genellikle tuşların arasında F12 ve Kaydırma durdurma. "Impécran", "Imp.écr" veya buna benzer bir şey olabilir.
-

Basın.Alt+Serigrafi Bir pencereyi yakalamak için. Bu kısayol tuşu etkin pencereyi yakalar. Dosya Resimler dizininize kaydedilecektir. -

Basın.⇧ Vardiya+ImpEcran ne yakalamak istediğinizi seçmek için. Ekran görüntüsünde neyin yakalanacağını belirlemek için bir seçim dikdörtgeni sürükleme seçeneği sunulur. Çektiğiniz resmi içeren bir dosya Resimler klasörünüzde oluşturulur. -

Ekran görüntüsü yardımcı programını açın. Gnome Screenshot yardımcı programı size gecikme eklemek gibi çeşitli ek ekran yakalama seçenekleri sunar. Gnome Screenshot yardımcı programını Uygulamalar menünüzün Donatılar klasöründe bulabilirsiniz. -

Ekran görüntüsünün türünü seçin. Yukarıda açıklanan seçeneklerden birini seçebilirsiniz. -

Bir gecikme ekleyin. Ekran görüntüsünüz hava durumuna bağlıysa, ekran yakalanmadan önce bir gecikme eklemek için Gnome Ekran Görüntüsü yardımcı programını kullanabilirsiniz. Bu, istediğiniz içeriğin ekranda bulunacağından emin olmanızı sağlar. -

Etkilerini seç. Fare işaretçisini ekran görüntüsüne eklemeyi ve ekran görüntüsüne kenarlık eklemek isteyip istemediğinizi seçebilirsiniz.
Yöntem 2 GIMP kullanma
-

GIMP'yi yükleyin. GIMP, halihazırda birçok Linux dağıtımında kurulu olan ücretsiz bir resim editörüdür. Yüklü değilse, Yazılım Merkezi'nden ücretsiz olarak alabilirsiniz. Yazılım Merkezini açın, "gimp" ifadesini aratın ve ardından "GIMP Image Editor" programını kurun. -

Menüye tıklayın dosyasonra oluşturmak → Ekran yakalama. Ekran yakalama oluşturma aracı açılacaktır. Bu yardımcı program Gnome'a çok benzer. -

Almak istediğiniz ekran görüntüsünü seçin. Üç farklı ekran görüntüsü arasından seçim yapabilirsiniz: tek pencere, tam ekran veya kişisel seçim. "Tek pencere" seçeneğini seçerseniz, yakalamak istediğiniz pencereye tıklayabilirsiniz. -

Bir gecikme ekleyin. Ekran yakalanmadan önce bir gecikme ekleyebilirsiniz, böylece her şeyi zevkinize göre ayarlamak için zamanınız olur."Tek pencere" veya "kişisel seçim" i seçtiyseniz, zaman geçtikten sonra ekran görüntüsünün amacını seçersiniz. -

Ekranı yakalamak için "Yakala" düğmesine tıklayın. Ayarlarınıza bağlı olarak, ekran hemen veya bir gecikmeden sonra yakalanacaktır. İşiniz bittiğinde, ekran görüntüsü GIMP düzenleme penceresinde olacaktır. -

Ekran görüntüsünü kaydedin. Çekiminizi değiştirmek istemiyorsanız, sabit diskinize kaydedebilirsiniz. Menüye tıklayın dosyasonra ihracat. Yakalamaya bir ad verin ve kaydetmek istediğiniz yeri seçin. İşiniz bittiğinde "Dışa Aktar" düğmesini tıklayın.
Yöntem 3 ImageMagick'i kullanma
-

Terminali açın. ImageMagick, sizin için bir ekran yakalayabilen bir komut satırı yardımcı programıdır. Çoğu dağıtım zaten ImageMagick ile birlikte gelir, ancak yıkamadıysanız ücretsiz olarak yükleyebilirsiniz.- Terminali Ubuntu'da ve diğer birçok dağıtımda hızla açmak için, Ctrl+Alt+T.
-

ImageMagick'i yükleyin. Yaz sudo apt-get install imagemagick ve basın giriş. Yönetici şifreniz istenecektir. ImageMagick kurulmamışsa, indirilir ve kurulur. Zaten kurulu ise, görüntülenecektir. -

Tüm ekranı yakala. Yaz alma -window root Görüntüler /dosya adı.png ve basın giriş. değiştirmek dosya adı ekran görüntüsünü vermek istediğiniz isimle. -

Belirli bir pencereyi yakalayın. Yaz Resimleri içe aktar /dosya adı.png ve basın giriş. değiştirmek dosya adı ekran görüntüsünü vermek istediğiniz isimle. Fare imleci artı işareti olacak ve yakalamak istediğiniz pencereye tıklayabileceksiniz. -

Ekran görüntüsüne bir gecikme ekleyin. Yaz alma -window kök-duraklat # Görüntüler /dosya adı.png ve basın giriş. değiştirmek # saniye cinsinden gecikmeyle ekran yakalanmadan önce bekleyeceğiniz süreyi gösterir. Süre dolduğunda, ekran yakalanacak ve komut penceresine döneceksiniz.
Yöntem 4 Deklanşör Kullanma
-

Deklanşörü takın. Ekran görüntüsü almak, paylaşmak ve çok gelişmiş özelliklerle düzenlemek için çok iyi bilinen bir yazılımdır. Sık sık ekran görüntüsü alıyorsanız ve paylaşmanız gerekiyorsa, bu programa bir şans verin.- Deklanşörü çoğu dağıtımın yazılım kütüphanesinde bulabilirsiniz. Sadece "Deklanşör" i arayın ve programı kurun.
- Shutter'ı Terminal'den yüklemek için, sudo eklenti apt-repository ppa: çekim / ppa ve basın giriş. Depolarınızı yazarak güncelleyin sudo apt-get update, ardından Shutter komutunu komutla yükleyin. sudo apt-get enstantane yükle.
-

Almak istediğiniz ekran görüntüsünü seçin. Deklanşör penceresinin üstünde, seçilebilecek üç seçenek göreceksiniz: "Seçim", "Masaüstü", "Pencere". Alınacak ekran yakalama türünü seçmek için düğmeye tıklayın. -

Ekranını yakala. "Masaüstü" ü seçtiyseniz, ekranınız otomatik olarak yakalanır. "Seçim" i seçtiyseniz, ekran kararır ve bir seçim dikdörtgeni oluşturabilirsiniz. Dikdörtgende olacak olan her şey yakalanacak. "Pencere" yi seçtiyseniz, yakalamak istediğiniz pencereye tıklayabilirsiniz.- Ekran görüntüsü otomatik olarak Resimler klasörüne kaydedilir.
-

Ekran görüntüsünü değiştirin. Ekranı yakaladığınızda, Deklanşör penceresinde bir önizleme göreceksiniz. Obtüratör editörünü açmak için "Düzenle" düğmesini tıklayın. Görüntüdeki öğeleri vurgulamak veya ek açıklamalar yapmak için editörü kullanabilirsiniz. İşiniz bittiğinde "Kaydet" i tıklayın. -

Ekran görüntüsünü ver. Yakalama işlemini bir görüntü paylaşım servisine gönderebilir veya bir FTP sunucusuna gönderebilirsiniz. Dışa aktarma menüsünü açmak için "Dışa Aktar" düğmesini tıklayın.- "Genel Konak" sekmesinde, Dropbox hesabınızdaki ekran görüntüsünü veya başka bir resim paylaşım web sitesini paylaşabilirsiniz. Bir hizmet seçerken sizden kimlik bilgileriniz istenecektir.
- "FTP" sekmesinde, FTP sunucunuza bağlanacak verileri belirleyebilirsiniz; bu, bir blogda veya bir web sitesinde ekran görüntüleri yayınladığınızda çok yararlıdır.
- "Yerler" sekmesinde, ekran görüntüsünü bilgisayarınızda veya ağdaki başka bir yere gönderebilirsiniz.