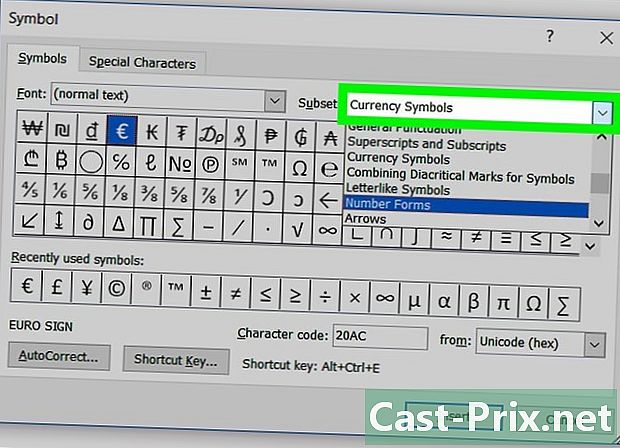Dosyalarınızı bir parola ile nasıl korursunuz
Yazar:
Roger Morrison
Yaratılış Tarihi:
18 Eylül 2021
Güncelleme Tarihi:
1 Temmuz 2024

İçerik
Bu makalede: Windows'taki bir klasörü korumaMacının MacSummary'inde bir klasörü koruma
Windows bilgisayarda veya Mac'te parola içeren bir klasörü nasıl koruyacağınızı öğrenin.
aşamaları
Yöntem 1 Windows'ta bir klasörü koruma
- Başlat menüsünü açın . Bu simge ekranın sol alt köşesinde bulunur. Ayrıca tuşuna da basabilirsiniz. ⊞ kazanmak Başlat menüsünü açmak için
-
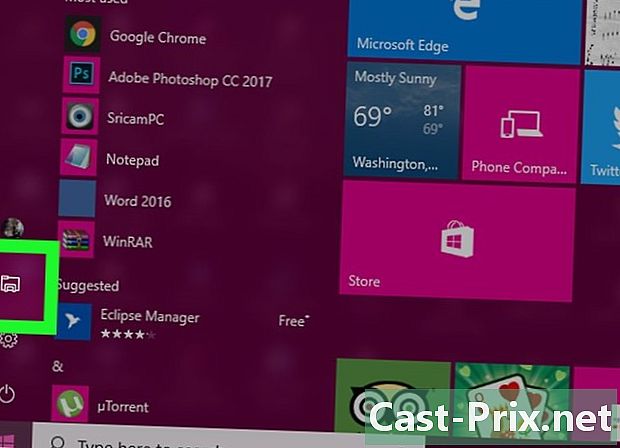
Tıklayın
. Bu seçenek Başlat penceresinin sol altında bulunur. Dosya gezgini açılacaktır. -

Korumak istediğiniz klasörü seçin. Dosya gezgininin sol sütununda korumak istediğiniz klasörü seçin. -
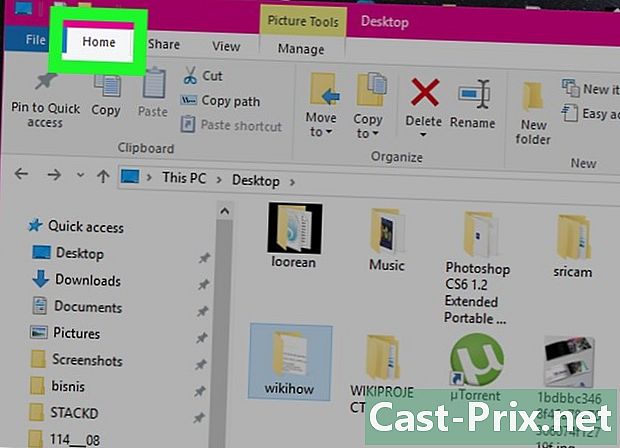
Giriş sekmesini tıklayın. Menü çubuğunun sol üst tarafındadır. -
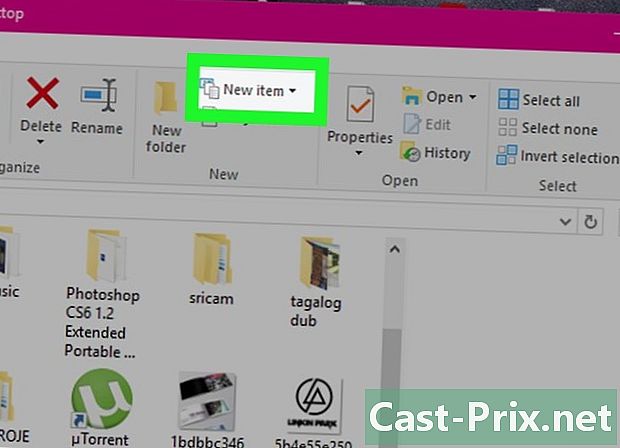
Tıklayın Yeni ürün. Bu seçenek, Giriş araç çubuğunun sağ tarafında, Dosya Gezgini penceresinin üstünde bulunur. -
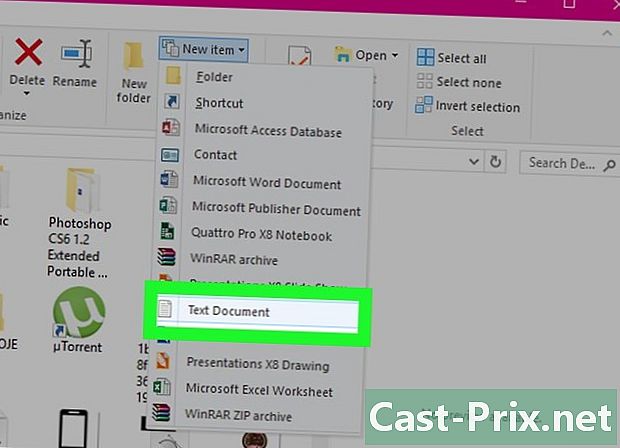
Tıklayın E belgesi. Ardından, tuşuna basın. giriş. Açtığınız klasörde yeni bir belge görünecektir. -
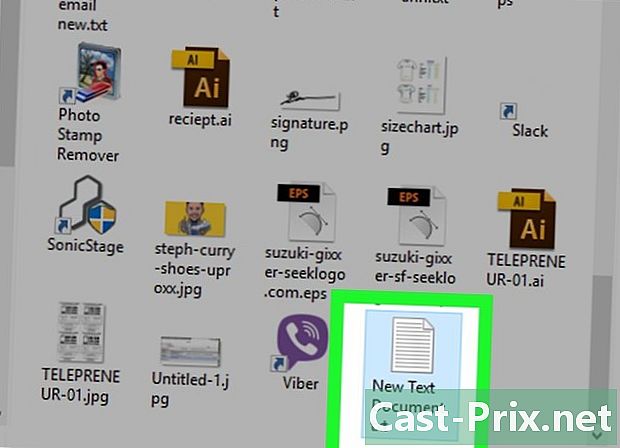
Dokümanınızı çift tıklayın e. Belgenizi açmak için e belgesine çift tıklayın. -
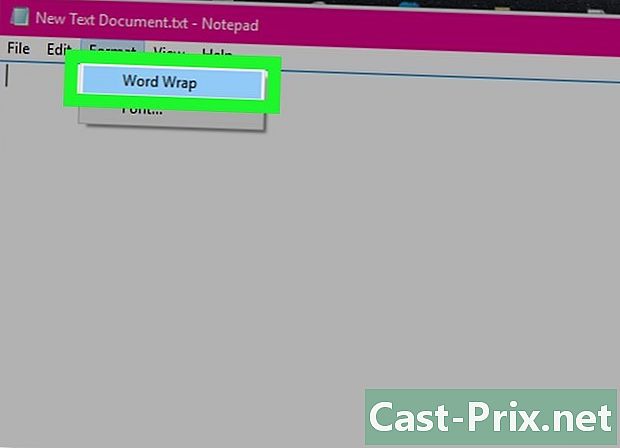
Tıklayın biçim. Ardından, klasörü kilitlemek için kullanılan kodun doğru şekilde biçimlendirildiğinden emin olmak için Otomatik Kaydırma'yı işaretleyin.

- eğer Satıra otomatik dönüş zaten kontrol edildi, bu adımı atlayabilirsiniz.
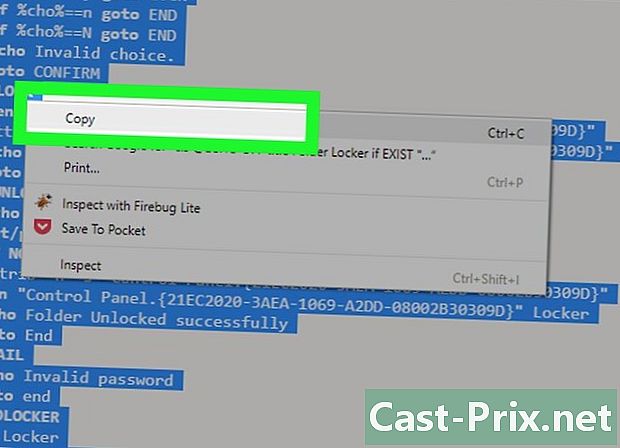
cls @ECHO OFF title EXIST "Kontrol Paneli. " Locker Yankı Klasörü Başarıyla Açıldı Klasör başarıyla açıldı Bitti: FAIL Yankı Geçersiz parola sonu: MDLOCKER md Locker Yankı Yankıcı başarıyla yaratıldı Goto End: Son Komut dosyasının tamamını vurgulayın, sağ tıklayın ve seçin kopya.
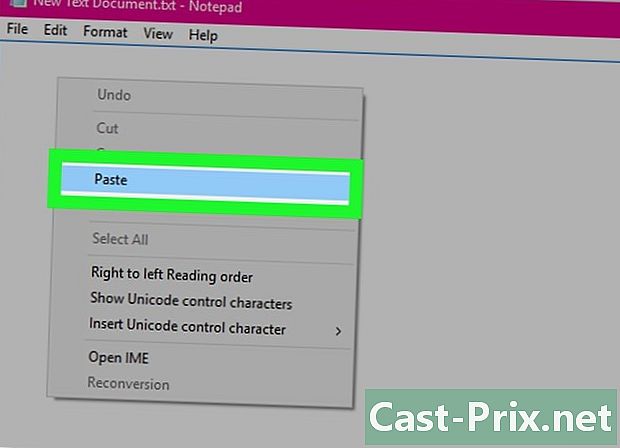
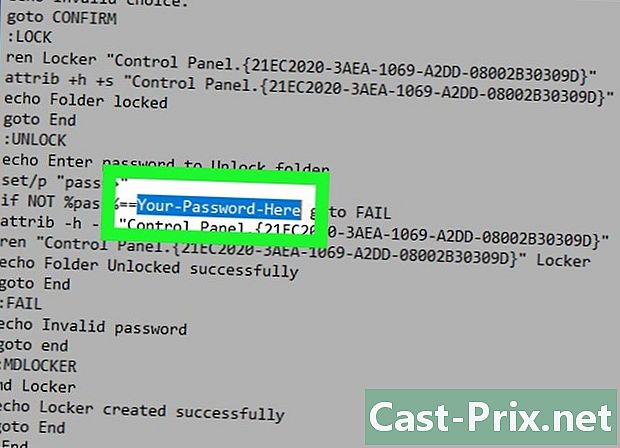
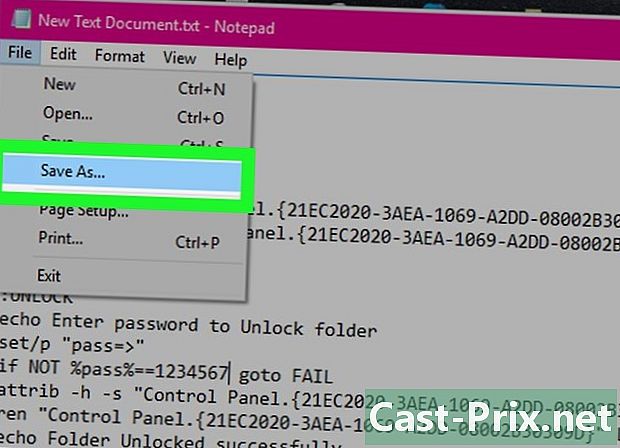
- Tıklayın dosya.
- Tıklayın Farklı kaydet.
- Kutuya tıklayın tip ve seç Tüm dosyalar.
- "Dosya Adı" alanına "FolderLocker.bat" yazın.
- Tıklayın kayıt.
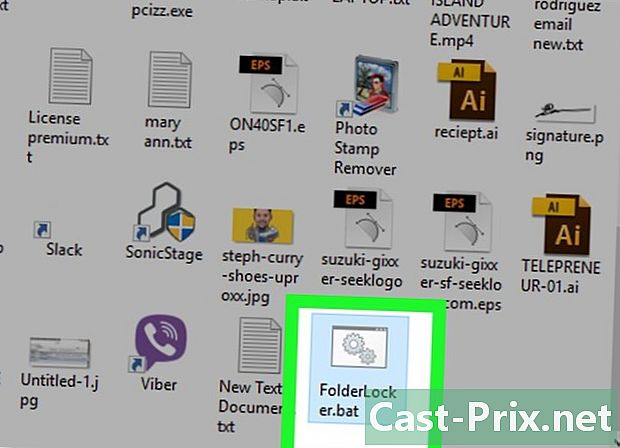
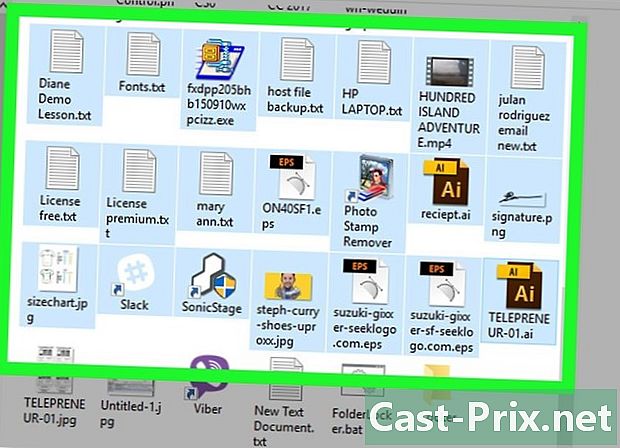
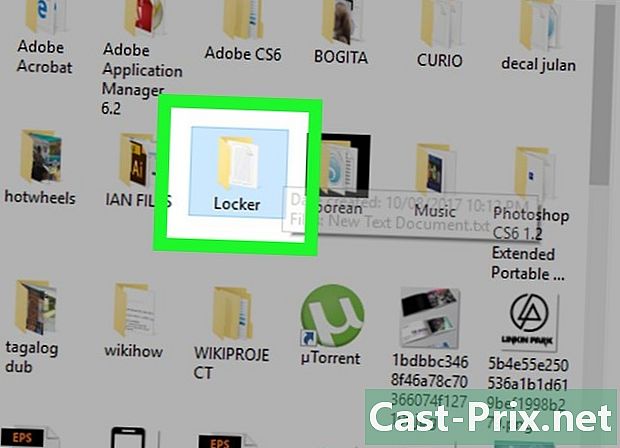
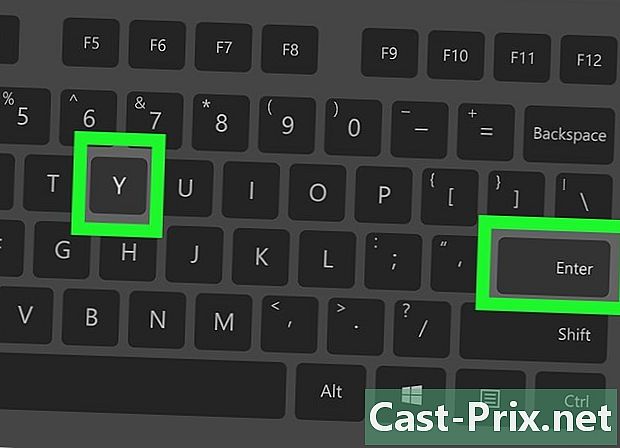
- Kilitli klasöre erişmek için üzerine tekrar çift tıklayın. FolderLocker ve conuelle penceresine şifrenizi girin.
Yöntem 2 Mac üzerindeki bir klasörü koruma
-
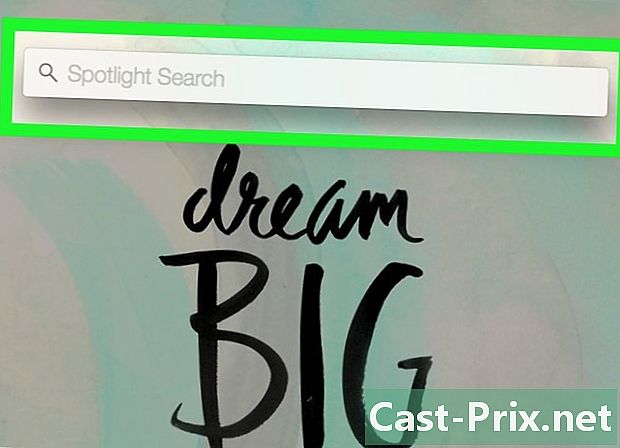
Spot Işığını Aç
. Ekranın sağ üst köşesinde. -
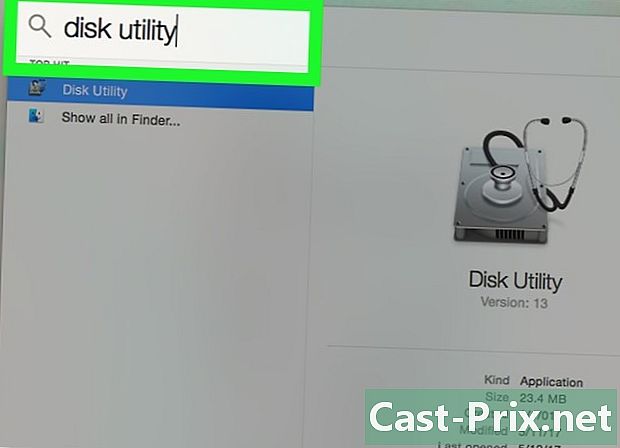
tip Disk yardımcı programı. Ardından, tuşuna basın. dönüş. Disk Utility uygulaması açılacaktır. -
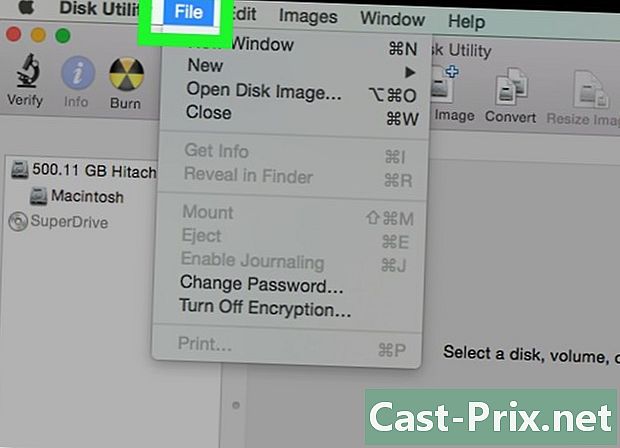
Tıklayın dosya. Bu menü Mac ekranının sol üst kısmında bulunur. -
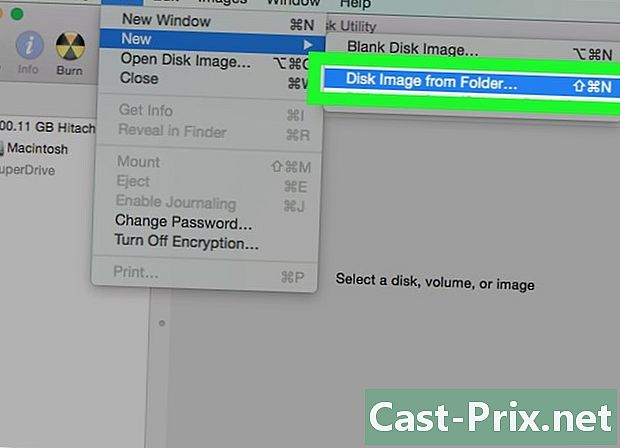
seçmek Yeni görüntü. Ardından, bir klasörün resmi tıklayın. Bir arama penceresi açılacaktır.- Bazı eski Mac'lerde bu seçenek "Klasörün Disk Görüntüsü" olarak adlandırılabilir.
-
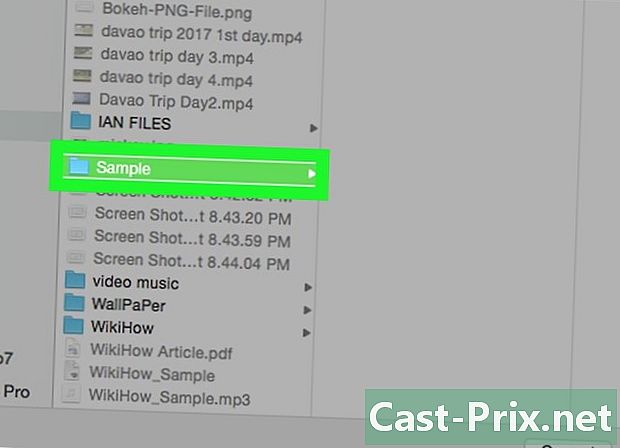
Bir klasör seçin. Parola ile korumak istediğiniz klasörü seçin ve Aç'ı tıklayın. Conuelle penceresinin üstündeki kutuya tıklayın, klasör konumuna tıklayın (örneğin; ofis), klasöre tıklayın ve ardından üzerine tıklayın. açık. -
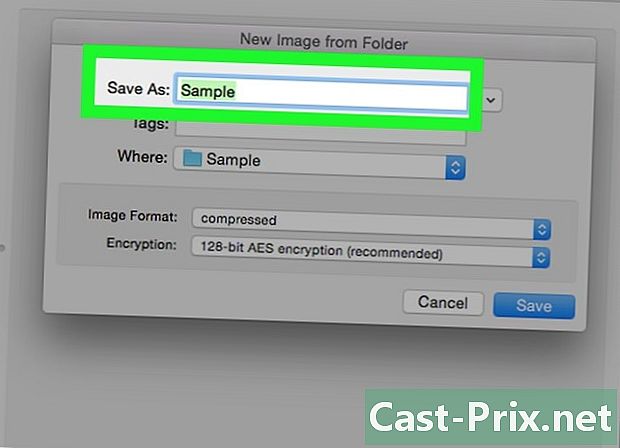
Dosyanızı adlandırın. "Farklı Kaydet" alanına giderek klasörünüzü adlandırın. -
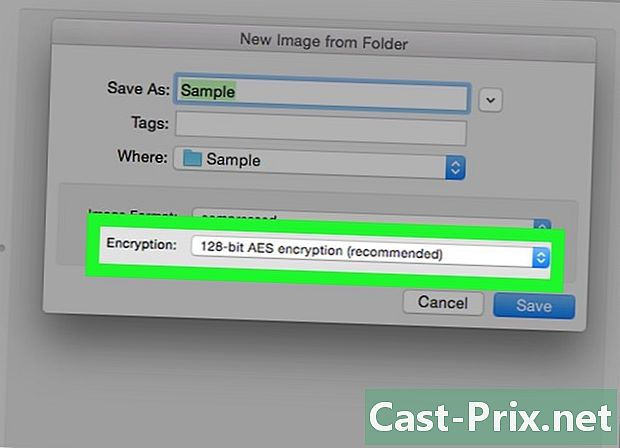
Açılır menüye tıklayın şifreleme. Açılır menüye tıklayın şifreleme ve 128 bit AES şifrelemesini seçin. -
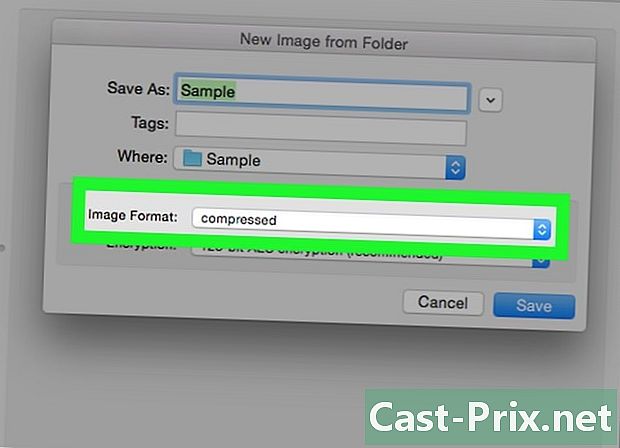
Açılır menüye tıklayın Resim formatı. -
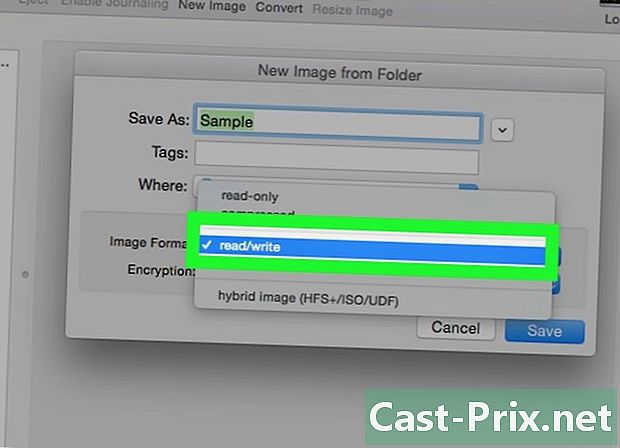
Tıklayın okuma / yazma. Bu seçenek şifreli klasörünüze dosya eklemenizi ve daha sonra silmenizi sağlar. -
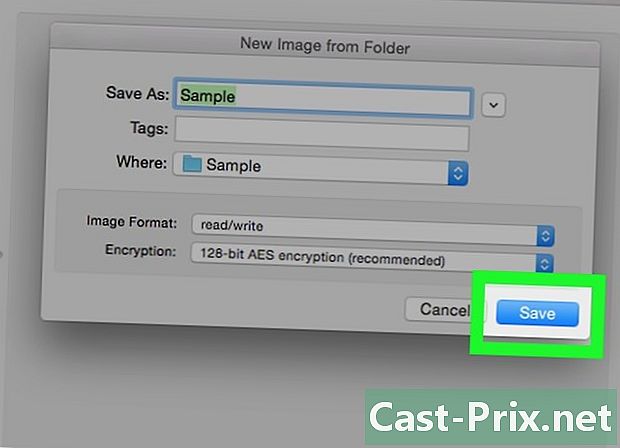
Tıklayın kayıt. Bu düğme pencerenin sağ altındadır. -
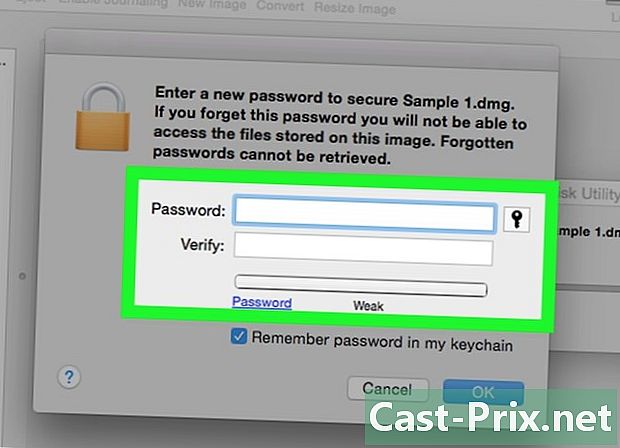
Bir şifre oluşturun. Bir şifre oluşturun ve Seç düğmesine tıklayın. Dosyanız için kullanmak istediğiniz şifreyi "Şifre" alanına girin. Onaylamak için "Onay" alanına tekrar girin. Tıklayın seçmek Şifreyi ayarlamak için- Şifreler eşleşmelidir.
-
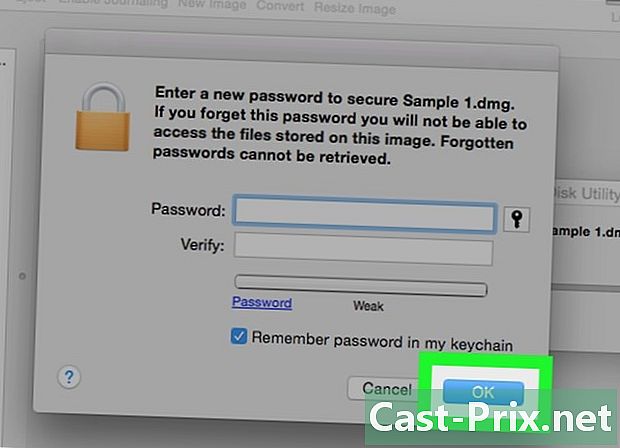
Tıklayın kayıt. Bu pencerenin altındaki mavi düğmedir. Orijinal klasörün şifrelenmiş bir kopyası oluşturulacaktır.- Resminize orijinal klasörle aynı adı verdiyseniz, Tamam'ı tıklatın. değiştirmek klasörü değiştirmeniz istendiğinde.
-
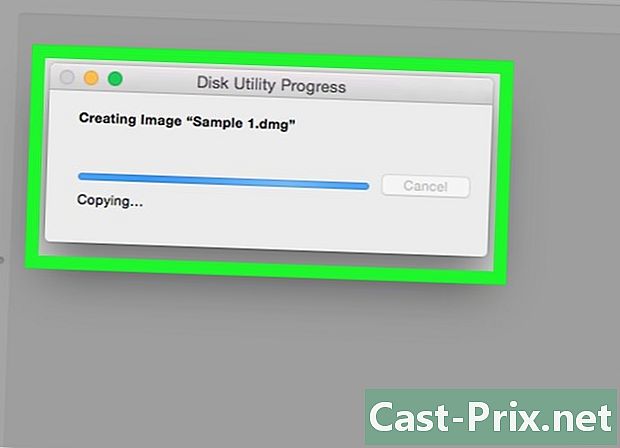
Tıklayın tamam davet edildiğinde Parola korumalı klasörünüz oluşturuldu ve ".dmg" dosyası olarak görünecektir.- İsterseniz, parola korumalı klasörü oluşturmak için kullanılan orijinal klasörü silebilirsiniz. Dosyalarınız yeni oluşturduğunuz ".dmg" içinde korunmaktadır.
-
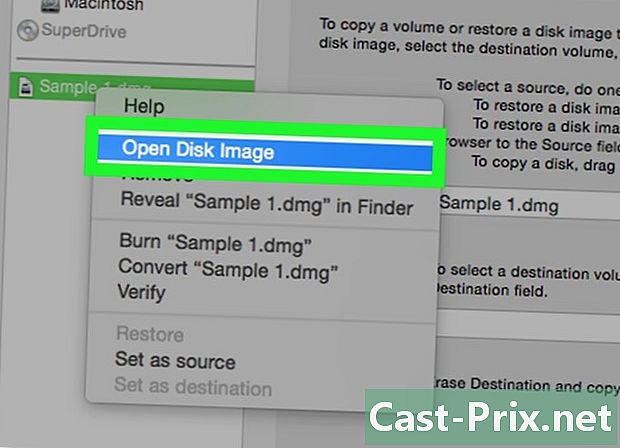
Parola korumalı klasörü açın. Yeni oluşturulan ".dmg" dosyasına çift tıklayın. Bir şifre gerekli olacaktır. -
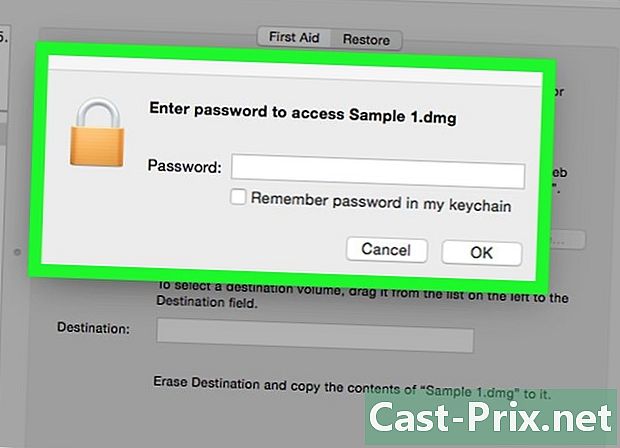
Oluşturduğunuz şifreyi girin. Oluşturduğunuz şifreyi girin ve ardından Tamam tamam. Klasörünüz masaüstüne monte edilmiş sanal bir disk gibi açılacaktır. Kilit açıldığında, tüm dosyalarınızı içeren bir pencere açılacaktır. -
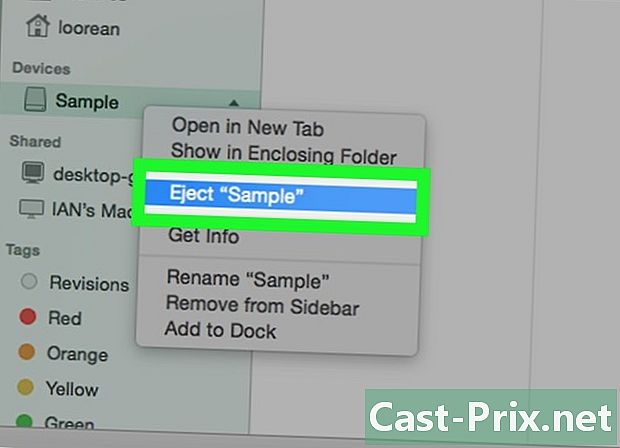
Klasörü kilitle. Tamamlandığında, diski aşağıdaki yollardan biriyle "çıkartarak" klasörü yeniden kilitleyin:- sürücü simgesini tıklayıp çöp kutusuna sürükleyin,
- simgesine sağ tıklayın ve seçin Çıkart (dosyanızın adı),
- Arama penceresinin solundaki klasör adının yanındaki çıkar düğmesini tıklayın.

- Parola ile kilitlemek istediğiniz klasörlerin korumasız bir yedeğini alın. Bunun için harici bir sabit disk veya çevrimiçi depolama alanı kullanın.
- Klasörünüzün şifresini unutursanız, muhtemelen içerdiği dosyalara erişemezsiniz.