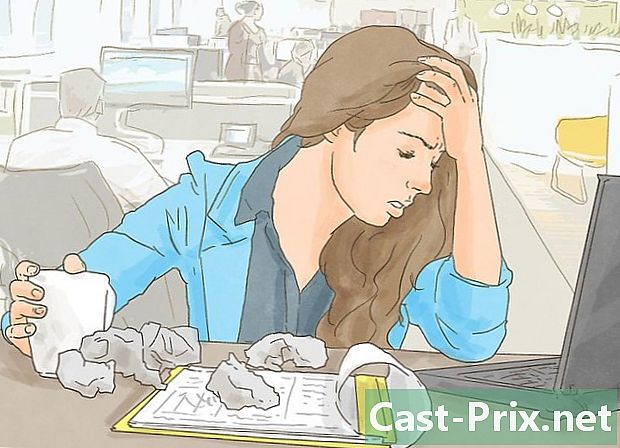Doğrudan posta nasıl yapılır
Yazar:
Roger Morrison
Yaratılış Tarihi:
20 Eylül 2021
Güncelleme Tarihi:
21 Haziran 2024

İçerik
- aşamaları
- Bölüm 1 hazırlanıyor
- Bölüm 2 Microsoft Office ile adres mektup birleştirme gerçekleştir
- Bölüm 3, OpenOffice ile Adres Mektup Birleştirme İşlemini Gerçekleştirme
Adres Mektup Birleştirme, birden çok alıcıya göndermeden önce temel bir belgeyi özelleştirmenize olanak tanıyan çoğu ofis paketinin bir özelliğidir. Zarflar, etiketler, form mektupları, s, fakslar ve hatta numaralı kuponlar ve kuponlar dahil olmak üzere çok sayıda farklı belge için adres mektup birleştirme işlemi yapmak mümkündür.
aşamaları
Bölüm 1 hazırlanıyor
-

Veri dosyanızı oluşturun. Ayrıca, bir çalışma sayfası (Excel türü), düşük veri veya doğru biçimlendirmeye sahip bir belge olabilir. Çoğu durumda, şirketler veya bireyler elektronik tablolar kullanır, bu nedenle bu makalenin geri kalanında örnek olarak kullanacağımız seçenek budur.- Veri dosyanız iki kopya arasında değişmeyi planladığınız tüm bilgileri içermelidir. Örneğin, özel bir form mektubu göndermeye karar verirseniz, veri dosyanız en azından mektubu göndermek istediğiniz kişilerin adlarını ve adreslerini içermelidir.
- Tek bir satıra, her bilgi parçasını e-tablonuzdaki bir hücreye yerleştirin. Bu nedenle, veri dosyanızın oluşturulmasının sonunda, her bir bilgi kategorisinin (ad, ad, adres ...) kendi sütununa sahip olması gerekir.
- Sütunlarınızın her biri için ilgili başlıkları seçin. Adres-mektup birleştirme, sütundan sonra veri sütununu bağlar. Bu nedenle, kullanılan yazılım ne olursa olsun, her bir sütunun ilk satırının, sütunun kalanında mevcut olan bilgi türüne karşılık geldiğini düşünecektir. Bu nedenle, yolunuzu kolayca bulabilmeniz için size uygun görünen adları kullanmanızı tavsiye ederiz.
- Örneğin, sütununuz aile adlarını saklamak için kullanılıyorsa, Yavaş "Ad" olabilir ve yavaşlığın altında yer alan kişilerin soyadlarını girebilirsiniz. Böylece, postalamanın bir sonraki adımında, yazılım size tipinize hangi alanı eklemek istediğinizi sorduğunda, yazılı olarak "Ad" yazacak ve ne olduğunu hatırlayacaksınız.
- Kendilerini yazmak için Microsoft Outlook'u kullanan Microsoft Office paketine sahip kişiler de adres defterlerini veri dosyası olarak kullanma seçeneğine sahiptir.
- Veri dosyanız iki kopya arasında değişmeyi planladığınız tüm bilgileri içermelidir. Örneğin, özel bir form mektubu göndermeye karar verirseniz, veri dosyanız en azından mektubu göndermek istediğiniz kişilerin adlarını ve adreslerini içermelidir.
-

Veri dosyanızı kaydedin. Kolayca hatırlayacağınız bir yere kaydedin ve kolayca bulabilmeniz için belirsiz bir ad verin. -

Şimdi temel belgenizi yazın. Bu daha sonra özelleştireceğiniz tür belgesidir. Örneğin, örnek bir mektubu açıklamaya karar verirseniz, temel belgeniz mektubun kendisi olacaktır. Adres mektup birleştirme ile kişiselleştirmek istediğiniz tüm alanların şu anda boş kalması gerekir.
Bölüm 2 Microsoft Office ile adres mektup birleştirme gerçekleştir
-

Adres mektup birleştirme özelliğine erişin. Temel belgenizi açın ve "Adres Mektup Birleştirme", ardından "Adres Mektup Birleştirme" ve "Adım Adım Adres Mektup Birleştirme Sihirbazı" öğelerini tıklayın. İşlevsellik belirgin değilse, "Araçlar"> "Mektuplar ve Postalar"> "Adres Mektup Birleştir" i tıklayın. -

Microsoft Office sorularını yanıtlayın. Word posta aracı, hayatınızı kolaylaştırmak ve ihtiyaçlarınız için daha akıllı ve daha iyi bir temel belgenizle veri dosyanız arasındaki verileri birleştirmek için atmanız gereken birkaç adıma sahiptir.- Kaynak belgenizin belge türünü belirterek başlayın. Belgenizdeki yazıya en yakın olan türe ve ardından İleri: Temel Belge'ye tıklayın.
- Kullanmak istediğiniz temel belgeyi belirtin. Açıklamalarımızı şimdiye kadar uyguladıysanız, "Geçerli dokümanı kullan" kutusunu işaretleyebilmelisiniz. "İleri: Alıcıları Seç" i tıklayın.
-

Hangi Word'ün "mevcut bir liste" dediğini seçin. Bu aslında daha önce yarattığınız veri dosyasıdır. Veri dosyanızı bulmak ve kaynak belgenize bağlamak için bilgisayarınıza göz atmak için kutuyu işaretleyin ve "İleri" yi tıklayın.- Outlook adres defterinizi kullanmayı tercih ederseniz, bu da mümkündür, ilgili kutuyu işaretlemeniz yeterlidir.
-

Kullanılacak verileri seçin. Office, uygun gördüğünüz tüm bilgi sütunlarını seçmenize veya seçiminizi kaldırmanıza olanak tanır. Bu, temel belgenizde hangi alanları doldurmak istediğinizi seçmenize olanak sağlar, böylece farklı postalarda farklı bilgileri kullanabileceğinizden, veri dosyanızı daha çok yönlü hale getirir. Her şey yolunda göründüğünde, "İleri" ye tıklayın.- Her sütunun başına tıklayarak veriler sıralanabilir. Bu, örneğin, eğer veri dosyanızın empoze etmesi durumunda doğru bilgileri hızlı bir şekilde taramanızı ve bulmanızı sağlar.
-

Temel belgeye alanlar ekleyin. Posta sihirbazının bu yeni sayfasında, temel belgenizi yazmanız istenecektir (henüz yapılmadıysa) ve ayrıca veri dosyanızdan veri alanınıza veri alanları eklemek için çok çeşitli seçenekler sunulacaktır. temel belge- Temel belgenize bir alan eklemek için, imleci, alanı yerleştirmek istediğiniz yere getirin ve alanınızı eklemek için sihirbazdaki uygun düğmeye tıklayın.
- Yanlış yerleştirilmiş bir alanı silmek veya klavyenizdeki Delete tuşuna basarak iki kez yerleştirmek mümkündür, sanki Word'deki basit bir harfi silmeye çalışıyorsunuz.
- Önceden yapılandırılmış seçenekler, Word'e belirttiğiniz belgenin türüne bağlı olarak biraz değişebilir. Office, seçtiğiniz veri dosyasına göre doğru veri türlerini sağlamak için elinden gelenin en iyisini yapar. Örneğin, Word'e bir form mektubu yazdığınızı belirttiyseniz, en iyi şekilde düzenlenmiş, tam adresinin yanı sıra, adres sahibinin adını ve adının yanı sıra tam adresini içeren bir adres bloğu eklemenize izin veren bir seçenek görmek mümkündür. sadece birkaç satır.
- Önceden yapılandırılmış bazı seçenekler, gerekli bilgileri doldurmanıza izin vermek için ikincil pencereleri otomatik olarak açacaktır. Ancak endişelenmeyin, bütün bunlar her zaman oldukça açık ve anlaşılması kolay bir şekilde açıklanmıştır.
- Bu önceden yapılandırılmış seçeneklerden birini kullanıyorsanız ve Word, veri dosyanızdaki doğru bilgileri bulamıyorsa, sorun değil: "Alanları eşleştir" i tıklayın ve programa her alanın neye karşılık geldiğini söyleyin. Örneğin, Word'e, kaynak belgenizin adres bloğundaki "Soyadı" alanını doldurmak için veri dosyanızın "Ad" sütununu kullanması gerektiğini gösterebilirsiniz.
- Kendi alanlarınızı kullanmak için "Ek Seçenekler" e tıklayın. Daha sonra sütunlarınızın başlıklarını görebilecek ve bunun yerine bu adları kullanabileceksiniz.
- Temel belgenize bir alan eklemek için, imleci, alanı yerleştirmek istediğiniz yere getirin ve alanınızı eklemek için sihirbazdaki uygun düğmeye tıklayın.
-

Mektuplarını kontrol et. Adres-mektup birleştirme kullanırken, özel alanların yazdırma sırasında yalnızca tam verileri (veri dosyanızdan içe aktardıklarını) içereceğini bilmelisiniz. Ancak, Office, farklı alanlarınızı yerleştirerek karar verdiğiniz gibi bilgilerin iyi yerleştirildiğini doğrulamak için belgenizi önizlemenizi sağlar. Her şey tam istediğiniz gibi olana kadar belgenizi birkaç kez önizlemekten çekinmeyin. -

İki belgenizi birleştirmeyi bitirin. Adım adım birleştirme yardımcısının son adımı size her şeyin yerinde olduğunu ve yazılımın belgelerinizi yazdırmaya başlamak için hazır olduğunu söyler. Daha sonra kaynak belgede belirttiğiniz alanların her biri arasında değişiklik yaparak gerektiği kadar kopya basar.- Belgeleri yazdırmaya başlamadan önce "Harfleri ayrı ayrı düzenle" düğmesine tıklayarak istediğiniz harflerde bireysel değişiklikler yapabilirsiniz.
Bölüm 3, OpenOffice ile Adres Mektup Birleştirme İşlemini Gerçekleştirme
-

Bir veritabanı oluşturun. OpenOffice.org ile, adres mektup birleştirme her zaman bir veritabanı gerektirir, ancak verilerinizi önce bir elektronik tabloya (Excel veya Calc gibi) yerleştirebilirsiniz.- Temel belgenizde, Dosya menüsünü açın ve yeni bir veritabanı oluşturma seçeneğini seçin.
- Yeni açılan iletişim kutusunda "Mevcut bir veritabanına bağlan" kutusunu işaretleyin. Açılır menüden "Elektronik Tablo" yu seçin ve ardından "İleri" yi tıklayın.
- Sonraki sayfada, OpenOffice.org'a kullanmak istediğiniz elektronik tabloya erişme yolunu söyleyin. Veri dosyasının yolunun altındaki kutuyu işaretleyerek veritabanına bir şifre girip girmeyeceğinizi de seçebilirsiniz. "İleri" 'ye tıklayın.
- Bu pencerede, veritabanını bilgisayarınıza kaydetmek isteyip istemediğinizi seçin (daha sonra daha kolay erişim için) ve veritabanını açmak isteyip istemediğinizi seçin, böylece değişiklik yapabilirsiniz (Bu muhtemelen değil E-tablonuzu yeni oluşturduysanız gerekli değildir). Veritabanını kaydetmek için "Son" düğmesine tıklayın.
- Veritabanınıza hatırlamak için kolay bir ad verin, böylece daha sonra aramak için zaman kaybetmenize gerek kalmaz.
-

Alanlarınızı ekleyin. Artık temel belgeniz, OpenOffice.org için anlaşılması kolay bir veritabanına bağlı olduğundan, tek yapmanız gereken, seçtiğiniz verileri adres mektup birleştirme işleminde birleştirmek.- Alt menüdeki "Insert" ve sonra "Fields" ve son olarak "Other ..." menüsünü tıklayın. Ayrıca "Ctrl + F2" klavye kısayoluyla da erişebilirsiniz.
- İletişim kutusunda "veritabanı" sekmesine tıklayın.
- İletişim kutusunun sağ altındaki "Gözat" düğmesini tıklayın ve yeni oluşturduğunuz veritabanını arayın.
- Veritabanınız seçildikten sonra, pencerenin sağ tarafındaki "Seçili Veritabanları" listesinde görünecektir.
- Pencerenin solundaki "Tür" adlı listede "Posta Alanları" nı seçin.
- Veritabanınızın yanındaki "+" düğmesini tıklayın: aşağıda bir elektronik tablo görünmelidir. Ardından "Bu" öğesinin yanındaki "+" işaretini tıkladığınızda, elektronik tablonuzu oluştururken seçtiğiniz alanları göreceksiniz.
- Eklemek istediğiniz alanlardan birini seçin ve temel belgenize yerleştirmek için "Ekle" düğmesini tıklayın.
- İmlecinizi alanınızı eklemek istediğiniz yere yerleştirmeyi unutmayın. Eğer unutursanız, bu sorun değil: sadece alanı kesin ve doğru yere yapıştırın.
- Office'te olduğu gibi, alanlar da temel belgenizdeyken basit alfasayısal karakterler olarak değerlendirilir. Bunları boşluk tuşu ile taşıyabilir veya klavyenizdeki silme tuşuyla silebilirsiniz.
-

Birleşmeyi bitir. Tüm alanların doğru yerlerinde olduğundan emin olun. Bu doğrulama yapıldıktan sonra, yazdırmaya başlayın. Daha sonra, temel belgede belirttiğiniz alanların her biri arasında değişiklik yaparak gerektiği kadar kopya basar.