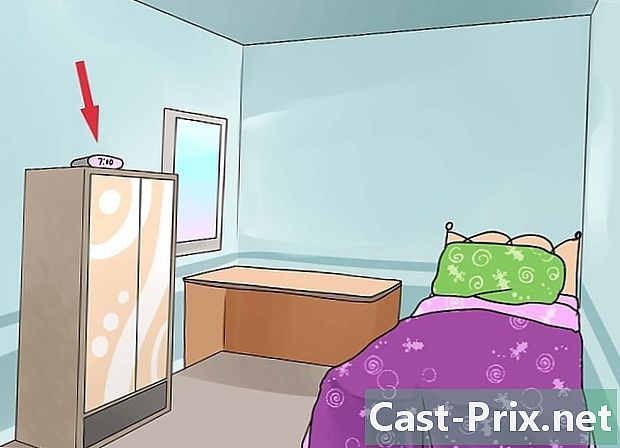Google Chrome nasıl yeniden yüklenir
Yazar:
Roger Morrison
Yaratılış Tarihi:
27 Eylül 2021
Güncelleme Tarihi:
19 Haziran 2024
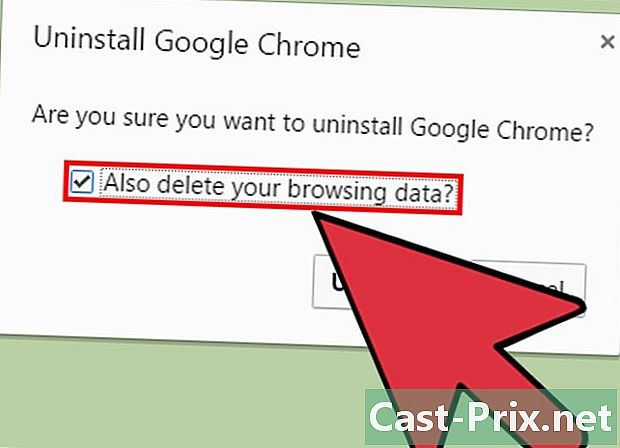
İçerik
Bu makalede: Windows'ta MacSous iOSSous Android References'ta
Google Chrome ile ilgili sorun yaşıyorsanız, düzeltmenin en kolay yolu yeniden yüklemek olabilir. Google Chrome'u yeniden yüklemek için önce onu kaldırmanız, ardından en son sürüm dosyasını Chrome web sitesinden indirmeniz gerekir. Chrome, Android cihazınızda varsayılan olarak mevcutsa, yeniden yükleyemeyebilirsiniz.
aşamaları
Yöntem 1 Windows'ta
-
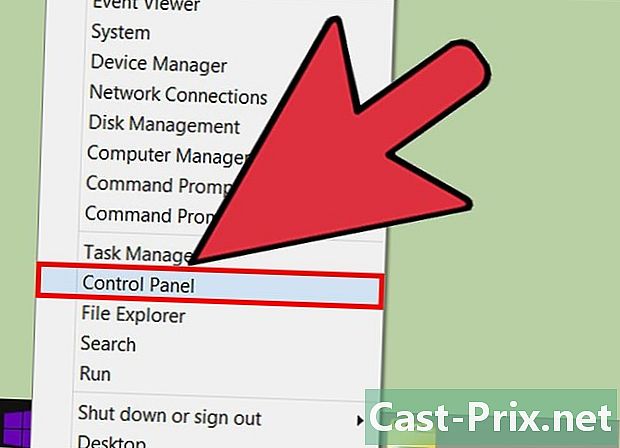
Aç Denetim Masası. Google Chrome'u yeniden yüklemeden önce, orijinal kopyayı kaldırmanız gerekir. Bunu, adresine giderek yapabilirsiniz. Denetim Masası.- Windows 10 ve 8.1: düğmesine sağ tıklayın , Windowssonra seçin Denetim Masası.
- Windows 8: basın ⊞ Kazan+Xsonra seçin Denetim Masası.
- Windows 7 ve Vista: menüyü açın başlangıçsonra seçin Denetim Masası.
-

seçmek Bir programı kaldır veya Programlar ve Özellikler. İsim, kullandığınız ekran moduna bağlıdır. Bu seçenek yüklü programların listesini açacaktır. -

bulmak Google Chrome yüklü programlar listesinde. Liste varsayılan olarak alfabetik sıraya göre düzenlenmelidir. -

seçmek Google Chrome, ardından Tamam kaldırma. Düğmesini bulacaksınız kaldırma Birini seçtikten sonra program listesinin yukarısında -
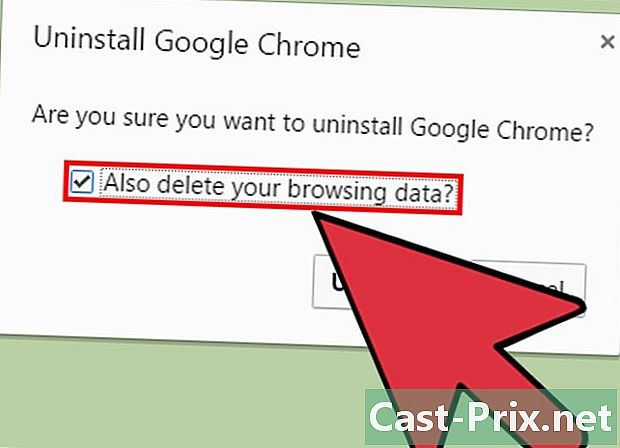
Kutuyu işaretleyin Gezinme verilerini de sil. Bu, Chrome'un yeni bir kopyasını kurmadan önce verilerinizi tamamen silmenizi sağlar. -

Windows Gezgini'nde gizli dosyaları etkinleştirin. Verileri Chrome'dan tamamen silmek için gizli dosya görünümünü etkinleştirmeniz gerekir:- aç Denetim Masası ve seç Klasör seçenekleri ;
- sekmeye tıklayın İzlenimi ve kene Gizli dosyaları, klasörleri ve sürücüleri görüntüleyin ;
- işaretini kaldırın İşletim sisteminden korunan dosyaları gizle.
-
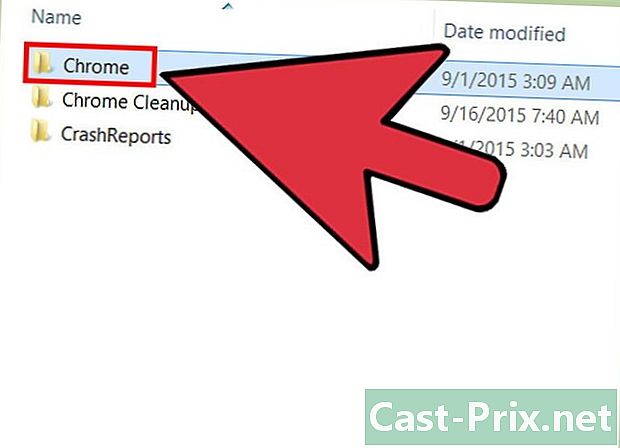
Kalan Chrome dosyalarını silin. Artık gizli dosyalar görünür durumda, bilgisayarınızda aşağıdaki klasörleri bulun ve silin:- C: Users
AppData Local Google Chrome ; - C: Program Files Google Chrome ;
- sadece XP’de: C: Belgeler ve Ayarlar
Yerel Ayarlar Uygulama Verileri Google Chrome .
- C: Users
-

Başka bir tarayıcıdan Chrome web sitesine gidin. Internet Explorer'ı veya bilgisayarınızda yüklü başka bir tarayıcıyı açıp siteye gidin google.com/chrome. -

Vurgu indir Sayfanın üst kısmında Sonra seçin Kişisel bir bilgisayar için. Chrome indirme sayfasına yönlendirileceksiniz. -

Tıklayın Chrome'u İndirin Chrome yükleme dosyasını indirmek için. Windows için doğru sürümü indirmelisiniz.- Chrome, tarayıcının 32 bit sürümünü varsayılan olarak indirir. 64 bit işletim sisteminizde 64 bit sürümünü kullanmak istiyorsanız, Başka bir platform için Chrome'u indirin ve seç Windows 10 / 8.1 / 8/7 64-bit.
-

Kullanım koşullarını okuyun ve yükleme dosyasını başlatın. Chrome, tarayıcının şartlarını görüntüler. Ayrıca, kurulum tamamlandığında karşılık gelen kutunun işaretini kaldırarak değiştirebileceğiniz, varsayılan tarayıcı olarak da yapılandırılacaktır. -
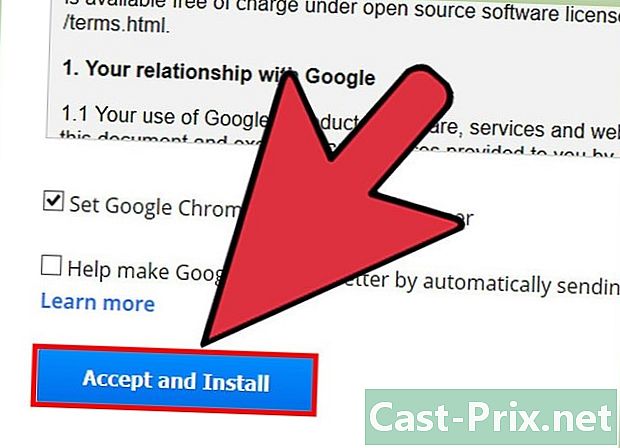
Tıklayın Kabul et ve yükle Gerekli dosyaları indirmeye başlamak için. Bazı küçük pencerelerin açılıp kapandığını göreceksiniz. -

Tıklayın yapmak bu Windows tarafından isteniyorsa. Bu, bilgisayarınızın yükleme dosyalarını Google'dan indirmesine izin verecektir. -

Chrome yüklenene kadar bekleyin. Gerekli dosyalar indirilecek ve Google Chrome yükleme dosyası başlayacaktır. Bu yükleme dosyası daha fazla dosya indirir ve indirme işlemi tamamlandıktan sonra Chrome'u yüklemeye başlar.- Kurulum dosyasını çevrimiçi olarak çalıştırmada sorun yaşıyorsanız, alternatif kurulum dosyasını Google'dan indirin ve çalıştırın.
-

Chrome'u başlatın. Chrome'u yükledikten sonra başlattığınızda, varsayılan tarayıcınızı seçmeniz istenebilir. Bilgisayarınız için varsayılan tarayıcıyı ayarlamak üzere tarayıcınızdaki Chrome veya listedeki bir başka tarayıcıyı seçin. -
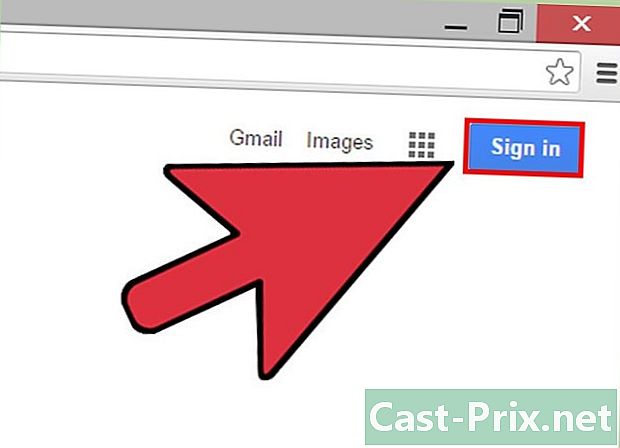
Google Hesabınızı kullanarak Chrome'da oturum açın (isteğe bağlı). Chrome açıldığında, giriş sayfasına yönlendirilirsiniz. Chrome'da Google Hesabınızla oturum açmak, yer işaretlerinizi, uzantılarınızı, temalarınızı, kaydedilmiş şifrelerinizi ve diğer form verilerini senkronize etmenize olanak sağlar. Chrome'u kullanmak için bunu yapmanız gerekmez.
Yöntem 2 Mac'te
-

Dosyanızı açın uygulamaları. Chrome'u yeniden yüklemeden önce, eski sürümü kaldırmanız gerekir. Klasörde bulacaksınız uygulamaları. -

Google Chrome uygulamasını bulun. Klasörde olabilirdi uygulamaları veya başka bir klasöre taşınmış olabilir. -
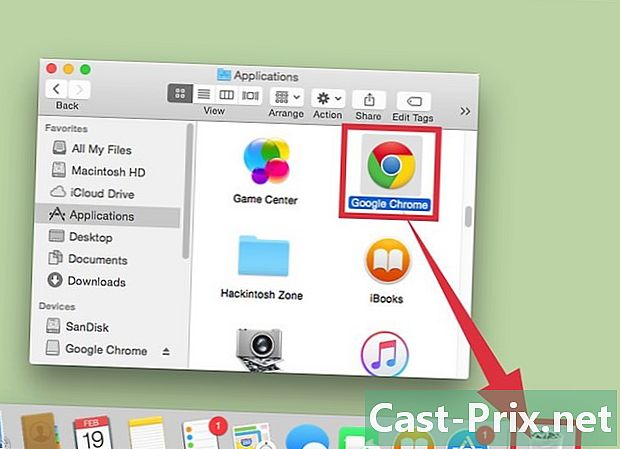
Google Chrome'u Çöp Kutusuna sürükleyin. Bu uygulamayı içine sürükleyin sepet bilgisayarınızdan kaldırmak için. -

Profil verilerinizi silin. Verileri yeniden yüklemeden önce Chrome'dan tamamen kaldırmak istiyorsanız, profilinizi bulup silmelisiniz. Sonuç olarak, tercihlerinizi, yer imlerinizi ve geçmişinizi sileceksiniz.- Menüye tıklayın git ve seç Klasörlere git.
- İçeri gel ~ / Library / Google ve tıklayın git.
- Klasörü sürükleyin GoogleSoftwareUpdate içinde sepet.
-

Safari’den Google Chrome web sitesine gidin. Safari’yi veya cihazınızda yüklü olan başka bir tarayıcıyı açıp google.com/chrome. -
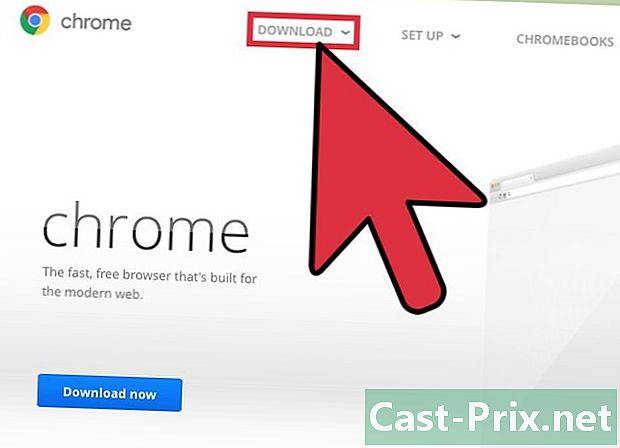
seçmek indir, ardından Tamam Kişisel bir bilgisayar için. Chrome indirme sayfasına yönlendirileceksiniz. -
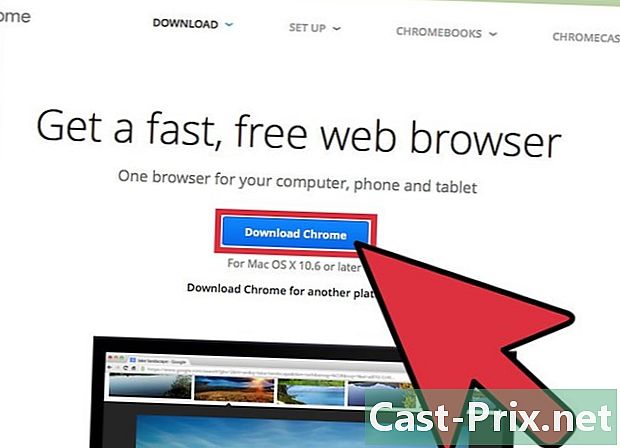
Tıklayın Chrome'u İndirin Mac için yükleme dosyasını indirmek için. İndirme işleminin başlaması için kullanım koşullarını kabul etmeniz gerekir. -
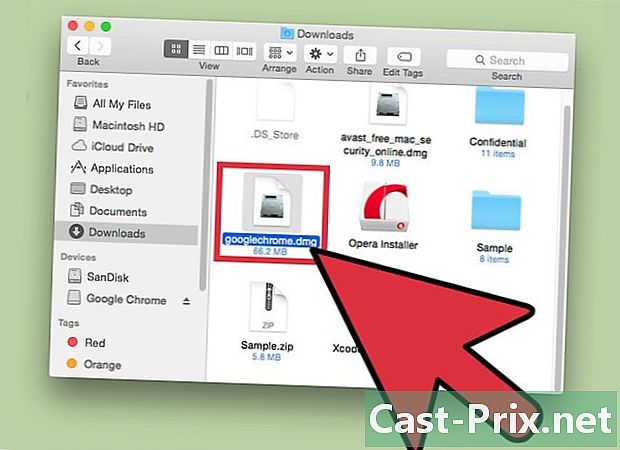
"Googlechrome" dosyasını açın.dmg "indirildikten sonra. İndirmek birkaç dakika sürebilir. -

Sürükle simgesi Google Chrome.Uygulamanın simgesine uygulamaları. Google Chrome, klasörünüze yüklenecek uygulamaları. -

Google Chrome'u klasörden başlatın uygulamaları. İstenirse tıklayın açık Çalıştırmak istediğinizi onaylamak için -
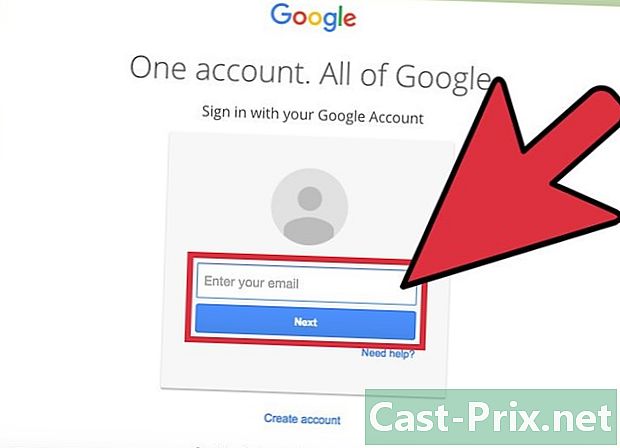
Google Hesabınızla Chrome'da oturum açın (isteğe bağlı). Chrome'u ilk kez başlattığınızda, Google Hesabınızla oturum açmanız gerekir. Bu, yer işaretlerinizi, ayarlarınızı, temalarınızı ve uzantılarınızı senkronize etmenize olanak sağlar. Chrome'u kullanmaya başlamak için bunu yapmanız gerekmez.
Yöntem 3 iOS'ta
-

Ana ekranınızdaki Chrome simgesine basın ve basılı tutun. Bir anın sonunda, simgeler sarkmaya başlar. -

Basın X Chrome'un simgesinin köşesinde. Chrome'u ve tüm verilerini tamamen kaldırmak istediğinizi onaylamanız istenecektir. -

Uygulama kaldırma modundan çıkmak için ana ekran düğmesine basın. Uygulama simgeleri tıklamayı bırakacak ve uygulamaları yeniden açabileceksiniz. -

App Store'u açın. Chrome kaldırıldıktan sonra, tekrar App Store'dan indirebilirsiniz. -

Arama Google Chrome. İlk önce uygulama aramanızın sonuçlarında görünmelidir. -

basın olsunsonra kurmak. İOS cihazınızda Chrome indirmesi başlayacaktır. İndirme başlamadan önce Apple ID şifrenizi girmeniz istenebilir. -

Chrome uygulamasını başlatın. Uygulama kurulumu tamamlandığında, ana ekranınızdaki Chrome simgesine basarak başlatabilirsiniz. Chrome tarayıcı daha sonra açılacaktır.
Yöntem 4 Android
-
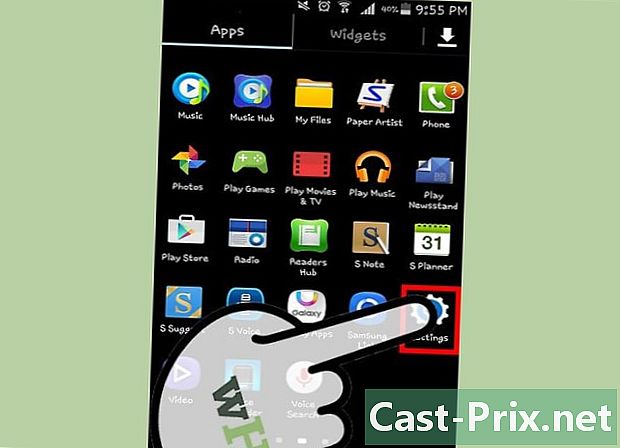
Uygulamasını aç ayarlar. Uygulamasından bu yana Chrome'u kaldırabilirsiniz. ayarlar Cihazınızın Androidinizde varsayılan olarak mevcutsa, Chrome'u kaldıramazsınız. -

seçmek Uygulamalar veya uygulamaları. Android cihazınızda yüklü olan uygulamaların listesi açılacaktır. -

basın krom Uygulamalar listesinde. Chrome uygulamasının bilgilerini içeren ekran açılır. -

basın kaldırma veya açık Güncelleştirmeleri kaldır. Eğer seçeneği görürseniz kaldırmaChrome'u cihazınızdan tamamen kaldırma seçeneğiniz olacak. Öte yandan, görürseniz Güncelleştirmeleri kaldırChrome, cihazınızda varsayılan olarak mevcuttu ve yalnızca gittiğiniz güncellemeleri kaldırabilirsiniz. -

Chrome'u kaldırdıktan sonra, Google Play Store'u açın. Chrome kaldırıldıktan sonra, Google Play Store'dan tekrar indirebilirsiniz. -

Arama krom. Google Chrome, sonuç listesinde ilk önce görünmelidir. -
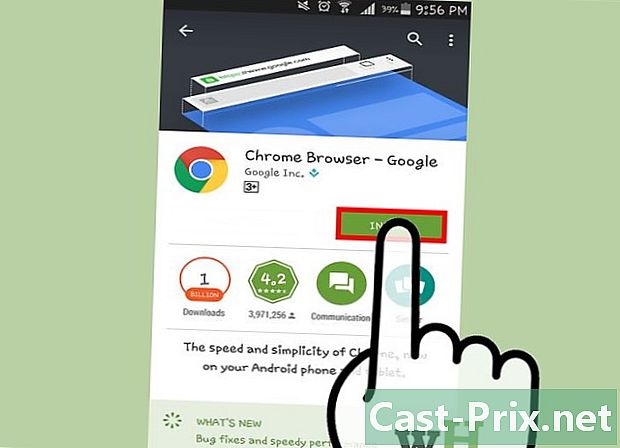
Düğmesine basın kurmak veya güncelleştirme. Chrome'u tamamen kaldırabilirseniz, düğmesine basın kurmak cihazınıza en yeni sürümü indirmek için. Yalnızca güncellemeleri silebiliyorsanız, güncelleştirme En son güncellemeleri indirmek ve kurmak için -

Chrome'u başlatın. Chrome'u cihazınızdaki App Drawer'da bulabilirsiniz. Ayarlarınıza bağlı olarak, ana ekranınızdaki uygulamaya bir kısayol bulabilirsiniz.