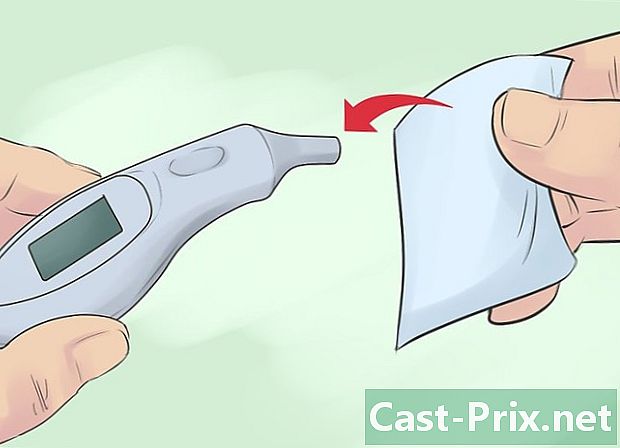Ölümün mavi ekranını nasıl düzeltilir
Yazar:
Roger Morrison
Yaratılış Tarihi:
28 Eylül 2021
Güncelleme Tarihi:
1 Temmuz 2024

İçerik
- aşamaları
- 1. Bölüm Windows Denetim Prosedürlerini Başlat
- Bölüm 2 Bir tür hatasını onarma CRITICAL_PROCESS_DIED
- Bölüm 3 Windows Kayıt Defteri Hataları Düzeltme
- 4. Bölüm Windows'da Güvenli Modda Yeniden Başlatın
- Bölüm 5 Başlangıç dosyalarını temizleme
- Bölüm 6 Windows Güncelleme
- Bölüm 7 En son yüklenen uygulamaları kaldırın
- Bölüm 8 Windows Güncelleme Sürücüleri
- Bölüm 9 Windows'un eski bir sürümünü geri yükleyin
- Bölüm 10 Windows PC'yi Sıfırlama
PC'nizin ekranında Windows'un ölüm mavi ekranını (veya Ölümün Mavi Ekranı BSOD'sini) görmenizi istemiyoruz. Bu ölümcül hata, işletim sistemi birden fazla nedenden dolayı oluşan bir arıza nedeniyle engellendiğinde ortaya çıkar: bir programın hatalı kurulumu, donanım, yanlış ayarlar ... BSOD'un bu sorunu ayrıca işletim sisteminin hatalı çalışması veya bir bileşenle ilgili bir sorun nedeniyle ortaya çıkar. İlk durumda, işletim sisteminin yeniden kurulması zorunludur, ikincisinde bilgisayarınızı bir uzmana götürmeniz gerekecek.
aşamaları
1. Bölüm Windows Denetim Prosedürlerini Başlat
- Yapılan son değişikliklere geri dönün. Son zamanlarda yeni bir program veya sürücü kurdunuz, yeni bir cihaza taktınız veya ayarları değiştirdiniz mi? Cevabınız evet ise, o yöne bakmaya başlayın. Bilgisayar bu değişiklikten önce iyi çalışıyordu, sorunun oradan gelmesi ihtimali iyi.
-

Isındığını görmek için bilgisayarınıza dokunun. Bilgisayarınızı saatlerdir kullanıyorsanız, makinenin etrafında yetersiz hava sirkülasyonu varsa veya çok sıcak bir ortamda yaşıyorsanız, bir "mavi ekran" çökmesi yaşayabilirsiniz. Bu size gelirse, mümkün olan en kısa sürede kapatın ve birkaç saat soğumaya bırakın. -

Problem çözme yardımcı programını çalıştırın. Bu kader perdesini ilk kez buluştuysanız, olanları hissetmenizi sağlayacak bir yardımcı program olduğunu bilin. Bunu yapmak için şu şekilde devam edin:- açık başlangıç (

) ; - tıklayın ayarlar (

) ; - tıklayın Güncelleme ve güvenlik ;
- sekmeye tıklayın Problemleri çöz ;
- tıklayın Windows Mağazası Uygulamaları ;
- tıklayın Problem çözme çalıştır ;
- önerilen çözümleri okuyun ve beliren talimatları izleyin.
- açık başlangıç (
-

Gereksiz malzemeleri çıkarın. USB bellek çubuğu, Ethernet veya HDMI kabloları, denetleyiciler, yazıcı kabloları, bellek kartları vb. Gibi öğeleri çıkarın veya çıkarın, kullanılmayan her şeyi kaldırın. Tüm bu materyal öğeleri ünlü mavi ekranın kökeni olabilir ve rahatsız edici materyal tanımlanmadığı sürece, arıza tekrarlanır.- Fare ve klavye, özellikle bilgisayarla aynı anda satıldılar, özellikle ihtiyaç duyduğunuzda yerinde kalabilirler.
-

Bilgisayarın yeniden başlatılmasını bekleyin. Ekran kaçınılmaz olarak görünecek, ancak bu sefer Windows sorunu teşhis etmeye, daha sonra düzeltmeye ve nihayet yeniden başlatmaya çalışacak. Bilgisayarınız normal şekilde yeniden başlarsa, korkunç mavi ölüm ekranının görünümü olmadan bir şekilde ellerinizi geri alırsınız ve ofisten hatayı bulup onarmanız gerekir.- Yeniden başlatma sırasında mavi ekran belirirse, ekranda beliren kodu not edin ve kontrol edin. Hata kodu 0x000000EF ise, bir sonraki adıma geçin. Aksi takdirde, güvenli modda yeniden başlatmayı deneyin.
-

Antiviral tarama yapın. Bu oldukça nadirdir, ancak bazı virüslerin bilgisayarda paniğe neden olması ve bileşenlerin arızalı olduğuna ve mavi ekranla sonuçlandığına inanmasına neden olabilir.- Kötü amaçlı bir program algılanırsa, güncelleştirilmiş virüsten koruma yazılımınızla silin.
- Analiz raporu parametrelerde bir değişiklik belirtiyorsa (örneğin, pil ömrü), düzeltin. Gerçekten de, bozulmuş bir ayar mavi ölüm ekranının görünmesine neden olabilir.
Bölüm 2 Bir tür hatasını onarma CRITICAL_PROCESS_DIED
-

Bu özel hatanın ne olduğunu anlayın. hata CRITICAL_PROCESS_DIED Bilgisayarınızın (örneğin, sabit sürücünüzün) bir bileşeni ile ya da bozulmuş ya da çalışmayı durduran bir başlangıç programıyla ilgili bir sorunla ilgilidir.- Bu hata önyüklemeden sonra işlerin normale dönmesi koşuluyla önemsiz olabilir. Öte yandan, her başlangıçta gösteriliyorsa, sorun açıkça çok daha ciddi.
-

Söz konusu hatanın olduğundan emin olun. hata
CRITICAL_PROCESS_DIED 0x000000EF kodu altında rapor edildi. Beliren farklı bir kodsa, bir sonraki adıma geçin. -

Mavi ekran durumunda ne yapacağınızı bilin. Bu ilk defa başınıza geliyorsa ve yeniden başlatma işlemi sorunu çözmek için yeterliyse, bu ciddi değildir, ancak neler olabileceğini görmek için bazı kontroller gerekli olacaktır. Öte yandan, bu hata kısa zaman aralıklarında tekrarlanırsa, bir şeylerin yanlış olduğu ve sorunun hızlı bir şekilde çözülmesi gerektiğidir.- Bilgisayarınızı bu hatayı kullanmadan kullanamazsanız, en akıllısı makinenizi gerçek bir uzmana göstermektir. Sabit bir disk veya işlemci problemi olmalı, ki bu sadece bir profesyonel tarafından çözülebilir ... siz olmadıkça.
-

Menüyü aç başlangıç (
). Ekranın sol alt köşesindeki Windows logosuna tıklayın. Menü başlangıç ekranda görüntülenir. -

Yönetici modunda komut istemini açın. tip
komut istemi komut istemine hızlıca erişmek için, ardından sağ tıklayın Komut İstemi (
) ve ardından Tamam Yönetici olarak çalıştır conuel menüsünde. -

Tıklayın evet. Boş bir komut istemi penceresi görünür. -

Sistem dosyası kontrol komutunu yazın. tip
sfc / scannow, sonra tuşuna basın. giriş. Windows, sabit sürücüyü bozuk dosyalar için tarar. -

Analizin bitmesini sabırla bekleyin. Windows karşılaştığı tüm arızaları düzeltmeye çalışacaktır. Rapor görüntülendikten sonra devam edebilirsiniz. -

Bilgisayarınızı yeniden başlatın. Tıklayın başlangıç (
) sonra Açık / Kapalı (
) ve sonunda, açık yeniden başlatma beliren menüde. -

Aracı deneyin Dağıtım görüntülerinin yönetimi ve bakımı (DISM). Eğer hata CRITICAL_PROCESS_DIED devam ederse, ancak bilgisayarın hala erişilebilir durumda olduğunu, aşağıdaki işlemi deneyin:- yönetici modunda komut istemini yeniden açın;
- tip Dism / Online / Temizlik-Resim / CheckHealth, sonra tuşuyla onaylayın giriş ;
- tip Dism / Online / Temizlik-Resim / ScanHealth, sonra tuşuyla onaylayın giriş ;
- tip Dism / Online / Temizleme-Resim / RestoreHealth, sonra tuşuna basın. giriş ;
- komutların çalışmasını bekleyin, ardından bilgisayarınızı yeniden başlatın.
-

İncelemek için bilgisayarınızı takın. Bu makalede önerilen her şeyi denerseniz, ancak sorun devam ederse, makinenizi onarmanız gerekir, arıza ciddidir. Bu hata
CRITICAL_PROCESS_DIED Bir bileşenin (sabit disk, işlemci, RAM bellek çubuğu) arızasıyla ilgili vakaların büyük çoğunluğunda.
Bölüm 3 Windows Kayıt Defteri Hataları Düzeltme
-

Bu özel hatanın ne olduğunu anlayın. Burada, kaydın dosyalarını okuma veya yazma sorunu var ve bu, bazı programların düzgün çalışmadığını açıklıyor. -

Otomatik tamir süresini bekleyin. Güncelleştirme sonucunda bu kayıt defteri hatası oluşursa, bilgisayarınızın normal şekilde başlamaması riski vardır. Otomatik kayıt defteri anahtarını onarmayı kabul edin ve bilgisayarınızı yeniden başlatmayı deneyin. -

Çalışmayan herhangi bir programı yeniden yükleyin. Bazen kayıt defteri anahtarları bozulur, sonuçta programların (örneğin, Office paketindeki programlar) yürütülememesidir. Bunu düzeltmek için söz konusu programı bulun, üzerine tıklayın, ardından arka arkaya değişim, Hızlı tamir ve son olarak, onarım. -

Windows'u onarın. Nadir durumlarda, Windows çalışmaz. Bu noktada bir kurulum ortamı kullanın. Bu medyada başla, dili seç, tıkla aşağıdakisonra Bilgisayarı tamir. Kullanılacak yükleme medyası hakkında daha fazla bilgi edinmek için doğrudan Microsoft sitesine gidin. -

Windows'u yeniden yükleyin. Her şeyin başarısız olduğu son çaredir. Temiz bir işletim sistemine dönmek için birkaç seçeneğiniz vardır: bir Windows yedeğini kurtarın (örneğin, bir USB anahtarında veya bir sabit sürücüde), orijinal CD'yi devam ettirin veya İnternet'ten alınan bir kurulum desteği oluşturun. Çoğu zaman, tüm verileriniz silinir: dosyalar, ürün anahtarları, uygulamalar ve tarama geçmişi.
4. Bölüm Windows'da Güvenli Modda Yeniden Başlatın
-

Sayfa gösterimini bekle Bir seçenek seçin. Bilgisayarınız yeniden başlatılıyor ancak sorunu çözemiyorsa, sayfaya gitmek için iki kez yeniden başlatmayı deneyin. Bir seçenek seçin .- Masaüstünden yeniden başlatmak istiyorsanız, başlangıç (

), tıklayın Açık / Kapalı (
) tuşuna basın ve basılı tutun. vardiyatıklayın yeniden başlatma. - Eski bir Windows sürümünü geri yüklemeyi tercih ederseniz, açıkça güvenilir, Windows'un eski bir sürümünün geri yüklenmesiyle ilgili adıma gidin.
- Masaüstünden yeniden başlatmak istiyorsanız, başlangıç (
-

Tıklayın yardım. Sembol bir tornavida ve düz bir anahtardır. -

Tıklayın Gelişmiş seçenekler. Düğme başlıklı sayfada Sorun. -

Tıklayın ayarlar. Sağ tarafta, ikon şeklindeki dişli göreceksiniz. -

Tıklayın yeniden başlatma. Düğme sayfanın sağ altındadır. -

Tuşuna basın. 4 Güvenli moda geçmek için Sadece başlıklı mavi sayfada iseniz çalışacaktır Başlangıç parametreleri. Bilgisayarınız güvenli modda başlayacak, yani hafif bir yapılandırmada, yalnızca gerekli unsurlarla, böylece sorunlu olanı atlayarak başlayacaksınız.
Bölüm 5 Başlangıç dosyalarını temizleme
-

Menüyü aç başlangıç (
). Ekranın sol alt köşesindeki Windows logosuna tıklayın. -

tip disk temizleme Arama alanında Bilgisayar kullanıcısı, disk temizleme yardımcı programını bulacaktır. -

Tıklayın Disk Temizleme Yardımcı Programı. Simgesi, önyükleme penceresinin en üstünde, bir fırçanın üstündeki bir sabit disktir. -

Tıklayın Sistem dosyalarını temizle. Bu özellik pencerenin sol alt tarafındadır. -

Penceredeki tüm kutuları işaretleyin. Böylece, bilgisayarınızda depolanan tüm geçici dosyaları silersiniz, bu mavi ekran sorununu çözebilir. -

Tıklayın tamam. Düğme pencerenin altındaki her zamanki gibi. Ardından geçici dosyaları silmeye başlar.- İşlem, özellikle bu dosyalar birikme eğiliminde olduğundan, daha önce veya nadiren başlatılmadıysa, birkaç dakika sürebilir.
Bölüm 6 Windows Güncelleme
-

Menüyü aç başlangıç (
). Ekranın sol alt köşesindeki Windows logosuna tıklayın. -

Ayarları aç (
). Başlangıç penceresinin sol alt köşesindeki bir dişli simgesine tıklayın. -

Tıklayın Güncelleme ve güvenlik (
). Bu, ayarlar penceresinin sol alt tarafındadır. -

Sekmesine tıklayın Windows güncelleme. Pencerenin sol üst köşesinde. -

Tıklayın Mevcut güncellemeleri kontrol et. Düğme sayfanın en üstündedir. -

Güncellemelerin bitmesini bekleyin. Tamamlandıktan sonra, Windows başarıyla yeniden başlatılmalıdır.- Windows işlem sırasında birkaç kez yeniden başlatılacak ve güvenli modda başlamanız gerekebilir.
Bölüm 7 En son yüklenen uygulamaları kaldırın
-

Menüyü aç başlangıç (
). Ekranın sol alt köşesindeki Windows logosuna tıklayın. -

Ayarları aç (
). Başlangıç penceresinin sol alt köşesindeki bir dişli simgesine tıklayın. -

Tıklayın uygulamaları. Bu düğme genellikle parametrelerin ikinci satırındadır. -

Sekmesine tıklayın Uygulamalar ve özellikler. Sol sütundaki donglet listesinin başında yer almaktadır. -

Son yüklenen uygulamayı bulun. Mavi ekran sıklıkla hatalı bir programın kurulumunun bir sonucu olarak görünür, bu arızanın nedenleri değişkendir. -

Söz konusu uygulamaya tıklayın. Küçük çerçeve büyür ve alt kısımda iki düğme göreceksiniz. -

Tıklayın kaldırma. Bu en doğru iki düğme, diğeri denir hamle. -

Tıklayın kaldırma. Tekrar tıklayın kaldırma seçiminizi onaylamak için. Talimatlar görünecek, size uygun şekilde cevaplayınız. Uygulama silinecek.- Bu prosedür yeni kurulan her uygulama için tekrarlanmalıdır.
Bölüm 8 Windows Güncelleme Sürücüleri
-

Menüyü aç başlangıç (
). Ekranın sol alt köşesindeki Windows logosuna tıklayın. -

tip cihaz yöneticisi. Bilgisayarınız bu önemli yöneticinin yerini arıyor. -

Tıklayın Aygıt Yöneticisi (
). Söz konusu sonuçların başında geliyor. -

Sağ kategoriye çift tıklayın. Önerilen listede, yakın zamanda implante edilmiş materyalin kategorisini bulun. Daha sonra bu kategorideki cihazların listesini göreceksiniz ve yeni kurulan cihazı bulmalısınız (örneğin, kategorideki bir NVIDIA grafik kartı). Grafik kartları). -

Arızalı olduğundan şüphelenilen ekipmanı seçin. Söz konusu malzemenin adına (bir kez) tıklamanız yeterlidir.- Bu nedenle, bir dizüstü bilgisayar için kablosuz bir klavye kullanırsanız, kategoriye çift tıklayacaksınız Klavyeler daha sonra yeni kurulan klavye referansına bir kez tıklayın.
-

Güncelle düğmesine tıklayın. Menü çubuğunda, merkezde, siyah bir merkezi ünite ve yukarı dönük yeşil bir ok gösteriliyor. -

Tıklayın Güncellenmiş bir sürücüyü otomatik olarak ara. Görünen pencerede, en iyi seçenektir. Kullanılabilir sürücüler varsa, bunları yükleyin. -

Tıklayın yakın. Düğme pencerenin altındadır. -

Başarısız olan öğeyi silin. Sürücü güncellemesi yoksa, hatalı öğeyi silmek için çözmeniz gerekir. Belki, bu mavi ekran sorununu çözecektir! Öğeyi silmek için, adına bir kez, ardından X Menü çubuğunun kırmızı, pencerenin üst kısmında
Bölüm 9 Windows'un eski bir sürümünü geri yükleyin
-

Bilgisayarınızı yeniden başlatın. Sayfadan yeniden başlat Gelişmiş seçenekler. Bunu yapmak için tıklayın başlangıç (
) sonra Açık / Kapalı (
) tuşuna basın ve basılı tutun. vardiyatıklayın yeniden başlatma.- Zaten bu sayfadaysanız, yeniden başlatmayı denediğiniz için, yapacak başka bir şeyiniz yoksa, sonraki adıma geçin.
-

Tıklayın yardım. Sembol bir tornavida ve düz bir anahtardır. -

Tıklayın Gelişmiş seçenekler. Düğme başlıklı sayfada Sorun. -

Tıklayın Sistem geri yükleme. Bu düğme gelişmiş seçenekler sayfasının solundadır. -

Yeniden başlatmanın sona ermesi için sessizce bekleyin. Bu oldukça uzun olabilir, çoğu zaman birkaç dakika.- Daha ileri gitmeden önce kendinizi tanımlamanız gerekebilir.
-

Tıklayın aşağıdaki. Düğme, açılır pencerenin altındadır. -

Bir geri yükleme noktası seçin. Tercihen bilgisayarınızı etkileyen olaydan önce üzerine tıklayarak bir geri yükleme noktası seçin.- Her güncellediğinizde veya yeni bir program veya donanım yüklediğinizde bir geri yükleme noktası otomatik olarak oluşturulur.
- Bir yedekleme yapmadıysanız (hiç güvenli değil!) Ve bir geri yükleme noktanız yoksa, Windows'u sıfırlamanız gerekir.
-

Tıklayın aşağıdaki. -

Tıklayın bitiş. Düğme pencerenin altındadır. Sizin tarafınızdan seçilen yedeklemenin geri yüklenmesi başlatılır. -

Restorasyonun bitmesini bekleyin. Yedekleme doğru ise, makinenizin kullanımını bulmalısınız.- Mavi ekran hala belirirse, daha eski bir yedeği geri yükler.
Bölüm 10 Windows PC'yi Sıfırlama
-

Menüyü aç başlangıç (
). Ekranın sol alt köşesindeki Windows logosuna tıklayın. -

Ayarları aç (
). Başlangıç penceresinin sol alt köşesindeki bir dişli simgesine tıklayın. -

Tıklayın Güncelleme ve güvenlik (
). Simgesi genellikle ayarlar sayfasının altındadır. -

Tıklayın kurtarma. Bu, sol sütundaki dördüncü seçenektir. -

Tıklayın başlangıç. Bu düğme, bölümün küçük açıklamasının altındadır. Bu bilgisayarı sıfırla. -

Bir yapılandırma seçeneği seçin. Aşağıdaki seçeneklerden birini tıklayın:- dosyalarımı sakla : uygulamalar ve ayarlar silinir, ancak kişisel dosyalarınız silinmez;
- hepsini sil : sabit diskin tüm içeriği (yazılım, yardımcı programlar, kişisel dosyalar) silinir. Bu nedenle, örneğin harici bir sabit sürücüde önemli dokümanların yedeğini almak önemlidir.
-

Tıklayın aşağıdaki. Windows'un önceki sürümünü geri yükleyemediğiniz konusunda uyarılırsınız (örneğin, Windows 7).- Eğer seçtiyseniz Tümünü sil, daha ileri gitmeden önce Sadece dosyalarımı sil veya Dosyaları silin ve sürücüyü temizleyin.
-

Tıklayın sıfırlamak. Düğme pencerenin altındadır. Bilgisayar kendini sıfırlar, işlem sabit diskinizin seviyesine bağlı olarak birkaç dakika ila birkaç saat sürer. -

Tıklayın sürdürmek. Yani masaüstünde olmalısınız ve her şey iyi çalışmalı.- Bu işlemden sonra hala mavi bir ekrana sahipseniz, ne olduğunu görmek için bilgisayarınızı bir uzmana götürmenin zamanı geldi, bir bileşen kesinlikle başarısız oluyor.

- Bu korkunç ad "ölümün mavi ekranı" gösterdiğinden daha fazla şey ifade etmemelidir. Her ne kadar bazı durumlarda ciddi bir olay olsa da, genellikle programın yüklenmesinden sonra bilgisayarın çok uzun bir süre kullanımından veya bir çatışmadan sonra ortaya çıkar.
- Biraz eski bir bilgisayardaki Windows işletim sistemi güncellemesi (örneğin, 2008'in bir bilgisayarına Windows 10 kurulumu) başarısız olabilir, ancak uyumsuzluk nedeniyle mavi ölüm ekranına da neden olabilir.