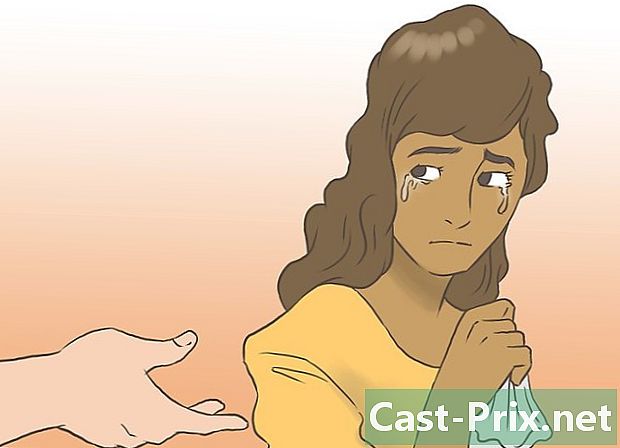Mac'te ses sorunu nasıl çözülür
Yazar:
Roger Morrison
Yaratılış Tarihi:
2 Eylül 2021
Güncelleme Tarihi:
1 Temmuz 2024

İçerik
- aşamaları
- Bölüm 1 Basit çözümler kullanma
- Bölüm 2 Kontrol cihazları
- Bölüm 3 PRAM'ı Sıfırlama
- Bölüm 4 OS X'in en son sürümünü yükleyin
Mac'inizde sesi duymakta veya bir çalma cihazı seçmekte sorun yaşıyorsanız, Genius Bar'a gitmeden önce deneyebileceğiniz bazı hızlı düzeltmeler var. Kulaklıkları takmak ve çıkarmak, genellikle işleri tersine çevirmek için yeterlidir. Birçok ses problemini çözmek için PRAM'inizi de sıfırlayabilirsiniz. Son olarak, OS X'in en son sürümünü yüklemek, sistem arızalarından kaynaklanan sorunları çözebilir.
aşamaları
Bölüm 1 Basit çözümler kullanma
- Bilgisayarı yeniden başlatın. Bazen ses problemlerini çözmek için basit bir yeniden başlatma yeterlidir. Her zaman bir şeyler ters gittiğinde denediğin ilk şey olmalı.
-
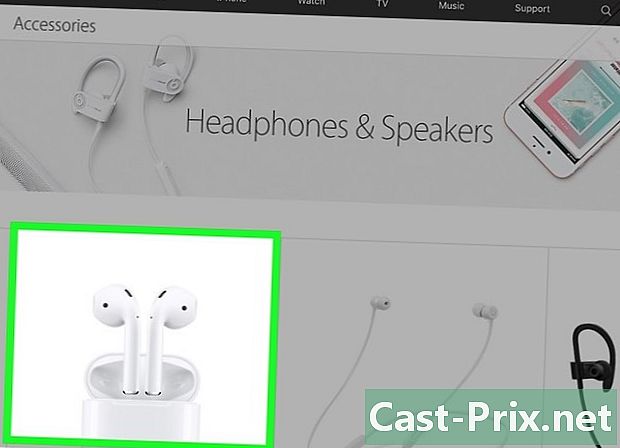
Kulaklığınızı takın ve fişini çekin. Ses seviyesi kontrolleri griyse veya kulaklıklarınızda kırmızı bir ışık görürseniz, tekrar tekrar takın ve fişini çekin. Bu çözüm sorunu çözdü ve sesi yeniden sağladı.- Not: Bu sorun bir donanım arızası olduğunu gösterir ve çalışmayı bırakana kadar bu numarayı tekrar tekrar denemeniz gerekir. Bu sorunu kalıcı olarak çözmek için Mac'inize servis sağlayın.
- Bazı kullanıcılar, Apple marka kulaklıklarla daha iyi sonuçlar elde ettiğini iddia etti.
-

Mevcut güncellemeleri indirin. Bir sistem veya donanım güncellemesi, yaşadığınız sorunları çözebilir. Menüye tıklayın elma ve seç Yazılım güncellemesi mevcut güncellemeleri araştırmaya ve yüklemeye başlamak için. -

Aktivite İzleyiciyi açın. Mac'in ses denetleyicisini yeniden başlatmak için "coreaudiod" işlemini durdurun.- Activity Monitor'ü klasörde açın kamu hizmetleri.
- Listede "coreaudiod" işlemine bakın. Lentête tıklayın İşlem adı Listeyi alfabetik olarak sıralamak için.
- Düğmesine tıklayın İşlemi bırak. Onaylandıktan sonra "coreaudiod" kapanacak ve otomatik olarak yeniden başlatılacaktır.
Bölüm 2 Kontrol cihazları
-

Bağlı kulaklık olmadığından emin olun. Mac'inize takılı kulaklıklarınız varsa, hoparlörlerin sesini duyamazsınız. Sorunu çözmek için kulaklıkları takmak ve sonra fişi çıkarmak bazen yeterli olabilir. -
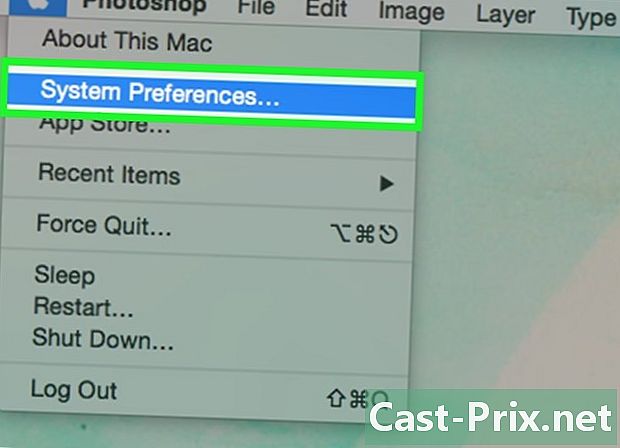
Menüye tıklayın elma. seçmek Sistem Tercihleri. Mac'inize bağlı birden fazla ses cihazınız varsa, girişleri doğru seçmemiş olabilirsiniz. -
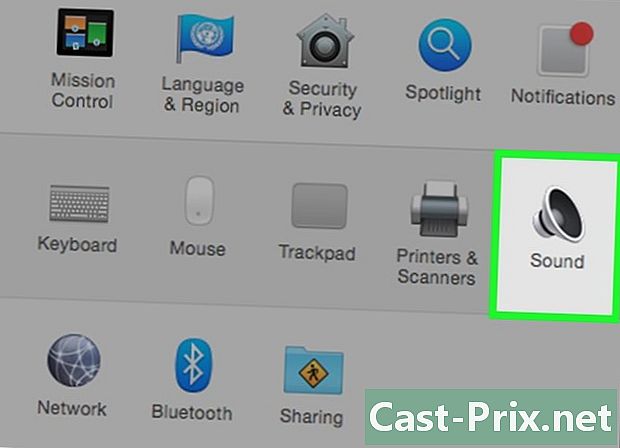
Tıklayın onun. Ardından, seçin çıkış Ses çıkış cihazlarının listesini görüntülemek için -

Doğru çıkış cihazını seçin. Ses üretmek için kullanmak istediğiniz cihazı seçin.- Mac'inizin hoparlörleriyle bir şey dinlemek istiyorsanız, Dahili hoparlörler veya Dijital çıkış.
- Bağlı TV'nizle bir şeyler dinlemeye çalışıyorsanız, HDMI.
-
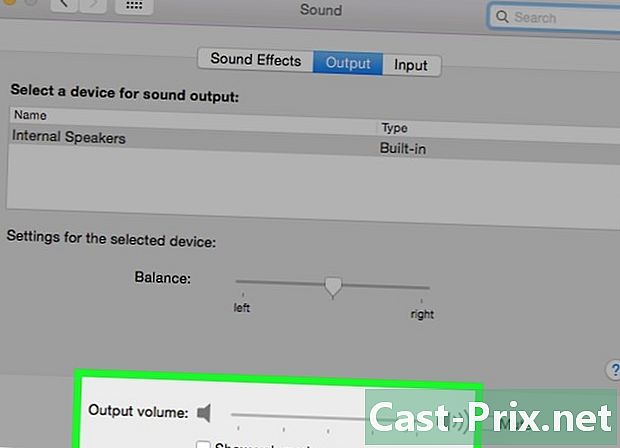
Harici hoparlörlerin sesini kontrol edin. Çoğu harici hoparlörün kendi ses seviyesi kontrolü vardır. Kapalıysa veya ses seviyesi düşükse, seçilse bile hiçbir şey duymazsınız.
Bölüm 3 PRAM'ı Sıfırlama
-

Mac'inizi kapatın. Parametreyi Sıfırla RAM (PRAM), ses kontrolü ve ses çıkışıyla ilgili birçok sorunu çözer. Bu, bazı ayarları sıfırlar, ancak hiçbir veriyi silmez. -
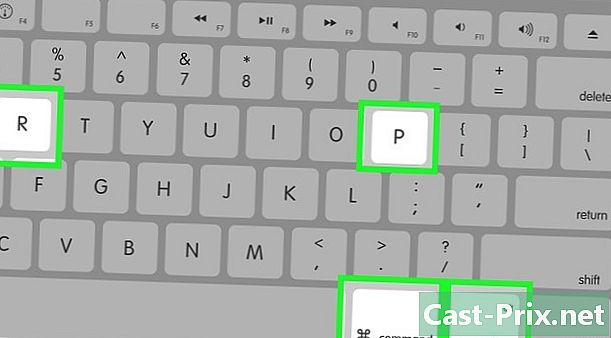
Mac’i açın. Hemen ve uzun süre basın. sipariş+⌥ Seçenek+P+R, makinenizi yeniden başlatana kadar. -
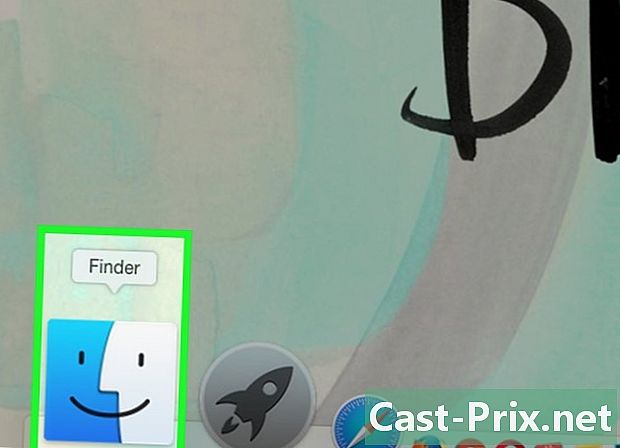
Başlangıç sesini duyduğunuzda basmayı bırakın. Bilgisayarınız her zamanki gibi başlayacaktır, ancak biraz daha uzun sürebilir. -
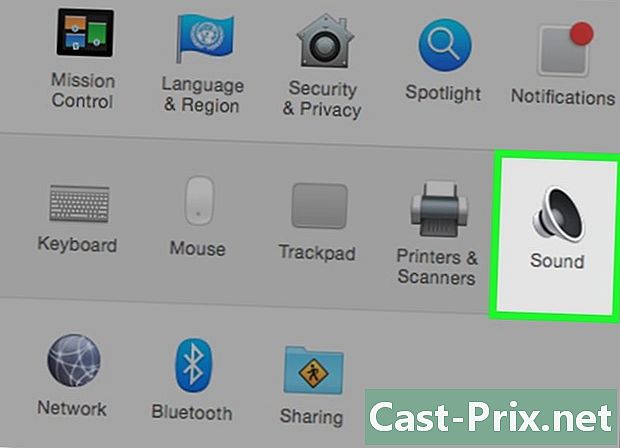
Sesi ve diğer ayarları kontrol edin. Bir şey duyup duymadığınızı ve ses seviyesini ayarlayıp ayaramadığınızı test edin. İşlem sırasında saatiniz sıfırlanmış olabilir ve muhtemelen ayarlamanız gerekecektir.
Bölüm 4 OS X'in en son sürümünü yükleyin
-
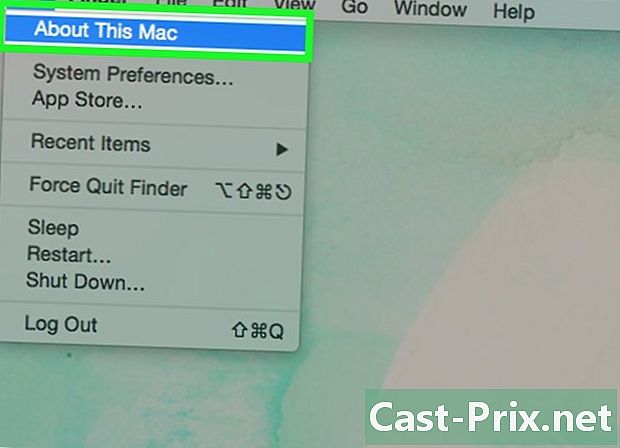
En yeni sürümü kullanıp kullanmadığına bakın. OS X Mavericks (10.9), çoğu Yosemite'de (10.10) çözülen birçok ses problemine sahipti. El Capitan (10.11) bu problemleri çözmede daha da ileri gitti. -

App Store'u açın. Mac için güncellemeler ücretsiz ve App Store'da mevcuttur. -

Sekmesine tıklayın Güncellemeler. Mevcut herhangi bir sistem güncellemesi varsa, orada listelenir. -
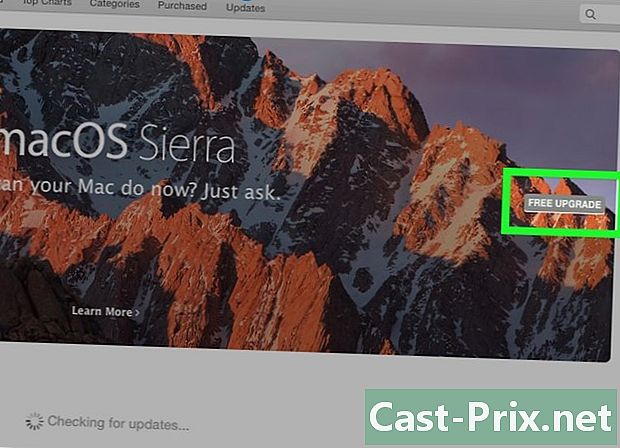
OS X'in en son sürümünü indirin. Bölümde listeleniyorsa El Capitan sürümünü indirin Güncellemeler. İndirme biraz zaman alabilir. -
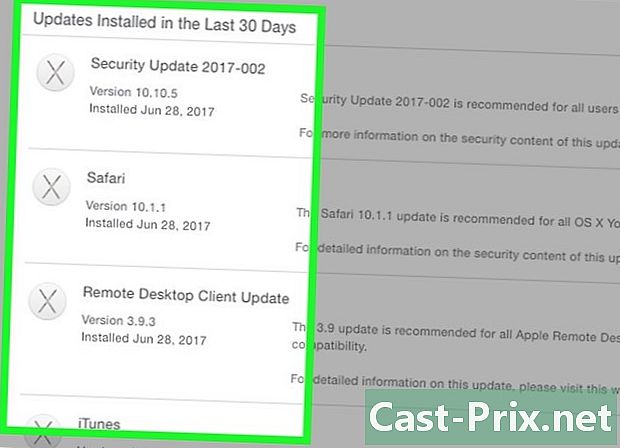
Sistem güncellemesini yükleyin. Sistem güncellemesini yüklemek için talimatları izleyin. Bu oldukça basit bir işlemdir ve dosyalarınızı veya ayarlarınızı kaybetmezsiniz. -
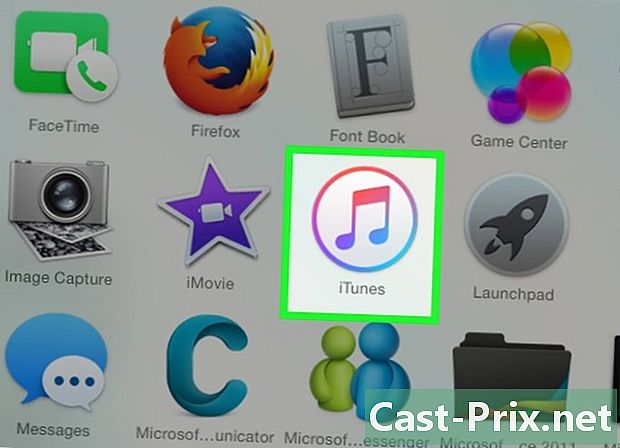
Sesi tekrar test edin. Güncelleme tamamlandığında ve masaüstünüze geri döndüğünde, çalışıp çalışmadığını görmek için sesi tekrar test edin.
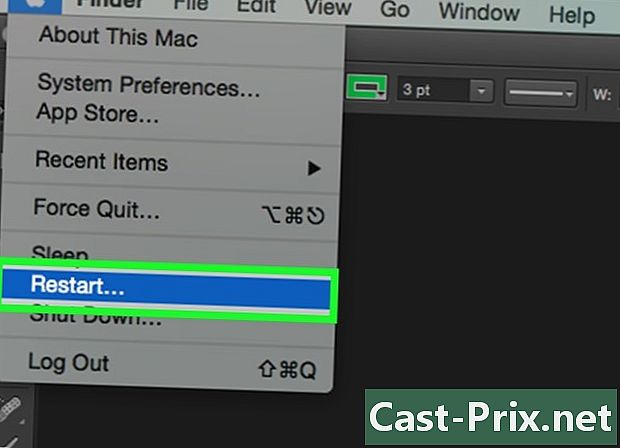
- Ses sorunları birçok farklı MacBook modelinde oldukça yaygındır. Tek güvenilir çözüm, onları Apple tarafından tamir ettirmektir. Sorun genellikle arızalı bir anakarttan kaynaklanmaktadır.