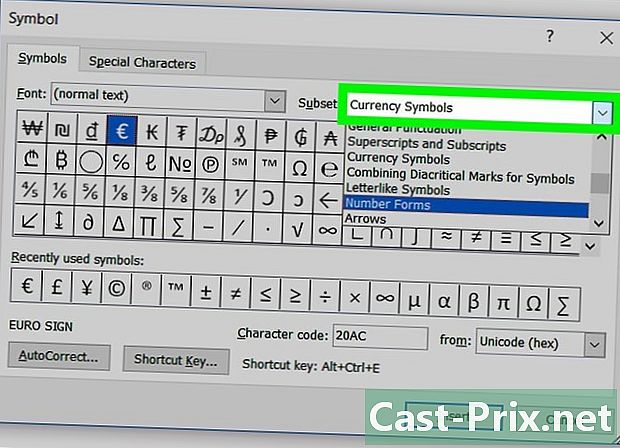Delta Search'ten nasıl kurtulurum
Yazar:
Louise Ward
Yaratılış Tarihi:
4 Şubat 2021
Güncelleme Tarihi:
1 Temmuz 2024
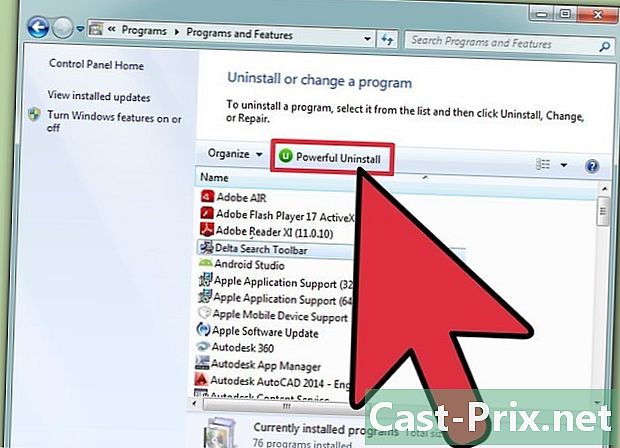
İçerik
- aşamaları
- 1. Bölüm Delta Arama Programını Kaldırma
- , Windows
- Mac OS X
- Bölüm 2 Tarayıcınızı geri yükleyin
- Internet Explorer
- Firefox
- krom
- Bölüm 3 Bir anti-malware taraması çalıştırın
Delta Search, tarayıcınızı hackleyen büyük program ailesinin bir diğer üyesidir. Bu istilacı programlar, web tarayıcınızın kontrolünü ele geçirir ve tüm aramalarınızı sunucularına gitmeye zorlar. Onlar sadece büyük bir gizlilik istilası değil, aynı zamanda onlardan kurtulmak için de zordur. Neyse ki, doğru ücretsiz araçlarla, bilgisayarınızı Delta Search'den kurtarabilir ve tarayıcınızı dakikalar içinde geri yükleyebilirsiniz.
aşamaları
1. Bölüm Delta Arama Programını Kaldırma
, Windows
-
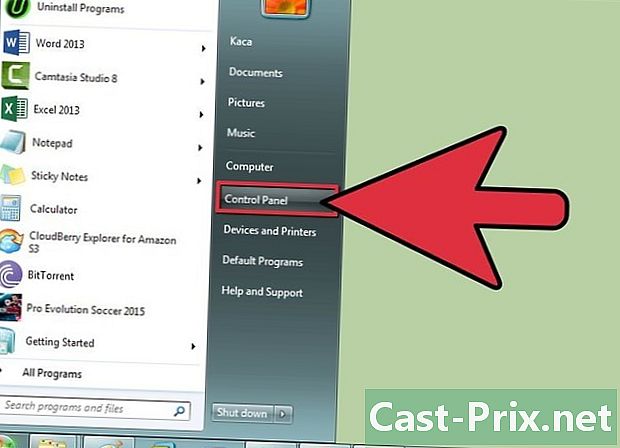
Denetim Masası'nı açın. Başlat'a tıklayın ve Denetim Masası'nı seçin. Windows 8 kullanıcıları için, "Windows + X" tuşlarına basın ve menüden Denetim Masası'nı seçin.- Devam etmeden önce, tüm tarayıcı pencerelerinin kapalı olduğundan emin olun. Gerekirse bu talimatları yazdırın.
-
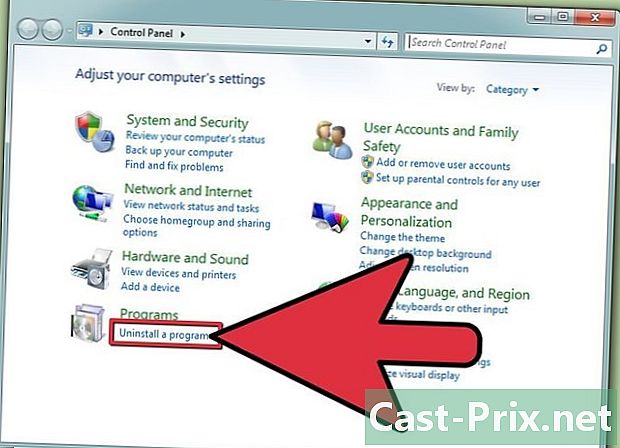
Programlar ve Özellikler menüsünü açın. Denetim Masası'nızın nasıl yapılandırıldığına bağlı olarak farklı şekillerde erişebilirsiniz. Kategori Görünümü'nü kullanıyorsanız, "Programlar" bölümündeki "Bir Program Kaldırma" bağlantısını tıklayın. Simge Görünümü'nü kullanıyorsanız, Program Ekle / Kaldır'ı veya Programlar ve Özellikler'i tıklatın. -
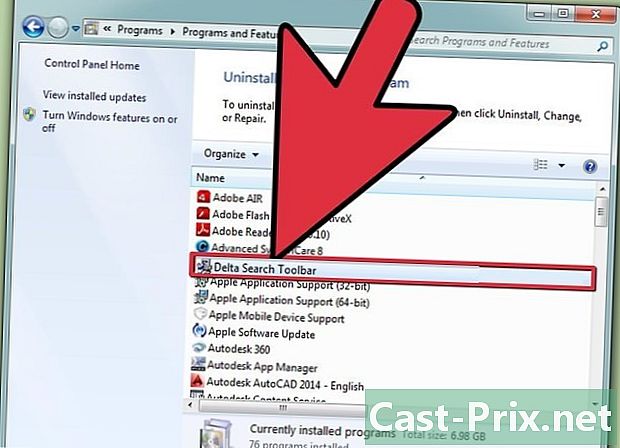
Delta Arama ile ilgili tüm programları bulun. Delta Arama'ya bağlanabilecek programlara örnek olarak "Delta Araç Çubuğu", "BitGuard", "Mixi.DJ" ve "BrowserProtect" verilebilir. " -
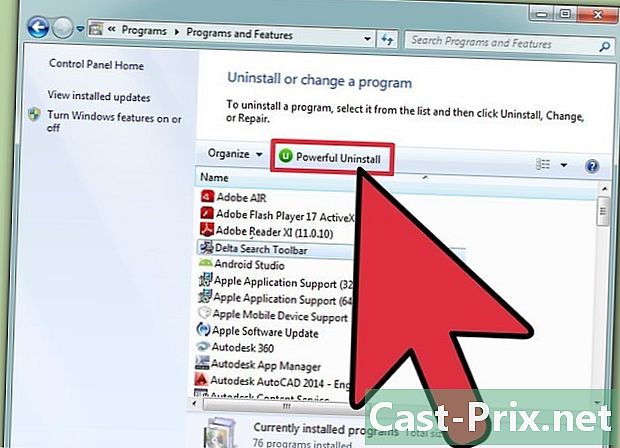
Her Delta Search programını seçin. Seçtiğinizde araç çubuğunda görünen Kaldır / Kaldır düğmesine tıklayın. Her Delta Search programı kaldırılacak ve bilgisayarınızdan kaldırılacaktır.
Mac OS X
-
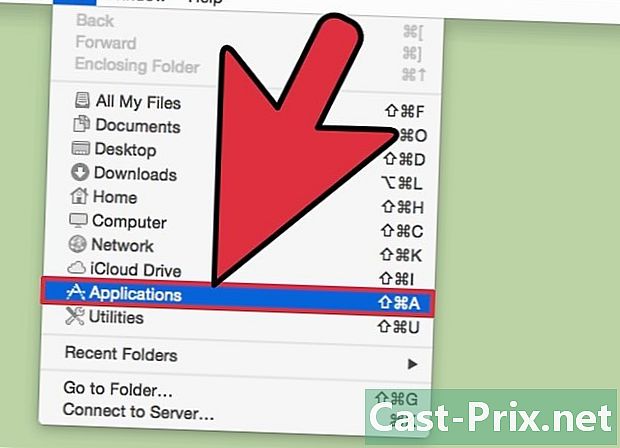
Uygulamalar klasörünü açın. Genellikle Mac bilgisayarınızın iskelesinde bulunur. -
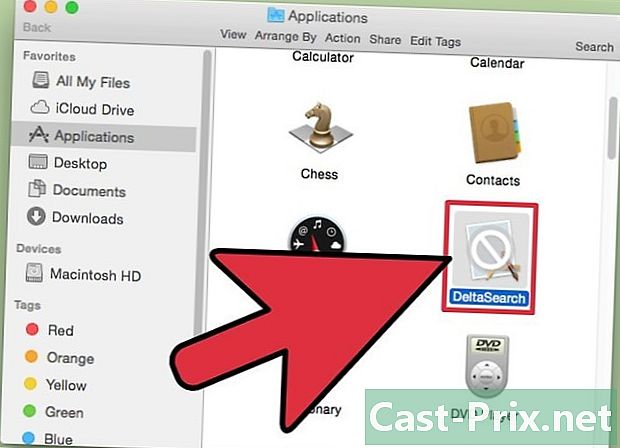
Delta Arama'yı arayın. Uygulamalar klasöründeki çoğu klasör alfabetik olarak sıralanır. -
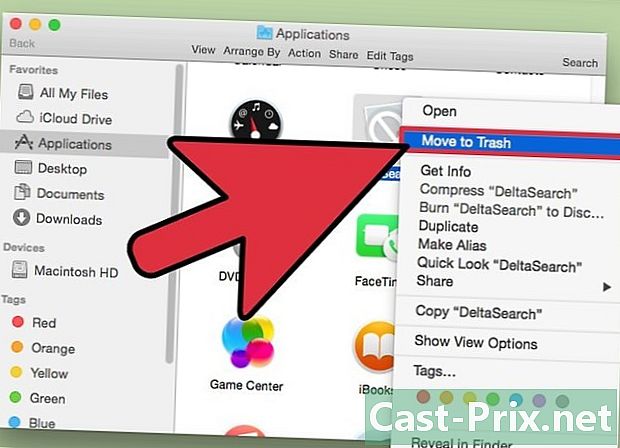
Delta Search'ü tıklayın ve Geri Dönüşüm Kutusuna sürükleyin. Delta Arama simgesini Uygulamalar penceresinden sürükleyin ve Dock'unuzdaki Çöp Kutusu simgesinin üzerine gelin. Geri Dönüşüm Kutusu'na bırakmak için fare düğmesini bırakın. -
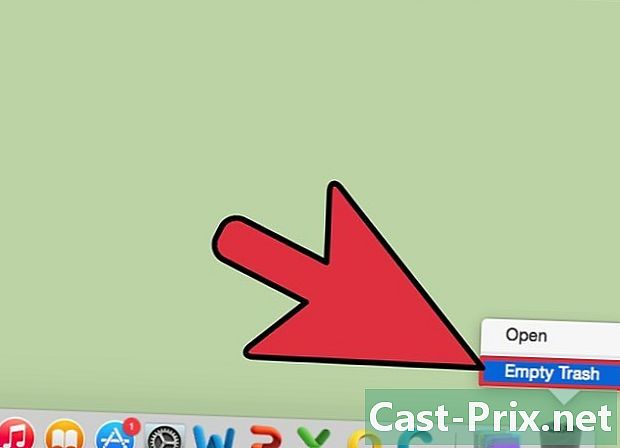
Geri Dönüşüm Kutusu'na sağ tıklayın. Farenizde iki düğme yoksa, basılı tutun. Delta Search programını Mac'inizden kaldırmak için beliren menüden "Empty Trash" (Boş Çöp Kutusu) öğesini seçin.
Bölüm 2 Tarayıcınızı geri yükleyin
Internet Explorer
-
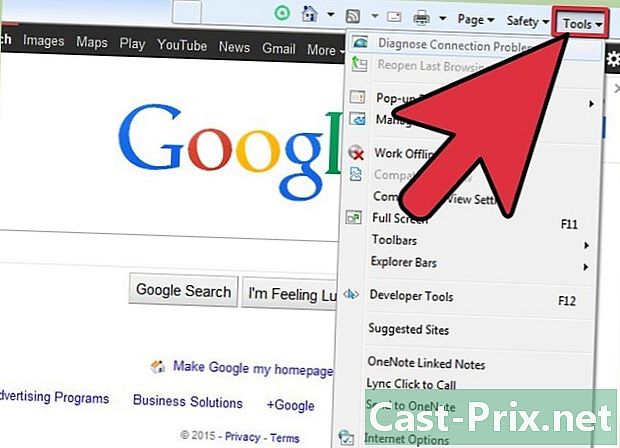
Internet Explorer’ı açın. Ekranın sağ üst köşesindeki dişli simgesine tıklayın veya hiçbir dişli simgesi yoksa Araçlar menüsüne tıklayın -
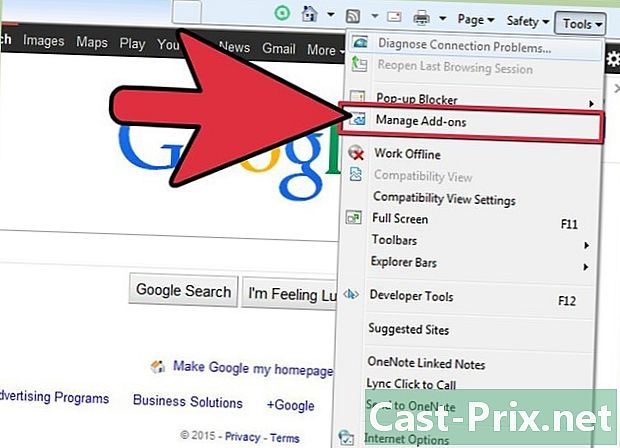
Eklentileri Yönet'i seçin. Bu işlem, tüm yüklü ve aktif uzantılarınızı gösteren yeni bir pencere açar. Varsayılan olarak, "Araç Çubukları ve Uzantıları" sekmesi seçilmelidir, ancak değilse seçin. -

Delta Search girişlerini seçin. "Montera Technologies Ltd" bölümüne bakın ve tüm Delta Toolbar girdilerini seçin. Birden fazla giriş seçmek için Ctrl tuşuna basıp her girişi tıklatabilirsiniz.- Delta Araç Çubuğu, Delta Yardımcı Nesnesi, Mixi.DJ ve Yontoo gibi girişleri arayın.
- Kurmadığınızı ya da kullanmadığınızı hatırlamadığınız diğer uzantılara bakmak için bu andan yararlanın.
-
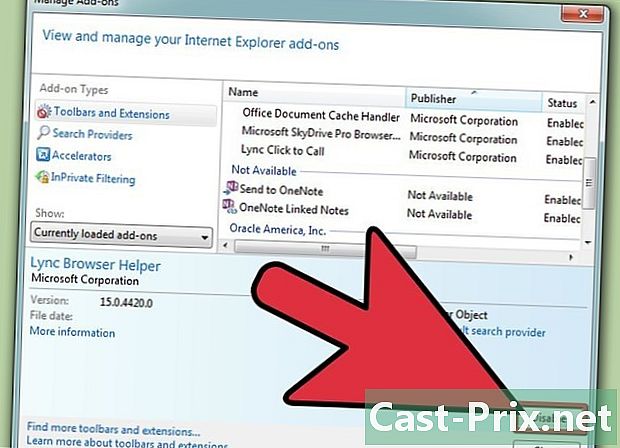
"Devre Dışı Bırak" düğmesine tıklayın. Vurgulanan tüm girişler devre dışı bırakılır. Bu işlem, araç çubuklarını Internet Explorer pencerenizden kaldırır. -
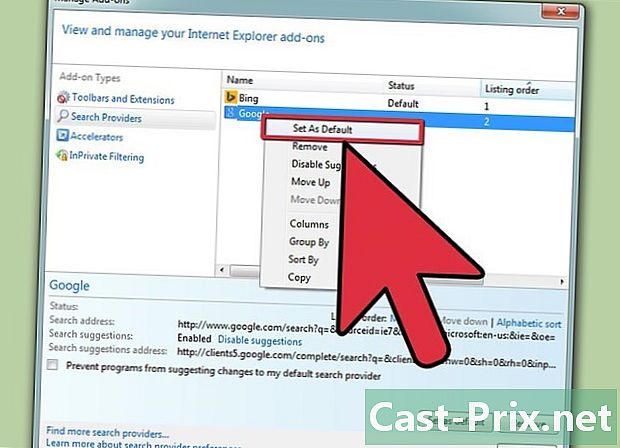
Varsayılan arama motorunuzu sıfırlayın. "Eklentileri Yönet" penceresinde, soldaki "Arama Motorları" sekmesine tıklayın. Varsayılan olarak ayarlamak istediğiniz arama motoruna tıklayın (Bing, Google, Yahoo! Etc.) ve "Varsayılan olarak ayarla" düğmesine tıklayın.- "Delta Search" girdisine tıklayın ve sonra "Kaldır" düğmesine tıklayın.
Firefox
-
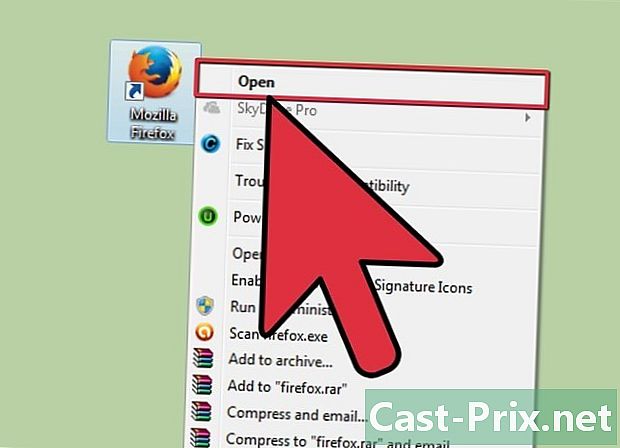
Firefox'u açın. Pencerenin sol üst köşesindeki Firefox düğmesini tıklayın. -

"Eklentiler" seçeneğine tıklayın. Bu Firefox Eklenti Yöneticisi'ni açacaktır. -

İstenmeyen uzantıları silin. Uzantılarınızın listesinde "Delta Araç Çubuğu", "Yontoo", "Mixi-DJ" ve diğerleri gibi girdileri bulun. Firefox'tan kaldırmak için her girişin yanındaki "Sil" düğmesini tıklayın. -

SearchReset'i indirin. Varsayılan arama motorunuzu geri yüklemenin en hızlı yolu, SearchReset eklentisini kullanmaktır. Kurulduğunda, tüm arama parametrelerinizi otomatik olarak varsayılan ayarlarına sıfırlar ve sonra kendini kaldırır. "Eklentileri al" ikonuna tıklayarak ve "SearchReset" i arayarak alabilirsiniz.
krom
-
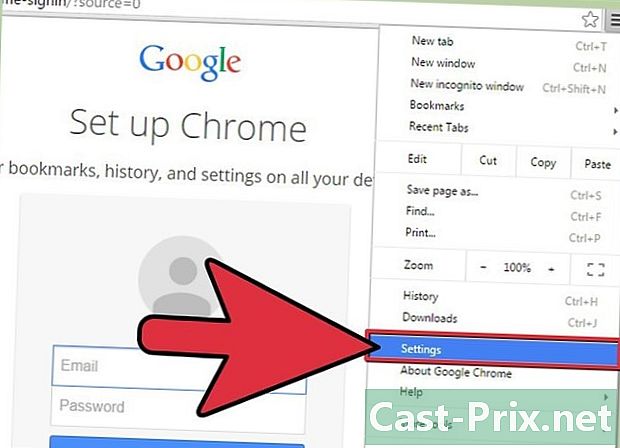
Chrome'u açın. Pencerenin sağ üst köşesindeki Chrome menüsünü tıklayın. Simge üç yatay çubuk gibi görünüyor. -
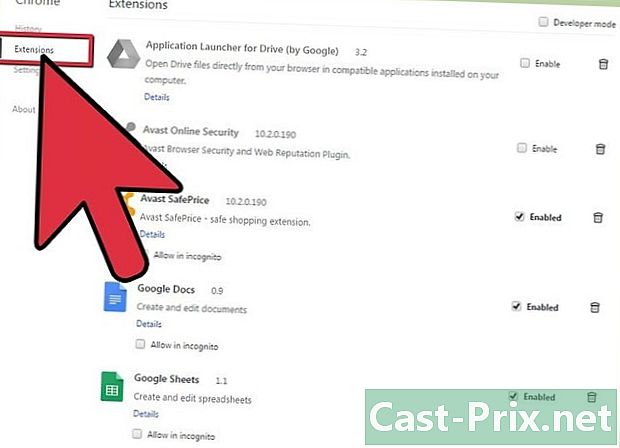
Araçlar → Uzantılar seçeneğini belirleyin. Bu, tarayıcınızda yüklü uzantıların bir listesini içeren yeni bir sekme açar. -

İstenmeyen uzantıları kaldırın. Uzantılarınızın listesinde "Delta Toolbar", "Yontoo", "Mixi-DJ" ve diğerleri gibi girdileri bulun. Chrome'dan kaldırmak için her girişin sağındaki çöp kutusu simgesini tıklayın. -
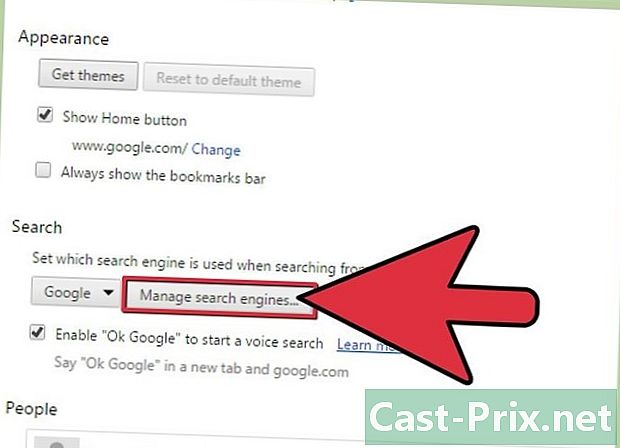
Soldaki menüden Ayarlar seçeneğini tıklayın. "Ara" bölümündeki "Arama Motorlarını Yönet" düğmesini tıklayın. Favori arama motorunuzu seçin ve beliren mavi renkli "Varsayılan" düğmesine tıklayın.- "Delta Search" girişini seçin ve listeden silmek için görünen "X" işaretini tıklayın.
-
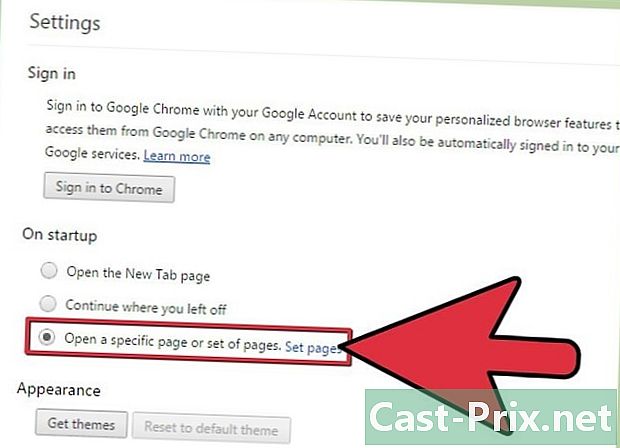
Ana sayfanızı geri yükleyin. Ayarlar menünüzün üstündeki "Başlangıç" bölümüne bakın. "Sayfa Tanımla" bağlantısını tıklayın ve Delta girişini silin. Ardından, Chrome'u başlattığınızda açmak istediğiniz sayfayı veya sayfaları ayarlayabilirsiniz.
Bölüm 3 Bir anti-malware taraması çalıştırın
-

AdwCleaner ve Malwarebytes Anti-Malware yazılımını indirin. Bu iki program, mevcut en güçlü anti-malware programlarından ikisidir. Hiçbir program her şeyi tespit edemediğinden, en az iki farklı kötü amaçlı yazılımdan koruma taraması gerçekleştirmek önemlidir. Bu programlar kayıt defteri girdilerini siler ve Delta Araç Çubuğunun kendisini yeniden yüklemesini önler.- Her iki program da ücretsiz olarak kullanılabilir. Spybot S & D ve HitmanPro gibi programları da kullanabilirsiniz.
-
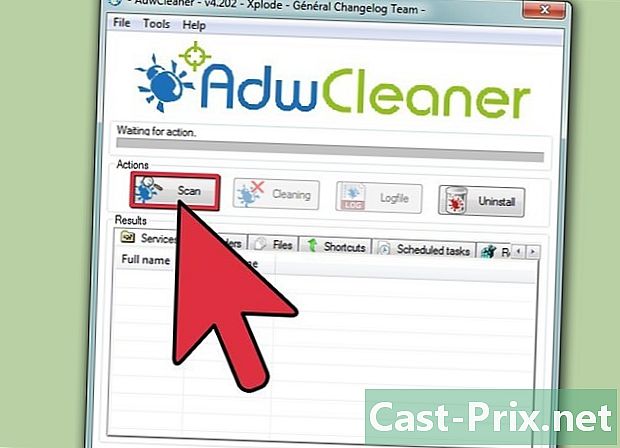
AdwCleaner'ı çalıştırın. Çalıştırmak için AdwCleaner'in kurulu olması gerekmez. Açtığınızda, "Analiz Et" düğmesine tıklayın. AdwCleaner sisteminizi taramaya başlayacaktır, bu işlem birkaç dakika sürebilir. Analiz tamamlandığında, sonuçlar ana penceredeki sekmelerde gösterilecektir.- Seçilen tüm girişleri silmek için "Temizle" düğmesini tıklayın.
-
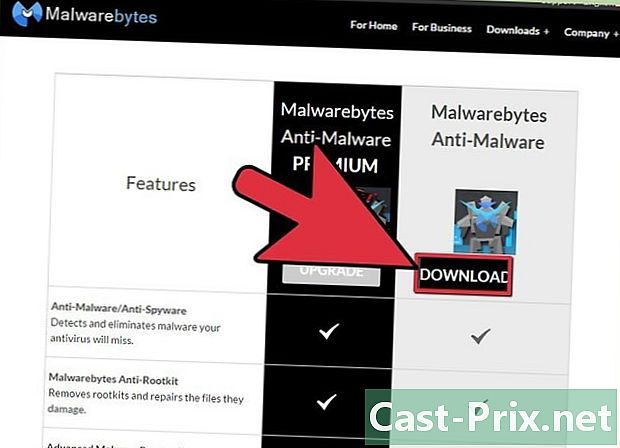
Malwarebytes Anti-Malware uygulamasını çalıştırın. AdwCleaner'in aksine, çalışmaya başlamadan önce Malwarebytes'ın kurulması gerekir. Yüklemek için talimatları izleyin, ardından programı başlatın.- Varsayılan olarak, Malwarebytes hızlı bir tarama yapmak için yapılandırılacaktır. Bu genellikle yanlış dosyaları bulmak için tek ihtiyacınız olan şeydir. Analizi başlatmak için "Analiz" butonuna tıklayın. Bu işlem birkaç dakika sürebilir.
- Tarama tamamlandığında "Sonuçları Göster" i tıklayın. Tüm şüpheli girişler otomatik olarak görüntülenecek ve seçilecektir.
- Seçilen tüm girişleri silmek için "Seçimi Sil" düğmesini tıklayın.
-

Ek taramalar yap. Yukarıdaki iki programın çalıştırılması genellikle her şeyi algılayabilse de, kesinlikle emin olmak ve ikinci (veya üçüncü) bir bildirimde bulunmak istemez. Diğer analizleri yapmak için HitmanPro veya Spybot gibi programları kullanın. Bu, Delta Search'ün tüm izlerinin kaldırıldığını doğrulamaya yardımcı olacaktır.