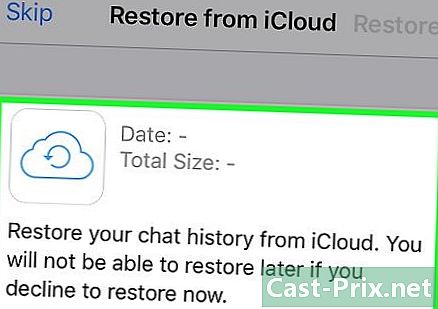Google Takvim’i Android Takvim uygulamasıyla senkronize etme
Yazar:
Randy Alexander
Yaratılış Tarihi:
1 Nisan 2021
Güncelleme Tarihi:
1 Temmuz 2024

İçerik
- aşamaları
- 1. Bölüm Google Hesabınızı Ekleyin
- 2. Bölüm Takvimlerinizi yönetme
- 3. Bölüm Google Takvim uygulamasını kullanma
- Bölüm 4 Sorunları çözme
Android cihazınız Google Hesabınıza kolayca bağlanabilir ve tüm takvimlerinizin çeşitli bilgisayarlarınız ve cihazlarınızla senkronize edildiğinden emin olabilir. Bunu, cihazınızdaki Takvim uygulamasıyla yapabilir veya Google Takvim gibi bir uygulamayı kullanabilirsiniz. Bağlı bir cihazda oluşturduğunuz etkinlikler, hesabınıza bağlı diğer tüm cihazlarda otomatik olarak görünecektir.
aşamaları
1. Bölüm Google Hesabınızı Ekleyin
-

Uygulamayı aç ayarlar. Ana ekranınızda, uygulama yöneticinizde veya bildirimler panelinde bulabilirsiniz. -

Ekranı aşağıya doğru kaydır hesapları. Android cihazınıza bağladığınız hesaplar gösterilecektir. -

basın + Hesap ekle. Muhtemel hesap türlerinin listesi görüntülenecektir.- Google Hesabınız zaten bağlıysa, hesap listesinde bu hesaba dokunun ve Google kullanıcı adınıza dokunun. "Takvim" onay kutusunun işaretli olduğundan ve Google takviminizin senkronize edildiğinden emin olun.
-

seçmek Google kullanılabilir seçenekler listesinde. seçmek mevcut Google Hesabınızla oturum açmak istiyorsanız veya yeni Henüz bir tane yoksa bir tane oluşturmak için. -

Yeni hesabınızın senkronize edilmesini bekleyin. Google Hesabınızı ekledikten sonra, tüm verilerinizi Android cihazınızla senkronize etmek birkaç dakika alacaktır. Takvim listenizin hesap listesindeki yeni hesabınıza dokunarak ve ardından kutuyu işaretleyerek senkronize edildiğinden emin olabilirsiniz. takvim .
2. Bölüm Takvimlerinizi yönetme
-

Uygulamayı aç takvim Androidinizde. Bu uygulama, tüm Android cihazlarda varsayılan olarak yüklenir. Cihazınızda Samsung Galaxy cihazlarında "S Planlayıcı" gibi farklı bir takvim uygulaması olabilir. -

Menü (⋮) düğmesine basın ve ayarlar. Bunu "Takvim" ekranının sağ üst köşesinde bulabilirsiniz. -

Yeni eklenen Google Hesabınıza dokunun. Android cihazınıza bağlı diğer Google Hesaplarında listelenir. -

Senkronize etmek istediğiniz her takvim için kutuyu işaretleyin. Google Hesabınızla ilişkili birden fazla takvimin varsa, Takvim uygulamasında görünmesini istediklerinizi seçebilirsiniz. Bir takvimin işaretini kaldırmak, tüm etkinliklerini Takvim uygulamanızdan kaldırır. -

Yeni bir etkinlik oluşturun. Menü (⋮) düğmesine basın ve Yeni olay. Etkinlik oluşturma formu açılacaktır. Detayları doldurun ve tuşuna basın. bitmiş etkinliği oluşturmak için.- Formun üstündeki açılır menüye basarak etkinliği oluşturmak istediğiniz takvimi seçebilirsiniz. Bağlı takvimlerinizden herhangi birini seçebilirsiniz.
-

Takvimleri geçici olarak gizle. Takvim uygulamasında bir takvimin görünmesini istemiyor, ancak yine de senkronize etmek istiyorsanız, onu devre dışı bırakabilirsiniz. Menü (⋮) düğmesine basın ve Görüntülenecek takvim. Takvimleri gizlemek, ancak cihazınızda senkronize etmeye devam etmek için listedeki işareti kaldırabilirsiniz.
3. Bölüm Google Takvim uygulamasını kullanma
-

Google Takvim uygulamasını yükleyin. Tüm cihazlar bu uygulama ile donatılmış değildir. Bu Google tarafından geliştirildiğinden, senkronizasyon işlemine Android Takvim uygulamasından daha az bağımlıdır. Google Takvim uygulamasını Google Play Store'dan ücretsiz olarak indirebilirsiniz. -

Google Takvim uygulamasını başlatın. Bu uygulama "Gündem" olarak adlandırılacak ve cihazınızdaki aynı adı taşıyan başka bir uygulamadan ayırt edilmesi zor olabilir. Google'ın Takvim uygulaması mavi, ilgili Android uygulaması ise yeşil. -

Menüyü aç Google Takvim Takvimlerinizi görmek için Menüyü ☰ düğmesine basarak veya parmağınızı ekranın solundan kaydırarak açabilirsiniz. Takvimleriniz, ilişkilendirildikleri Google Hesaplarının altında görüntülenir. Androidinizde birden fazla Google Hesabına giriş yaptıysanız, hepsinin bu menüde listelendiğini göreceksiniz. -

Takvimleri aç bir ve kapalı renk kutularına basarak. Listedeki her takvimin adının yanında, takvimdeki etkinliğin rengini belirten renkli bir kutu bulunur. Bu kutuya dokunarak takvimi ana görünümünüzden gizleyebilirsiniz.- Bir takvim etkinliğinin rengini, tuşuna basarak menüyü açarak değiştirebilirsiniz. ayarlar ve değiştirmek istediğiniz takvime basarak. Takvim ayarları menüsündeki üst seçenek, etkinliklerin rengini değiştirmenizi sağlar.
-

Yeni bir etkinlik oluşturmak için kırmızı + düğmesine basın. Bu düğme ana Google Takvim ekranının sağ alt köşesinde bulunur. Üzerine basarak, oluşturma formunu açacaksınız.- Etkinlik oluşturmak istediğiniz takvimi, formun üst kısmındaki adına basarak değiştirebilirsiniz.
Bölüm 4 Sorunları çözme
-

Ağ bağlantınızı kontrol edin. Android cihazınızın internet bağlantısı yoksa, Google Takviminizle senkronize edemezsiniz. Tarayıcınızı açıp bir web sayfası yüklemeye çalışarak mobil veri bağlantınız veya Wi-Fi bağlantınız olduğundan emin olun. -

Uygulamanızı güncelleyin. Uygulamanın güncellenmemiş bir sürümünü çalıştırıyorsanız senkronizasyon sorunları yaşayabilirsiniz. Google Play Store’u açın, menüyü açmak için ☰ tuşuna basın ve Uygulamalarım. basın Her şeyi güncelle mevcut tüm uygulama güncellemelerini yüklemek için. -

Android cihazınızda boş alanı kontrol edin. Cihazınızda artık boş alan yoksa, uygulamanız senkronizasyonu durdurur. Kalan boş alanı menüyü açarak kontrol edebilirsiniz. ayarlar, seçerek depolama, ardından mevcut miktarı kontrol edin. 100 Mb'den daha az boş alanınız varsa, boş alan açmak için artık kullanmadığınız bazı uygulamaları, fotoğrafları veya diğer medyaları kaldırmayı deneyin. -

Gizli bir takvime etkinlik eklemediğinizden emin olun. Gizli bir takvime etkinlik eklerseniz, uygulamayı görüntülediğinizde etkinliği göremezsiniz. Yeni bir etkinlik oluştururken, işlemi hangi takvimde yaptığınızı kontrol edin.