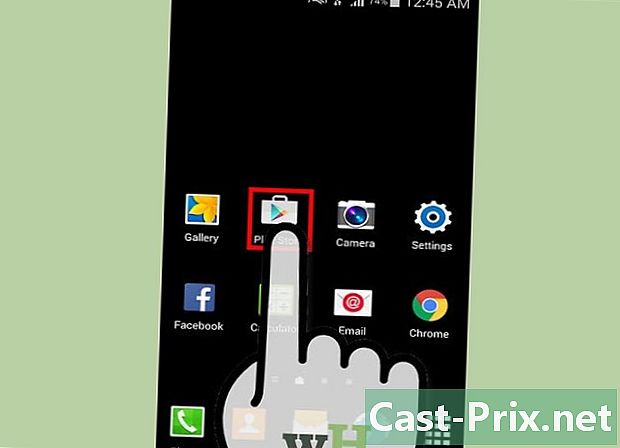Tüm Google Drive dosyaları PC’ye veya Mac’e nasıl indirilir
Yazar:
Randy Alexander
Yaratılış Tarihi:
3 Nisan 2021
Güncelleme Tarihi:
1 Temmuz 2024
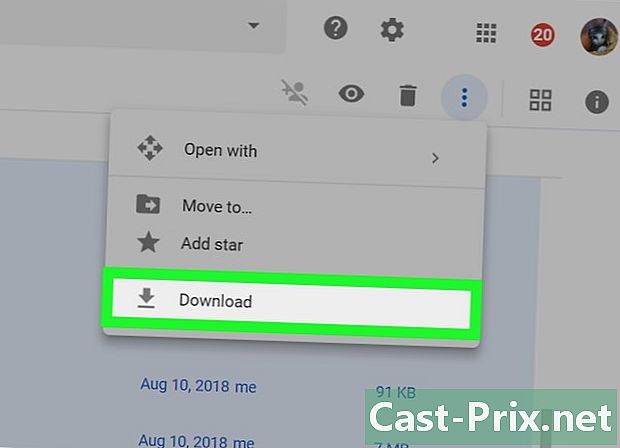
İçerik
- aşamaları
- Yöntem 1 Google Drive'ı kullanın
- Yöntem 2 Yedekleme ve eşitleme programını kullanın.
- Yöntem 3 Bir Google Arşivi indirin
Bilgisayarınızda tüm Google Drive dosyalarınızın olmasını istiyorsanız, onları çevrimiçi hesabınızdan Mac veya Windows makinenize indirebilirsiniz. Bunları doğrudan Google Drive web sitesinden indirin, dosyalarınızı Google'ın Yedekle ve Senkronize Et ile senkronize edin veya bir Google arşivi olarak indirin. 5 GB'den büyük indirmeler için, ücretsiz Google Yedekleme ve Senkronizasyon programını kullanarak hesabınızı bilgisayarınıza senkronize edin.
aşamaları
Yöntem 1 Google Drive'ı kullanın
- Google Drive'da oturum açın. Bu siteyi bilgisayarınızın web tarayıcısında açın. Google Hesabınıza giriş yaptıysanız, Google Drive sayfanız açılır.
- Tıklayın Google Drive'a git Hesabınıza giriş yapmadıysanız, e-posta adresinizi ve şifrenizi girin.
-
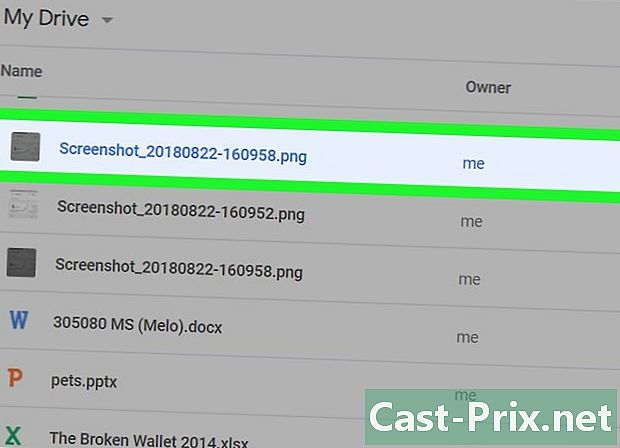
Bir dosyaya veya klasöre tıklayın. Bu, söz konusu dosyayı veya klasörü seçer. -

Tüm Google Drive içeriğini seçin. Tüm öğeleri seçmek için Ctrl+bir (Windows'ta) veya sipariş+bir (Mac’te). Sayfadaki tüm öğeler mavi olacaktır. -

Tıklayın ⋮. Bu düğme sayfanın sağ üst kısmında bulunur ve açılır bir menü açar. -
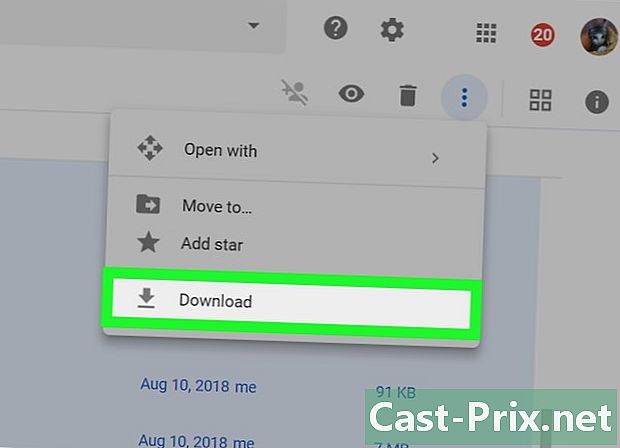
seçmek indir. Bu seçenek açılır menüdedir ve Google Drive dosyalarınızı bilgisayarınıza yüklemenizi sağlar.- Dosyalar ZIP formatında indirilecektir.
-
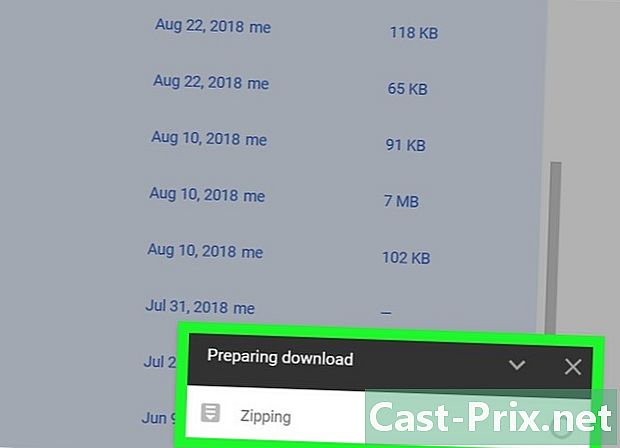
İndirme işleminin bitmesini bekleyin. Tüm Google Drive dosyalarınız bilgisayarınıza yüklendiğinde, görüntülemek için dosyaları çıkarabilirsiniz.
Yöntem 2 Yedekleme ve eşitleme programını kullanın.
-
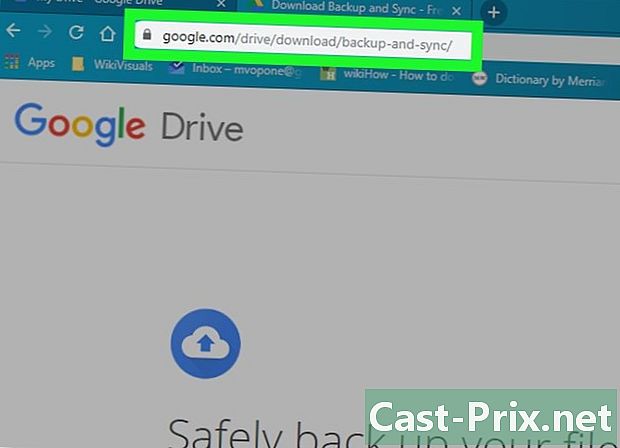
Yedekle ve eşitle sayfasına gidin. Bu sayfayı web tarayıcınızda açın. Yedekle ve Senk, Google Hesabınız ve bilgisayarınız arasında dosya senkronize etmenizi sağlar. Google Drive’ınızdaki tüm dosyalar makinenize yüklenecek.- Bu yöntemin avantajı, Google Drive’da yaptığınız herhangi bir değişikliğin makinenizdeki Yedekleme ve Senkronizasyon programına otomatik olarak yansımasıdır.
-
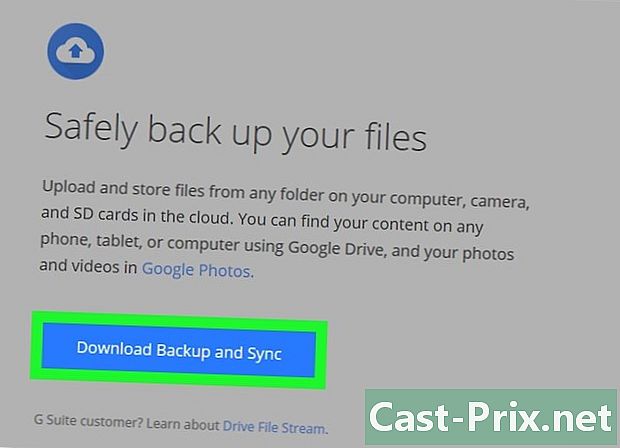
Tıklayın indir. Mavi düğme indir başlığı altında personel Sayfanın soluna -
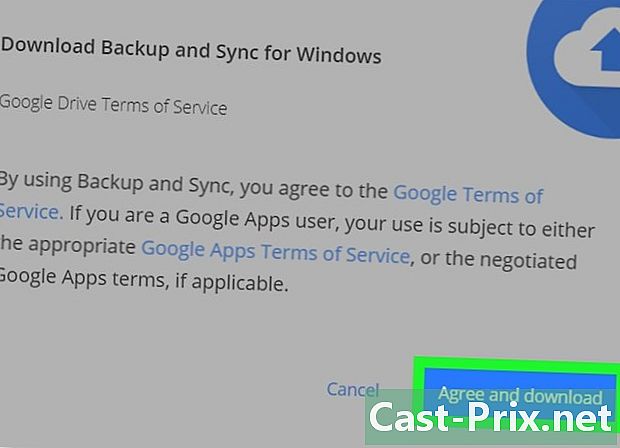
seçmek Kabul et ve indir. Yedekleme ve Senkronizasyon yapılandırma dosyası bilgisayarınıza indirilecektir. -

Yedekleme ve Senkronizasyon yükleyin. Yapılandırma dosyasını makinenize indirdikten sonra, işletim sisteminize bağlı olarak aşağıdaki yöntemlerden birini deneyin.- Windows'ta : yapılandırma dosyasına çift tıklayın, seçin evet komut isteminde daha sonra tıklayın yakın kurulumun sonunda.
- Mac’te : konfigürasyon dosyasına çift tıklayın, istenirse kurulumu kontrol edin, Yedekle ve Senk Et simgesini klasöre sürükleyin uygulamaları daha sonra kurulumun sona ermesini bekleyin.
-
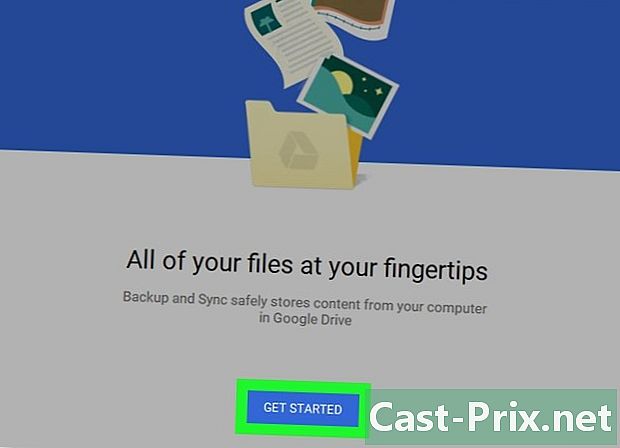
Giriş sayfasının açılmasını bekleyin. Bilgisayarınıza yüklendikten sonra, Yedekleme ve Senkronizasyon programı, Google Hesabınızda oturum açmak için kullanabileceğiniz bir sayfa açar.- Devam etmeden önce, önce tıklamanız gerekebilir BEGIN.
-

Google Hesabınıza giriş yapın. İndirmek istediğiniz Google Drive içeriğine bağlı Google Hesabı için e-posta adresini ve şifreyi girin. -
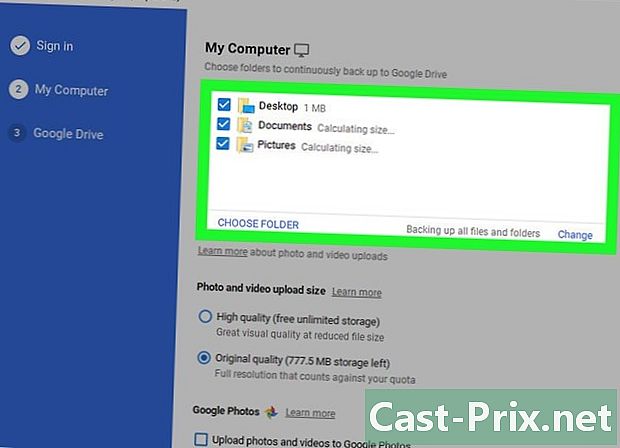
Senkronize etmek için bilgisayarınızdaki klasörleri seçin. Google Drive'a yüklemek istediğiniz klasörlerin yanındaki kutuyu işaretleyin.- Dosya aktarmak istemiyorsanız sayfadaki tüm kutuların işaretini kaldırın.
-
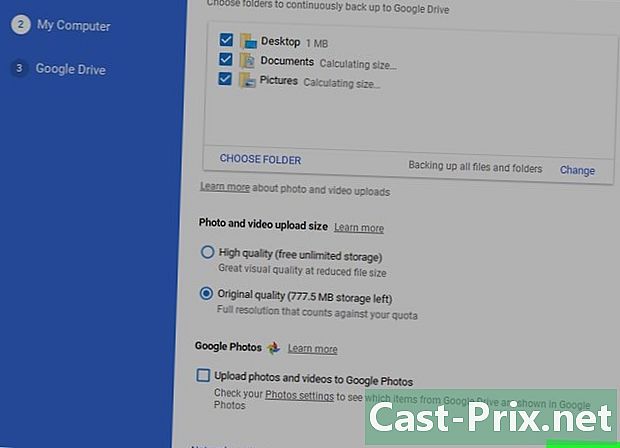
Tıklayın SONRAKİ. Bu düğme pencerenin sağ altındadır. -
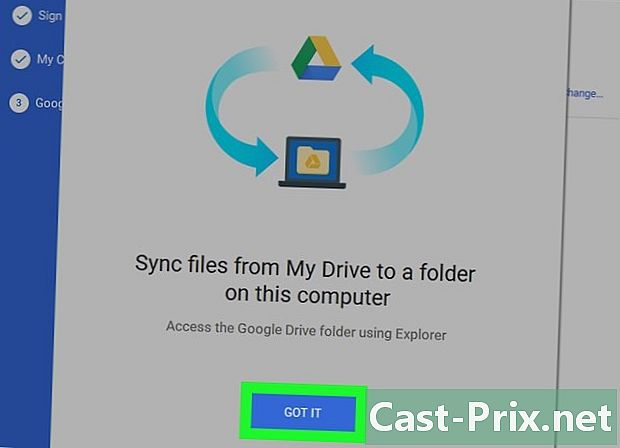
seçmek tamam ne zaman davet edileceğinizi Bilgisayarınıza indirmek için Google Drive dosyalarını seçebileceğiniz indirme sayfası açılır. -

Kutuyu işaretleyin Tüm Sürücümü Eşitle. Bu kutu pencerenin en üstündedir ve tüm Google Drive'ınızı bilgisayarınıza indirmenize izin verir. -
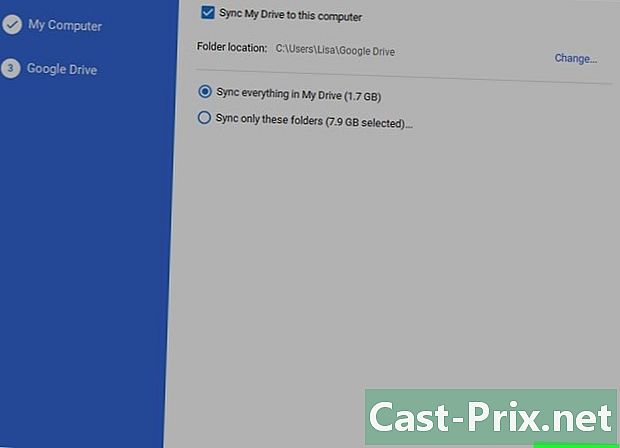
Tıklayın BAŞLANGIÇ. Bu mavi düğme pencerenin sağ altındadır. Google Drive’ı bilgisayarınıza indirmeye başlamak için tıklayın.- İndirme işlemi, indirilecek dosya miktarına bağlı olarak biraz zaman alabilir.
- İndirme işleminin sonunda, dosyalarınızı bilgisayarınızdaki Google Drive klasöründe bulabilirsiniz. Bu klasöre simgesine tıklayarak erişilebilir Yedekleme ve senkronizasyon ve ardından Yedekle ve Senk menüsünün sağ üst köşesindeki klasör simgesi.
Yöntem 3 Bir Google Arşivi indirin
-
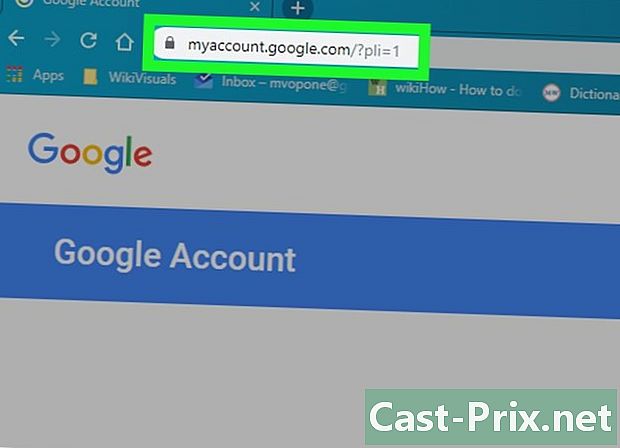
Google Hesabı sayfasına gidin. Bu sayfayı web tarayıcınızda açın. Oturum açtıysanız, bu Google Hesabı Ayarları sayfanızı açar.- Giriş yapmadıysanız, mavi düğmeye tıklayın Oturum Sayfanın sağ üst köşesinde e-posta adresinizi ve şifrenizi girin.
-
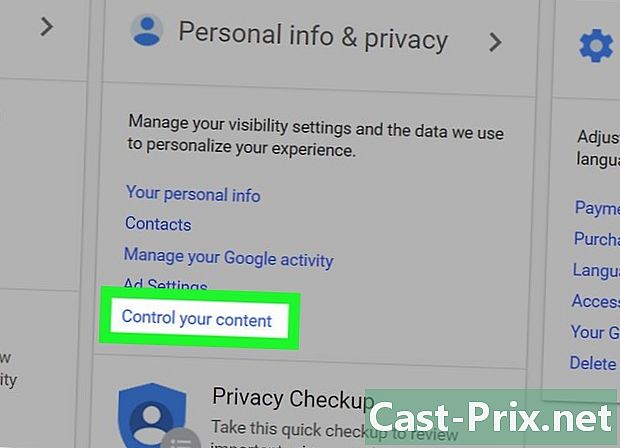
Tıklayın İçeriğinizi tanımlayın. Bu seçenek başlığın altında Kişisel bilgi ve gizlilik.- Bu seçeneği görmek için kaydırma yapmanız gerekebilir.
-
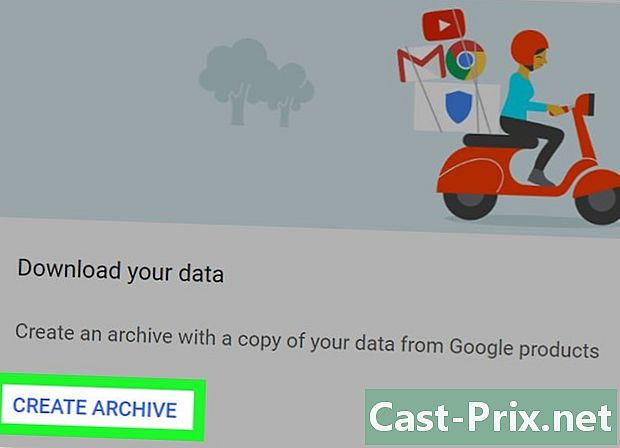
seçmek ARŞİV YARATMAK. Bu düğme sayfanın sağında, başlığın altında Verilerinizi indirin. -
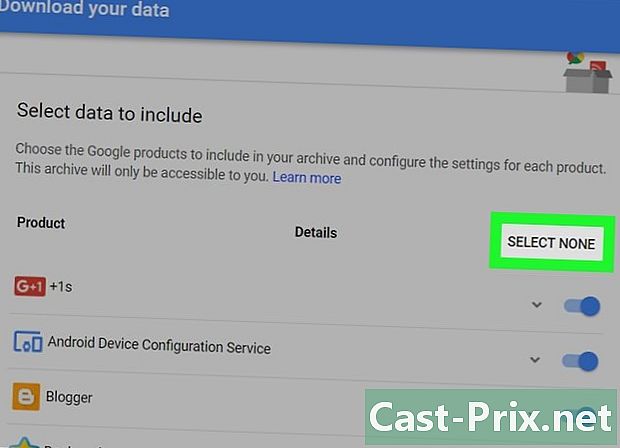
Tıklayın SEÇMEYEN BİR ŞEY. Bu, sayfanın sağ tarafındaki gri düğmedir. -
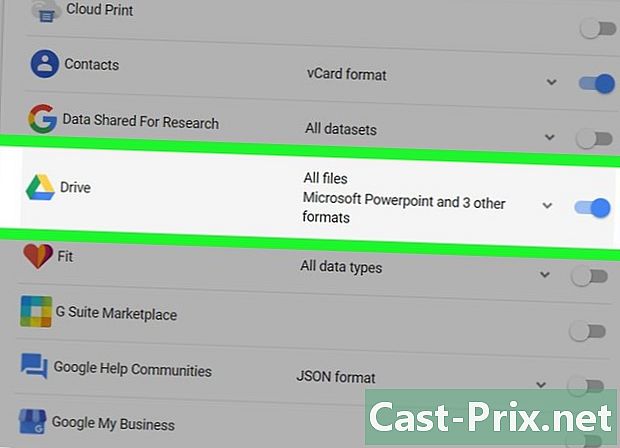
Anahtarı açın sürücü
. Aşağı kaydırın ve başlığın yanındaki düğmeyi etkinleştirin sürücü. Mavi olacak
Google Drive dosyalarınızın indirileceğini belirtmek için.- Arşive eklemek istediğiniz başka Google ürünleri varsa, söz konusu ürünlerin yanındaki gri düğmeyi sürükleyin.
-
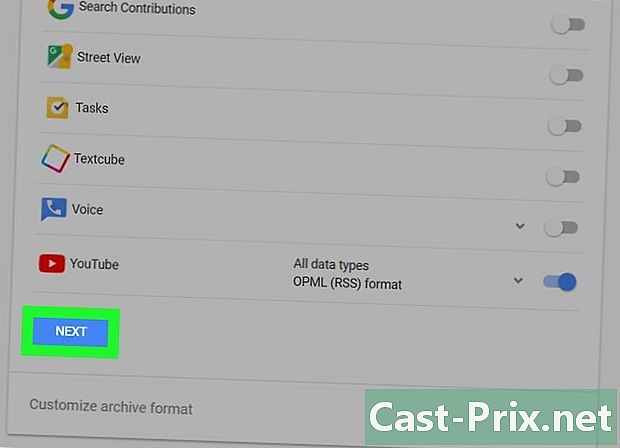
Aşağı kaydırın ve tıklayın SONRAKİ. Bu mavi düğme sayfanın altındadır. -

Bir arşiv boyutu seçin. Aşağı açılır menüyü aşağı çekin Arşiv büyüklüğü daha sonra Google Drive indirmenizle eşleşen (veya daha yüksek) bir boyut seçin.- Seçilen boyut Google Drive’dan küçükse, arşiv birden fazla zip dosyası olarak indirilecektir.
-
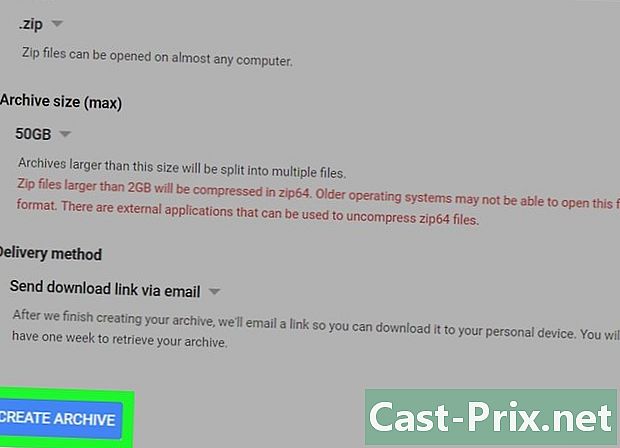
Tıklayın ARŞİV YARATMAK. Bu düğme sayfanın altındadır ve Drive içeriğinizin ZIP klasörünü oluşturmanıza olanak sağlar. -

Arşiv oluşturuluncaya kadar bekleyin. İşlem genellikle birkaç dakika sürer, ancak bir kez düğmeye bir sonraki adıma geçebilirsiniz İNDİR ekranda görünecek.- Bir indirme linki de e-posta adresinize gönderilecektir. Arşivi bu yöntemle indirmeyi tercih ediyorsanız, Google tarafından gönderilen e-postayı açın ve üzerine tıklayın. Arşivi indirin arşivi bilgisayarınıza kaydetmek için.
-

Tıklayın İNDİR. Bu, sayfanın ortasındaki arşiv adınızın yanındaki mavi düğmedir. -

Google şifrenizi girin. İstendiğinde Google Hesabınıza giriş yapmak için kullandığınız şifreyi yazın. Arşiv bilgisayarınıza indirilecektir. -

İndirme işleminin bitmesini bekleyin. Google Drive dosyalarınızı bilgisayarınıza indirdikten sonra, görüntülemek için dosyaları çıkarabilirsiniz.

- Google Drive dosyalarınızı daha hızlı indirmek için bilgisayarınızı Ethernet kablosuyla bir yönlendiriciye bağlayın.
- Google Drive kullanıcılarının 15GB ücretsiz depolama alanı var. Bu, indirmenizin saatler alabileceği anlamına gelir.