Photoshop ile görüntü nasıl çizilir
Yazar:
Lewis Jackson
Yaratılış Tarihi:
7 Mayıs Ayı 2021
Güncelleme Tarihi:
1 Temmuz 2024

İçerik
Bu yazıda: Resim drawTracer resmine hazırla
MacOS veya Windows altında bir resim çizmek için Adobe Photoshop'u nasıl kullanacağınızı öğrenin.
aşamaları
Bölüm 1 İzlenecek görüntüyü hazırlayın
- Photoshop'ta çizmek istediğiniz görüntüyü açın. Bunu yapmak için tıklayın dosya pencerenin en üstündeki menü çubuğunda Aç ... Görüntüyü seçmek için
-

Tıklayın tabaka Menü çubuğunda -

Tıklayın Katmanı çoğalt ... ve üzerinde tamam.- Yeni katmanı yeniden adlandırma seçeneğiniz var, aksi takdirde böyle görünecek kopya.
-
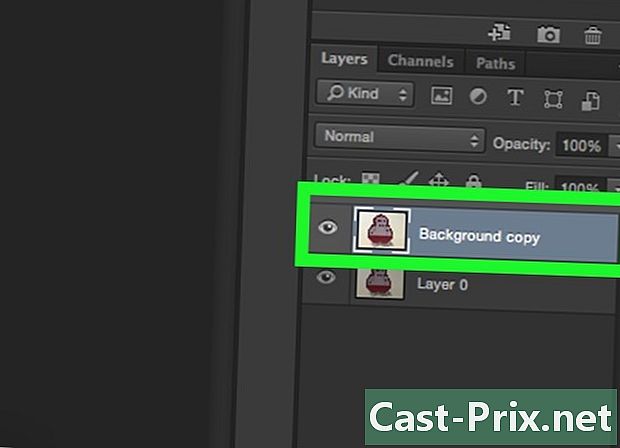
Bölümdeki yinelenen katmanı seçin tabakalar. Bunu ekranın sağ alt kısmında göreceksiniz. -
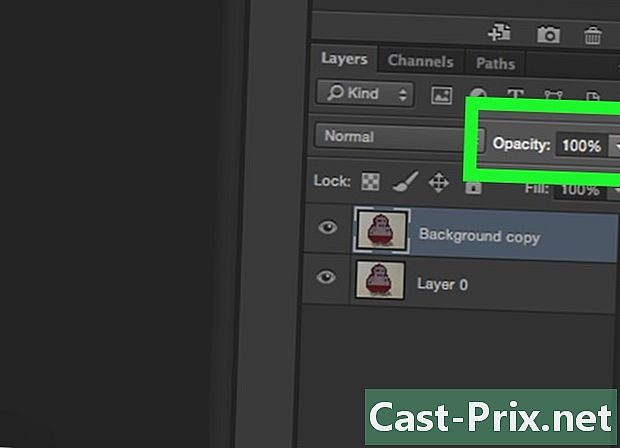
Alana tıklayın opaklık. Bölümün sağ üst kısmındadır. tabakalar. -

Opaklığı% 50 olarak ayarlayın. -
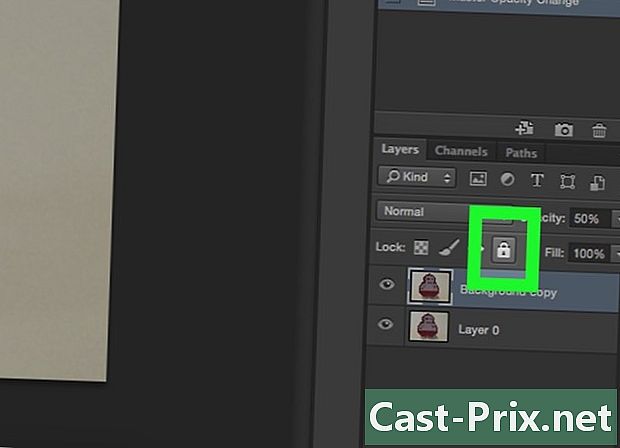
Katmanı kilitle. Bunu yapmak için, katmanlar panelinin üstündeki kilit simgesine tıklayın. -

Tıklayın tabaka Menü çubuğunda -

seçmek yeni, ardından Tamam Katman .... -
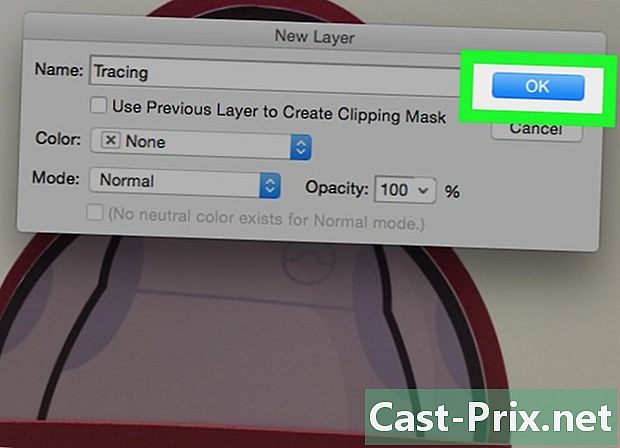
Katmanı yeniden adlandır çizim ve tıklayın tamam. -
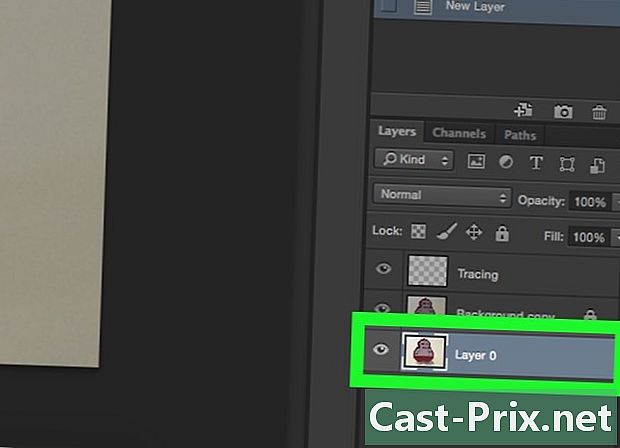
Katmanı seçin arka plân. Bunu bölümde yapabilirsiniz tabakalar. -
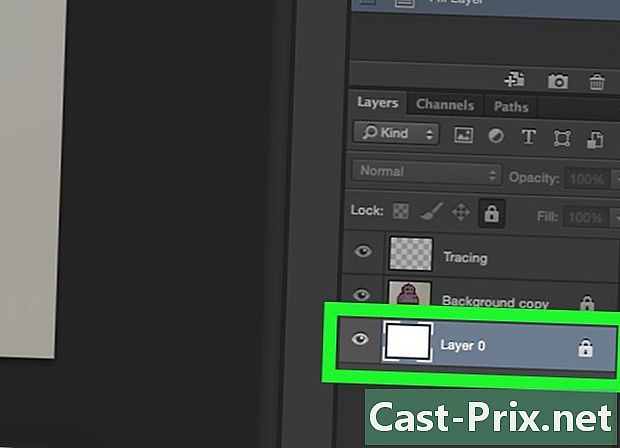
basın Ctrl+dönüş (PC) altın ⌘+Sil (Mac). Bu işlem katmanı beyaz arka plan rengiyle doldurur.- Şimdi bölümde üç katman olacak: adlı bir katman çizim En üstte, resminiz kilitli ve ortada, diğeri kilitli ve beyaz bir arka plana sahip olan sonuncusu. Bu siparişiniz yoksa, bu şekilde düzenlemek için katmanları hareket ettirin.
Bölüm 2 İzleme resmi
-
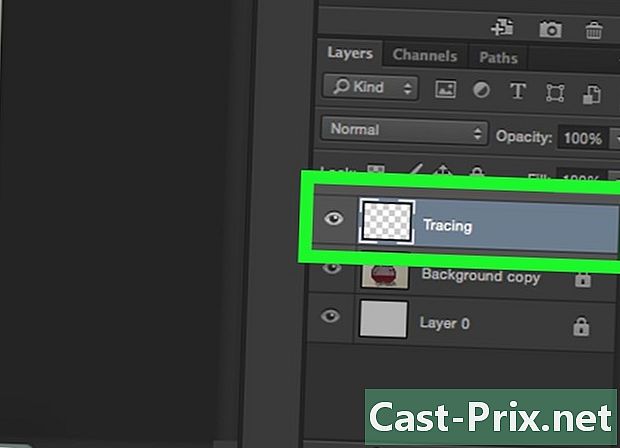
Katmanı seçin çizim. Bu, bölümün en üstündeki tabakalar. -

Tıklayın İzlenimi Menü çubuğunda -
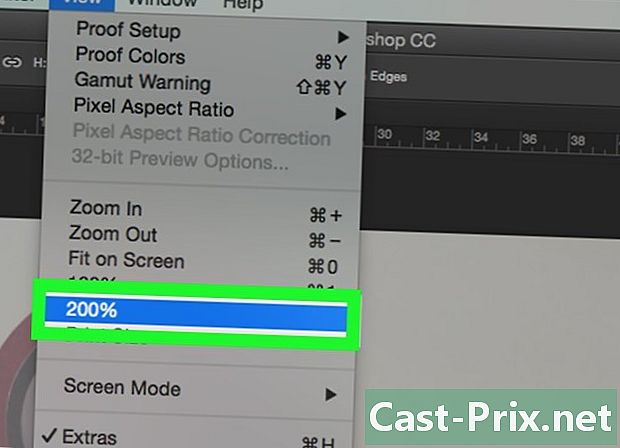
seçmek 200 % Görüntüyü büyütmek için Tıklayın Uzaklaştır veya Yakınlaştır açılır menüde İzlenimi görüntüyü izleme için size uygun bir boyuta ayarlamak için. -

Bir renk seçin ve çizime başlayın. Bunu yapmak için, sekmedeki çakışan karelerden birine tıklayın. renk Ekranın sağ üst köşesinde. Sonra karelerin altındaki spektrumdan bir renk seçin. Başka bir kareye tıklayın ve aynı rengi seçin.- Spektrumun en sağında siyah ve beyazı bulacaksınız.
-
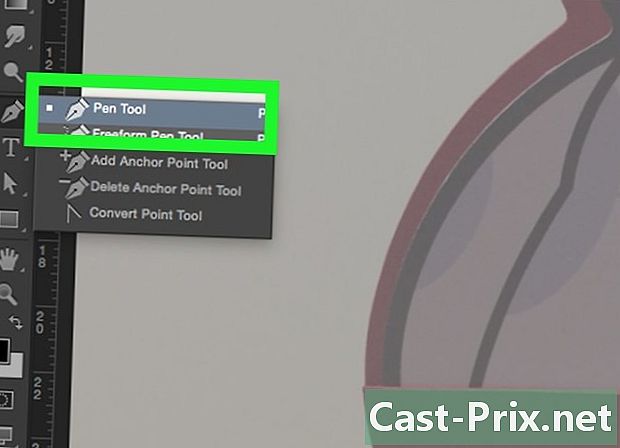
Pencerenin solundaki menüden bir araca tıklayın.- Kurşun Kalem Aracı : Ortada her iki uçla aynı genişliğe sahip düzenli ve sağlam izler oluşturur. Bu araç, uçları birleştirilerek birden fazla çizgi çizmeyi planlıyorsanız idealdir. Bir kalem simgesiyle temsil edilir ve araç çubuğundaki ikinci bölümün üstünde bulunur. Bunun yerine, bir fırça simgesi görürseniz, üzerine sağ tıklayın ve Kurşun Kalem Aracı.
- Fırça aracı : Bu, uçlarda daha ince ve ortada daha kalın olan konik özellikler üretir. Bu araç, izleme sırasında daha esnek bir fırça darbesi efekti oluşturmak istiyorsanız mükemmel çalışır. Bir fırça simgesiyle temsil edilir ve araç çubuğunun ikinci bölümünün üstünde bulunur. Fırça yerine kalem simgesi görürseniz, üzerine sağ tıklayın ve Fırça aracı.
- Tüy aracı : Bu seçenek, ayarlanabilen veya taşınabilen bağlantı noktalarına sahip düzenlenebilir araziler yapar. Bu araç, izleme işlemini tamamladığınızda büyük ölçüde değiştirmek istediğiniz nesneleri çizmek için idealdir. Mektubun altındaki tüy simgesini seçin T araç menüsünde ve tıklayın Kalem aracı.
-
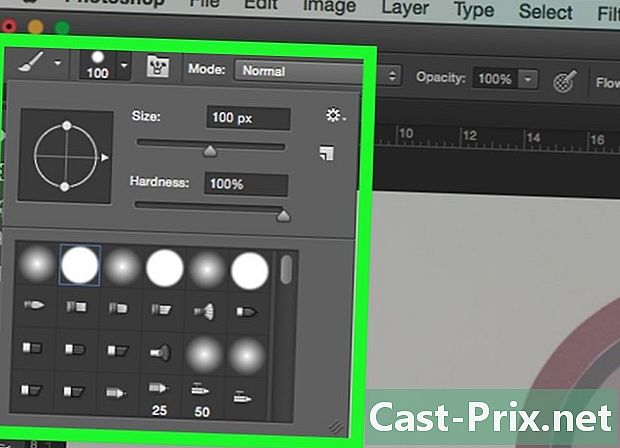
Fırça ve Kurşun Kalem araçlarında ayarlamalar yapın. Bunu pencerenin sol üst köşesinde bulacaksınız.- Sertliğini ve kalınlığını ayarlamak için araç simgesinin yanındaki açılır menüyü tıklayın. Sertliği yüksek izler gerçek fırça darbeleri veya kurşun kalem gibidir.
- Nitelikleri ve kalem veya fırçanın şeklini ayarlamak için boyut menüsünün sağındaki klasör simgesine tıklayın.
-
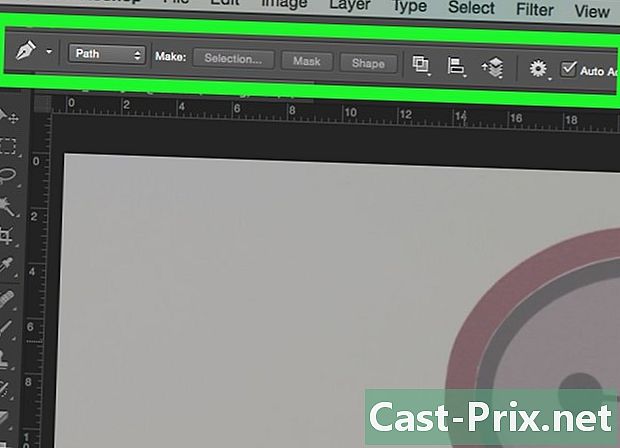
Kalem aracının parametrelerini ayarlayın. Onları pencerenin sol üst köşesinde göreceksiniz.- Plot oluşturmak için Plume aracını kullanmak istiyorsanız, simgenin sağ tarafındaki açılır menüyü tıklayın ve tıklayın. rota.
-

İzlemeye başla. Aracı çizmek istediğiniz çizgilerin üzerinde hareket ettirmek için farenizi veya dokunmatik yüzeyinizi kullanın.- Fırça ve Kurşun Kalem araçlarını kullanmak için, aracı çizgilerin üzerine sürüklerken imleci basılı tutun. Aracı hareket ettirmek ve yeni bir çizgi çalmaya başlamak için fareyi serbest bırakın.
- Kalem aracı için, imleci çizdiğiniz görüntünün çizgileri boyunca tıklayıp bırakın; her nokta dizisi arasında bir çizgi göreceksiniz. En büyük detaylar ve eğri çizgiler daha fazla tıklama gerektirir.
-

Orijinal görüntüyü gizleyin. Çalışmanızın ilerlemesini görmek için, temel fotoğrafı içeren orta katmanın yanındaki göz simgesini tıklayın. Görüntü kaybolur ve yolunuzu beyaz bir arka planda görürsünüz.- İşiniz bittiğinde, tıklayın İzlenimi menü çubuğunda 100 % Resminizi gerçek boyutta görmek için
-
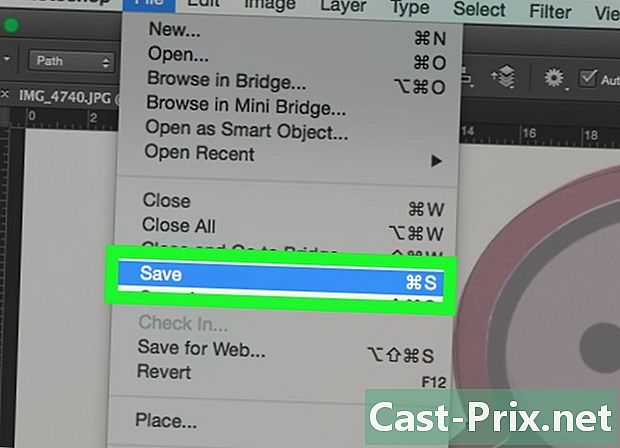
Resminizi kaydedin. Bunu yapmak için tıklayın dosya menü çubuğunda Farklı kaydet. Dosyayı yeniden adlandırın ve tıklayın kayıt.
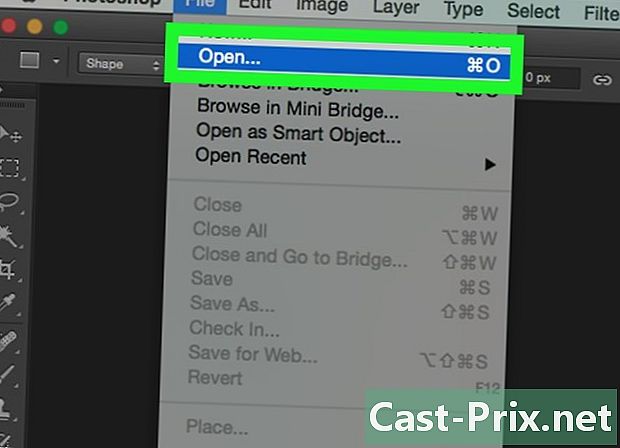
- Orijinal görüntünün telif hakkını okuyun ve saygı gösterin.
- Başkalarının eserlerini kopyalamaktan kaçının (bu eğlenceli mi?).

