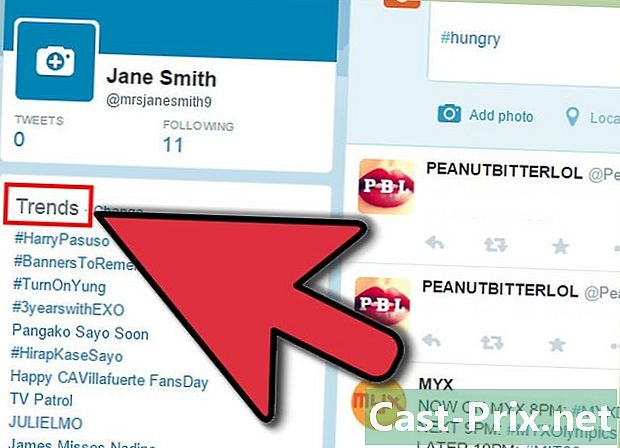Bir iPhone'dan Mac'e nasıl fotoğraf aktarılır
Yazar:
Robert Simon
Yaratılış Tarihi:
18 Haziran 2021
Güncelleme Tarihi:
24 Haziran 2024

İçerik
- aşamaları
- Yöntem 1 Photos App kullanma
- Yöntem 2 AirDrop kullanma
- Yöntem 3 iCloud Fotoğraf Kitaplığı'nı kullanın
İPhone'unuzun hafızası doygunlaşmaya başlıyor ve fotoğraflarınızı Mac'inize aktarmak mı istiyorsunuz? Bilgisayarınıza önceden yüklenmiş Fotoğraflar uygulamasını veya Image Capture uygulamasını kullanabilirsiniz. Ayrıca AirDrop'u kullanabilir veya fotoğraflarınızı iCloud ile senkronize edebilir ve ardından Mac'inize indirebilirsiniz. Fotoğraflarınızı iCloud'a göndermeyi seçerseniz, kullanılabilir depolama alanının iPhone'unuzdaki fotoğrafları barındırması için yeterli olması gerektiğini unutmayın.
aşamaları
Yöntem 1 Photos App kullanma
-

İPhone'unuzu Mac'inize bağlayın. Şarj kablosunun bir ucunu iPhone'unuzdan şarj konektörüne (iPhone tarafı) ve USB ucunu bilgisayarınızdaki USB bağlantı noktalarından birine takın. -

Fotoğraflar uygulamasını açın. Mac'in İskelesinde, çok renkli bir çiçek şeklindeki simgeye tıklayın.- İPhone'unuz bağlandığında Fotoğraflar uygulamasının otomatik olarak açılması olasıdır. Eğer öyleyse, bu adımı atlayın.
-

İPhone'unuzu seçin. Pencerenin sol sütununda, iPhone'unuzun adına tıklayın. Bunu başlığın altında bulacaksın cihazlar.- İPhone'unuzu bölümünde göremiyorsanız cihazlar Pencerenin solundaki ilk önce kilidin açıldığından emin olun.
-

İndirmek istediğiniz fotoğrafları seçin. Mac'inize aktarmak istediğiniz fotoğraf ve videoları tıklayın.- Henüz Mac'inizde olmayan fotoğrafları almak istiyorsanız bu adımı atlayın.
-

Tıklayın Seçilen öğeleri içe aktar. Bu gri düğme pencerenin sağ üst kısmındadır ve seçilen resim sayısını belirtir (örneğin Seçilen 34 öğeyi içe aktar).- Mavi düğmeye tıklayın Tüm yeni fotoğrafları yükle Tüm yeni fotoğrafları iPhone'unuzdan almak istiyorsanız.
-

İşlemin sonuna kadar bekleyin. İPhone'unuzun tüm fotoğrafları Mac'inize aktarıldıktan sonra, bu bölüme giderek onları bulabilirsiniz. Albümlerim pencerenin solunda.
Yöntem 2 AirDrop kullanma
-

Mac'inizde AirDrop'u etkinleştirin. Finder’ı açın, tıklayın. havadan yardım solda seçin Tarafından tespit edilmesine izin ver: sonra seç herkes açılan menüde.- AirDrop'u ilk kez açıyorsanız, düğmeyi göreceksiniz. Bluetooth'u aç pencerenin ortasında belirir. Mac'inizin Bluetooth işlevini etkinleştirmek için tıklayın.
-

İPhone'unuzdaki Fotoğraflar uygulamasını açın. Beyaz bir arka plan üzerinde renkli bir tekerleğe benzeyen Fotoğraflar uygulama simgesine dokunun. -

basın albüm. Bu seçenek, Fotoğraflar uygulamasının sağ altında bulunur.- Fotoğraflar uygulaması albümlerden birinin sayfasında açılırsa bu adımı atlayın.
- Bir fotoğraf listesinde açılırsa, ekranın sol üstündeki geri düğmesine basın ve bir sonraki adıma geçin.
-

seçmek film. Bu seçenek sayfanın en üstündedir ve iPhone'unuzdaki fotoğrafların bir listesini açar.- Göstergesi göreceksiniz Tüm fotoğraflar yerine film iCloud kütüphanesi etkinse.
-

basın seçmek. Bu seçenek ekranın sağ üst kısmında bulunur. -

Fotoğrafları seç. Mac'inize yüklemek istediğiniz fotoğraflara dokunun. Seçilen her fotoğrafın köşesinde mavi ve beyaz bir onay işareti görünmelidir. -

Paylaş düğmesine dokunun
. Bu ok butonu ekranın sol altında bulunur ve bir menü açmanıza izin verir. -

AirDrop simgesine basın. AirDrop'un simgesi, paylaşım menüsünün üstündeki birkaç eşmerkezli daire gibi görünür. İPhone'unuzun Bluetooth ve Wi-Fi özelliğini açmak için dokunun (bu seçenekler devre dışıysa) ve Mac'inizin adını görüntüleyin. -

Mac'inizi seçin. Fotoğrafları klasöre göndermek için AirDrop menüsünde Mac'inizin adına dokunun. İndirme. Bu klasörü açmak için tıklayın. İndirme Finder penceresinin solunda.- Bilgisayarınızda ve iPhone'unuzda aynı Apple kimliğini kullanmazsanız, fotoğrafların Mac'inize yükleneceğini onaylamanız gerekebilir.
Yöntem 3 iCloud Fotoğraf Kitaplığı'nı kullanın
-

Depolama alanınızın yeterli olduğundan emin olun. Bu yöntem, tüm fotoğraflarınızı iCloud'a göndermekten oluşur; böylece bunları İnternete bağlı herhangi bir bilgisayara indirebilirsiniz. Herhangi bir şey yapmadan önce, hesabınızdaki depolama alanının tüm fotoğraflarınızı barındırması için yeterli olduğundan emin olun. 5GB ücretsiz iCloud depolama alanınız var, ancak birkaç yüz fotoğraf yüklemeyi planlıyorsanız daha fazla alan satın almanız gerekecek. -

İPhone'unuzun ayarlarına gidin
. İPhone'unuzun ana ekranında gri bir dişli çark gibi görünen simgeye dokunun. -

Apple kimliğinize dokunun. Ayarlar sayfasının üst kısmında bulabilirsiniz.- seçmek İPhone'a bağlan henüz giriş yapmadıysanız, Apple kimliğinizi ve şifrenizi girin ve giriş.
-

basın iCloud. Bu düğme ekranın ortasında. -

seçmek Resimler. Bu seçenek bölümünde ICLOUD KULLANAN UYGULAMALAR iCloud sayfasında. -

Anahtarı kaydır ICloud fotoğraf kütüphanesi
. Yeşil olacak
iPhone'unuzdaki fotoğraflar iCloud'a aktarılacaktır.- Sürecin süresi, aktarılacak fotoğrafların sayısına bağlı olacaktır. İPhone'unuzun tam olarak şarj edildiğinden (veya bir şarj cihazına takılı olduğundan) ve bir Wi-Fi şebekesine bağlı olduğundan emin olun.
- Komut isteminde, İPhone depolama alanını optimize et Telefonunuzda yer kazanmak istiyorsanız.
- Gelecekteki fotoğraflarınızı anında iCloud'unuza aktarmak için düğmeyi açın. Benim fotoğraf akışı.
-

Mac'inizin Apple menüsünü açın
. Bir açılır menüyü açmak için ekranın sol üst köşesinde bulunan elma şeklindeki logoya tıklayın. -

seçmek Sistem Tercihleri .... Bu seçenek açılır menünün en üstündedir ve Sistem Tercihleri penceresini açar. -

Tıklayın
iCloud. Bu bulut simgesi, Sistem Tercihleri penceresinin sol tarafındadır. -

Tıklayın seçenekleri. Bu düğme başın sağ tarafında Resimler Sayfanın en üstünde. Yeni bir pencere açmak için üzerine tıklayın. -

Fotoğrafları senkronize etmeyi etkinleştirin. Kutuları işaretleyin ICloud fotoğraf kütüphanesi ve Benim fotoğraf akışı fotoğrafları iPhone'unuzdan Mac'inize aktarmak için. -

Tıklayın bitmiş. Bu pencerenin altındaki mavi düğmedir. Değişikliklerinizi kaydetmek için üzerine tıklayın. Şu andan itibaren, iPhone'unuzun fotoğraflarını Fotoğraflar uygulamasında görmeniz mümkün olsa bile, görüntülenmesi biraz zaman alabilir.