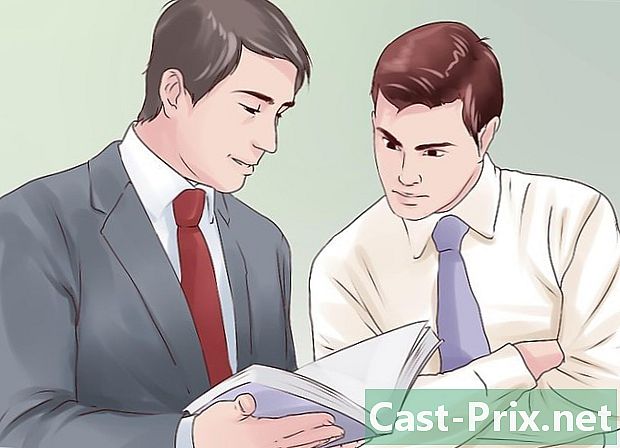Google Sayfaları nasıl kullanılır?
Yazar:
John Stephens
Yaratılış Tarihi:
26 Ocak Ayı 2021
Güncelleme Tarihi:
29 Haziran 2024

İçerik
- aşamaları
- Bölüm 1 Bir elektronik tablo açın
- 2. Bölüm Google Sayfalarını Kullanma
- Bölüm 3 Elektronik sayfaları kaydetme ve paylaşma
Excel’li Microsoft’ta olduğu gibi, Google da 6 Haziran 2006’dan bu yana bir elektronik tablo ürünü sunuyor. Başlangıçta sınırlı sayıda kullanıcı için tasarlanmış bir deneme sürümü. Google Dokümanlar. Sonunda, Google E-Tablolar, kullanımını basit ve sezgisel hale getiren farklı web özellikli özelliklere (işbirliği kolaylığı gibi) sahip Microsoft Excel'in basitleştirilmiş bir sürümünü andırıyor.
aşamaları
Bölüm 1 Bir elektronik tablo açın
- Google Sayfalarına Git. Uygulamayı bu sayfada bulacaksınız. Diğer bir seçenek, Google ana sayfasındaki ekranın sağ üst köşesindeki ızgara menüsüne, Gmail hesabınıza veya Google arama sonuçlarına sahip başka bir sayfaya tıklamaktır. seçmek Dokümanlar Menüden sol üst köşedeki 3 yatay çizgiyi tıklayın. Sayfalar üstten ikinci seçenek olmalı ve sadece tıklamanız gerekiyor. Son olarak, açılır menüyü tıklayarak e-tabloya Google Drive'dan erişebilirsiniz. Benim sürücü ve seçme Sayfaları mevcut seçenekler arasında.
-

Yeni bir elektronik tablo açın. lentête altında Elektronik tablo oluştur, Google farklı e-tablo modelleri sunacak. En temel seçenek boş sayfadır, ancak bütçe, takvim veya diğer çalışma sayfalarını oluşturmak için tasarlanmış şablonları da seçebilirsiniz. Diğer elektronik tablo modellerini görüntülemek için tıklayın. daha . -

E-tablonuzu yeniden adlandırın. Yeni e-tabloların sol üst köşesinde, Adsız çalışma sayfası italik olarak. E-tablonuzu yeniden adlandırmak için, bunu tıklayın, kullanmak istediğiniz başlıkla değiştirin ve ardından Tamam ⏎ dönüş. -

Bilgisayarınızda mevcut bir elektronik tabloyu açın. Kullanılabilir şablonlar listesinin altında, mevcut Microsoft Excel ve Google Sayfaları dokümanlarının bir listesini göreceksiniz. Bunlar, daha önce bölümde depolanan belgelerdir. Benim sürücü Google Dokümanlar’dan. Olmayan bir elektronik tablo açmak istiyorsanız Benim sürücü, ekranınızın sağ üst köşesinde bir klasör şeklindeki simgesine tıklayın (Dosya seçim aracını açın Bu seçeneğin üzerine farenizle geldiğinizde görüntülenecektir). seçenek ithalat en sağdadır ve dosyaları bilgisayarınızdan sürükleyebilir veya klasör listelerinden bir dosya seçebilirsiniz.
2. Bölüm Google Sayfalarını Kullanma
-

Satır veya sütunlara veri girin. İlk satır veya sütun hücrelerini etiketleyebilir ve orijinal verilerden daha fazlasını ayırmak için orijinal hücrelerin harflerini kalın harflerle yazabilirsiniz. Sütunlar A'dan Z'ye ve 1'den 1.000'e kadar sıralar.- Sayfayı aşağı kaydırarak ve tıklayarak daha fazla satır ekleyebilirsiniz. eklemek ardından "aşağıdan çizgiler" gösteren bir e alanı takip eder. Bu alana e-tablonuza eklemek istediğiniz satır sayısını yazın.
-

Satırları ve sütunları ayarlayın. Tüm satırları değiştirmek için (sil, gizle, kopyala ve yapıştır vb.), Satır numarasını sağ tıklayıp görünen menüde kullanmak istediğiniz işlevi seçebilirsiniz. Tüm sütunları aynı yapmak için, sütundaki harfin üzerine geldiğinizde görünen oku tıklayın.- Ayrıca, bir satır veya sütunu, numara veya harfini seçip sekmeye girerek de taşıyabilir veya silebilirsiniz. baskı araç çubuğunun
- Sayfadaki hücrelerden birini seçip sekmeyi tıklatarak belirli bir konuma yeni bir satır veya sütun ekleyebilirsiniz. sokma araç çubuğunun Mevcut seçenekler, seçilen hücrenin sağına veya soluna yukarı veya aşağı satır veya sütun eklemenizi sağlar.
-

Hücreleri, satırları veya sütunları biçimlendirin. Bir satır veya sütunun tamamını biçimlendirmek için karşılık gelen sayıyı veya harfi seçin. Belirli bir hücreyi biçimlendirmek için söz konusu hücreyi seçin. Tek yapmanız gereken sekmeye tıklamak biçim veya araç çubuğundaki biçimlendirme seçeneklerinden birini seçmek için (polis, Yazı tipi boyutu, şişman, italik, vb.)- Longlet biçim araç çubuğu ayrıca, bir hücre, satır veya sütundaki e veya verilerin hizalamasını ve doldurulmasını ayarlamanıza olanak sağlar.
- Birden çok hücre seçmek (yatay veya dikey olarak) seçeneği görüntüler birleştirme ayakkabı içinde biçim ve araç çubuğunda.
- Sayıların bir hücrede, satırda veya bir sütunda temsil edilme şeklini değiştirebilirsiniz. Bu seçeneğe atanan alt bölümün altı çizili biçim ve sayıları farklı şekillerde (para birimi, yüzde, vb.) göstermeyi sağlar. Araç çubuğunda, yaygın olarak kullanılan çeşitli biçimlendirme seçeneklerinin yanı sıra diğer ek biçimler için küçük bir açılır menü de bulacaksınız.
-

Verileri düzenleyin. Hücrelerde, satırlarda veya sütunlarda düzenlemek istediğiniz veri dizisini seçtikten sonra, bir sekmeyi tıklatarak bunları sıralayabilir veya filtreleyebilirsiniz veri. Referanslarını kolaylaştırmak için belirli veri aralıklarına bir isim bile verebilirsiniz. -

Grafik ekle Grafiksel gösterimler, diğer kullanıcıların verilerinizi daha iyi anlamalarına yardımcı olmak için yararlı olabilir. Tıklayın sokma ve grafik, resim, bağlantı, form veya çizimleri e-tablonuza ekleme seçeneklerini görüntülemek için açılır menüyü aşağı kaydırın. -

Bazı hesaplamalar yap. Google E-Tablolar ile hesaplamalar yapabilmek, onu çok kullanışlı yapan seçeneklerden biridir. seçenek fonksiyon sekmesinde bulunabilir sokma ve araç çubuğunun en sağında. Yaygın olarak kullanılan çeşitli işlevleri (TOPLAM, ORTALAMA vb.) Ve açılan menünün altında daha fazla işlev görüntüleme seçeneğini göstermek için araç çubuğu düğmesini tıklayın.- Google Sayfaları, Microsoft Excel’de bulunanlara benzer işlevlere sahiptir. Excel'in neler sunduğuna aşina iseniz, Sayfaları mastering konusunda sorun yaşamayacaksınız.
- Daha deneyimli kullanıcılar, Google Apps Komut Dosyası'nı kullanarak kendi özelliklerini oluşturabilir. Bu sayfada nasıl devam edeceğiniz konusunda daha ayrıntılı bir eğitim bulacaksınız.
Bölüm 3 Elektronik sayfaları kaydetme ve paylaşma
-

E-tablonuzu sonlandırın. Google Sayfaları taslaklarınızı otomatik olarak kaydeder, ancak diğer kullanıcılarla paylaşmadan önce e-tablonuzu yeniden adlandırmak veya bir kopyasını oluşturmak isteyebilirsiniz. Seçenekler yeniden atamak veya Bir kopya oluştur sekmesinde bulunabilir dosya. -

E-tablonuzu paylaşın. Düğmesi hisse sekmesinde bulunabilir dosya ve ekranınızın sağ üst köşesinde mavi bir düğme şeklinde. Paylaş seçeneğini seçin ve elektronik tabloya erişmek istediğiniz kişilerin adreslerini girin. Bir seçeneğin diğer kullanıcılara verilen izni ayarlamanıza izin verdiğini unutmayın (düzenleyin, yorum yapın veya yalnızca okuyun). Ayrı olarak diğer kullanıcılara gönderebileceğiniz bir paylaşım bağlantısı oluşturma seçeneği de bulacaksınız. -

E-tablonuzu indirin. Elektronik tablonuzun bir kopyasını bilgisayarınızda saklamak istiyorsanız, Tamam'ı tıklatın. dosya sonra Formatında indir belgenizi Microsoft Excel (.xls) dosyası veya PDF belgesi olarak yüklemek için. -

E-tablonuzu ile gönderin. sekmede dosyaseçeneği bulacaksınız Ek olarak gönder bu, e-tablonuzu ortak çalışanlarınıza (paylaşmayı seçtiğiniz kişiler) ortak çalışanlarınıza göndermenize veya ek olarak göndermenize olanak sağlar.

- Bir elektronik tabloda grafikler oluşturabilirsiniz, ancak bir grafik veya özet tablo için bir widget da oluşturabilirsiniz. Gadget’lar, Google Sites gibi başka bir web sayfasına entegre edilebilir. Farklı e-tablolardan gadget'ları bir sayfaya entegre etmek, tüm e-tablolara gösterge tablosu olarak genel bir bakış sunar.