Mac'te El Freni Nasıl Kullanılır
Yazar:
John Stephens
Yaratılış Tarihi:
26 Ocak Ayı 2021
Güncelleme Tarihi:
1 Temmuz 2024

İçerik
Bu yazıda: Bir kaynak dosyasını açınEncode videoReferences
DVD film koleksiyonunuz varsa, daha sonra izleyebilmek için taşınabilir bir aygıta veya bilgisayarınıza aktarmak isteyebilirsiniz. Filmi kopyaladıktan sonra, diğer cihazlarla uyumlu olması için kodlamanız gerekir. El Freni'nin kullanılacağı yer burasıdır. Video dosyalarını herhangi bir cihazla uyumlu formatlarda kodlamak için El Freni kullanın. Bu rehber nasıl yapılacağını açıklayacaktır.
aşamaları
Yöntem 1 Bir kaynak dosyasını açın.
-

Kaynak düğmesine tıklayın. El Freni penceresinin sol üst köşesindedir. Görünen menüde bir klasör veya belirli bir dosya seçin.- El Freni DVD ISO görüntülerini, DVD'leri ve şifrelenmemiş Blu Ray disklerini ve hemen hemen tüm video formatlarını açabilir.
- Korumalı bir DVD veya Blu Ray diskini kopyalamak için El Freni kullanamazsınız. Diskin içeriğini kopyalamak için önce başka bir program kullanmanız gerekecektir. El Freni, video dosyasını diğer cihazlarla uyumlu bir formata dönüştürür.
-
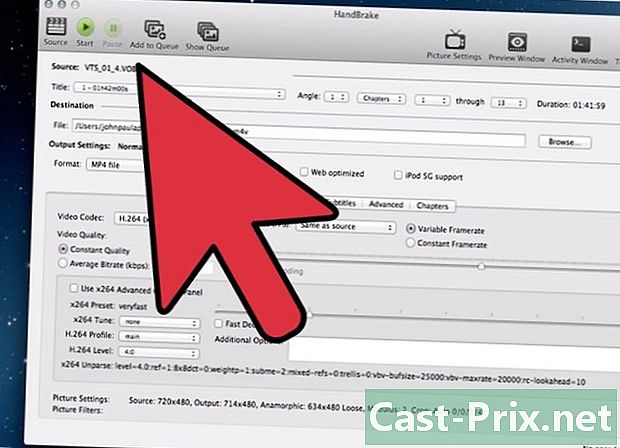
Bölümleri seçin. Kaynak dosya bölümlere ayrılırsa, dönüştürmek istediklerinizi seçebilirsiniz.- Birkaç açı varsa, birini seçin.
-

Varış yerini seçiniz. Dönüştürülen dosyayı kaydetmek istediğiniz yeri seçin. Ona unutamayacağın bir isim ver.
Yöntem 2 Videoyu kodla
-
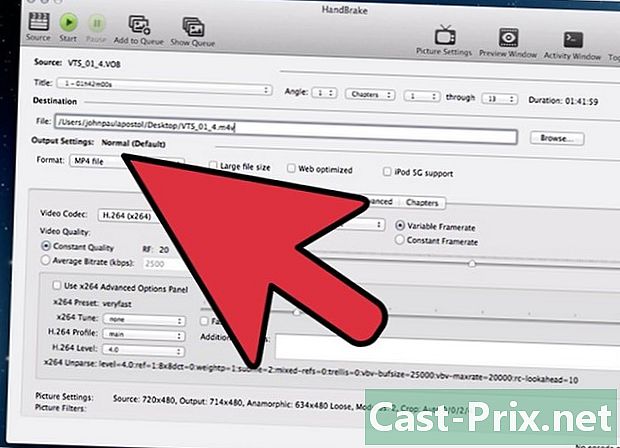
Hazır ayarları seçin. İşlemi kolaylaştırmak için, pencerenin sağ tarafındaki listede dosyanın hedefleneceği aygıtı seçin. Bu ön ayar, dosyayı seçilen cihazla tam olarak uyumlu hale getirir.- MP4 en popüler formattır, bu nedenle ayarlarda daima varsayılan olarak seçilecektir. Bir videoyu YouTube'a veya başka bir akış platformuna aktarmak üzere kodlamak istiyorsanız, "Web Optimize Edildi" kutusunu işaretleyin.
- Bir bilgisayarda görüntülemek veya YouTube’a akış yapmak için bir videoyu kodlarsanız, Normal veya Yüksek Profil ön ayarlarını seçin.
-

Önizlemeye bak. Alacağınız videonun küçük bir önizlemesini izlemek için Önizleme düğmesini tıklayabilirsiniz. Prosedüre başlamadan önce kaliteyi kontrol edebileceksiniz. Özellikle yüksek kaliteli bir videoyu kodlarsanız, kodlama uzun zaman alabilir. Önizlemenin oluşturulması birkaç dakika sürebilir. -

Ayarları düzenleyin. Önizleme sizi memnun etmezse, ayarları yapmak için sekmeleri kullanabilirsiniz. Her sekme, videonun bir yönüne karşılık gelir.- Resim: Bu sekmede videonun çözünürlüğünü değiştirebilir ve örneğin siyah kenarlıkları gidermek için kırpabilirsiniz.
- Filtreler: Bu filtreler videoyu oynatmak içindir. Videonun çekildiğini gösteren katmanları ortadan kaldırabilirler.
- Video: Bu sekme, videonun kod çözücüsünü değiştirmenize olanak sağlar, ancak saniye başına kare sayısı ve videonun optimizasyonu gibi kalite seçeneklerini de içerir. Bu sekmedeki en önemli ayarlardan biri Kalite Bölümüdür. Bu, son dosyanın bit hızını ayarladığınız yerdir. Bit hızı arttıkça, kalite de artar, ancak dosya düşük bit hızından çok daha büyük olur.
- Ses: Ses sekmesinde, kaynak videoda bulunan ses parçalarını ayarlayabilirsiniz. İstenmeyen parçaları da (diğer diller gibi) kaldırabilir veya videonun kalitesinden bağımsız olarak kalitesini ayarlayabilirsiniz.
- Altyazılar: Bu sekme, videolarınıza altyazı dosyalarını ekleyebileceğiniz yerdir. Bu dosyalar genellikle videonun kaynak klasöründe bulunur.
- Bölümler: Burada videonuzda bölümlerin bir listesini bulacaksınız. DVD ISO görüntüleri genellikle bölümler içerir. Siz de kendiniz alabilirsiniz.
- Gelişmiş: Bu sekme genellikle devre dışı bırakılır. Video sekmesinde uygun kutuyu işaretleyerek aktif hale getirebilirsiniz. Bu sekme, x264 kodeki ile ilgili her şeyi ayarlamanıza izin verecektir.
- Ön ayarları değiştirmek, videoyu seçilen cihaz için okunamaz hale getirebilir. Saniyedeki görüntü sayısını veya görüntünün boyutunu değiştirdiyseniz, bu risk kesinleşir.
-
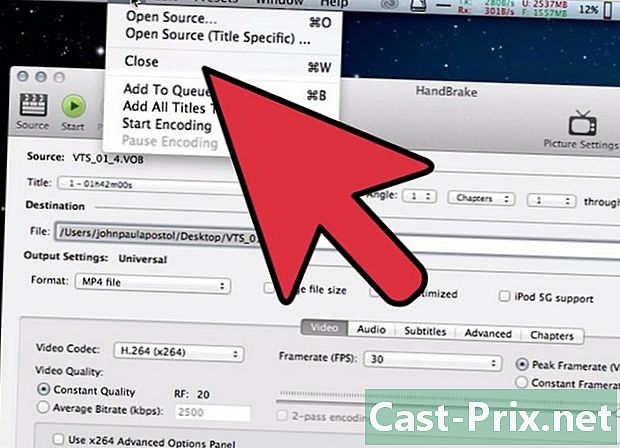
Projeyi sıraya ekleyin. Aynı anda birden fazla dosya kodlarsanız, hazır ayarları yaptıktan sonra Sıraya Ekle düğmesini tıklatın. Proje, programı başlattığınızda kodlanacak diğer videoların sırasına eklenecektir.- Bekleyen projelerin listesini görüntülemek için Sırayı Göster'i tıklatabilirsiniz.
-
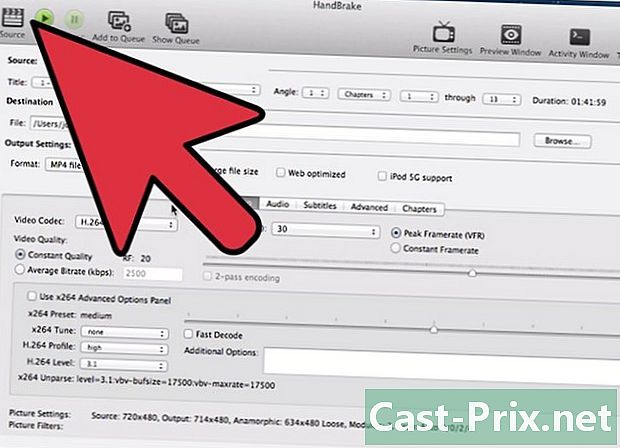
Kodlamayı başlat. Videoları sıraya kodlamaya başlamak için Başlat düğmesini tıklayın. Kodlama çok uzun zaman alabilir ve bilgisayarınızda çok fazla kaynak kullanır. Bu arada bilgisayarınızı kullanırsanız, kodlamayı yavaşlatır ve hatalara neden olabilirsiniz. -
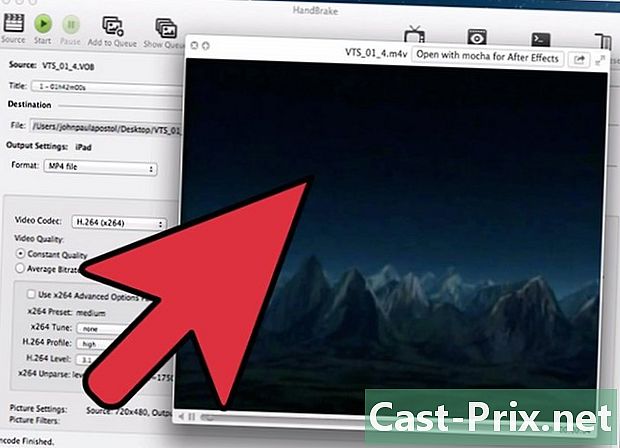
Kodlanmış dosyayı test edin. Kodlamayı tamamladığınızda, cihazınıza aktarın veya bilgisayarınızda açın. Kalitenin sizin için uygun olduğunu ve herhangi bir hata içermediğini kontrol edin.

