Prezi nasıl kullanılır?
Yazar:
Louise Ward
Yaratılış Tarihi:
3 Şubat 2021
Güncelleme Tarihi:
2 Temmuz 2024

İçerik
- aşamaları
- 5'in 1. Bölümü:
Hesap oluştur Prezi - 5'in 2. Bölümü:
Sunumu zamanla - 5'in 3. Bölümü:
Sunum yapmak - 5'in 4. Bölümü:
Bir yol oluştur - 5'in 5. Bölümü:
Prezi'nizi sunun - danışma
Bu makalede atıf yapılan 5 referans vardır, bunlar sayfanın en altındadır.
Sunumları düşündüğünüzde muhtemelen PowerPoint slaytlarını düşünürsünüz. Slaytlar sıkıcı olabilir ve herkes daha önce yapmış. Farklı bir şey yapmaya karar verdiyseniz, Prezi'yi alternatif olarak görmüş olabilirsiniz. Prezi, slayt kullanımının aksine, bir yol boyunca doğrusal olmayan bir sunumda ilerlemenizi sağlayan çevrimiçi bir sunum yazılımıdır.
aşamaları
5'in 1. Bölümü:
Hesap oluştur Prezi
- 1 Prezi web sitesini ziyaret edin. Prezi ile çalışmanızın temelleri çevrimiçi yayıncıda ortaya çıkacaktır. Preziler bulutta saklanır ve bir internet bağlantısı üzerinden herhangi bir yerde görüntülenebilir. Prezi'ye katılmak için çeşitli seçenekler mümkündür.
- Kamu. Temel yapışmadır ve az miktarda depolamaya çevrimiçi olarak izin verir. Bu üyelik ile üretilen tüm sunumlar herkese açıktır ve herkes tarafından görülebilir. Bu, sınıf sunumları için mükemmel bir seçenektir.
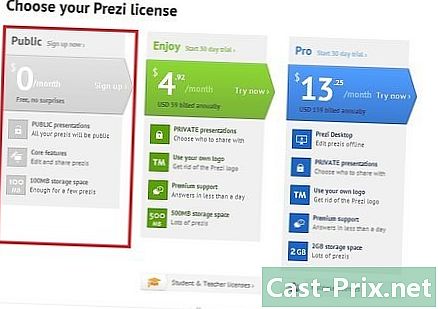
- Keyfini çıkarın. Başlaması için üyelik ödendi. Daha fazla depolama alanı sağlar ve sunumlarınız özeldir. Kendi logonuzu da kullanabilirsiniz.
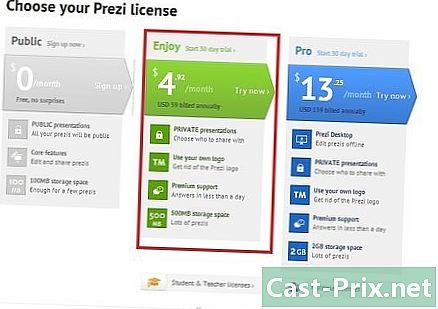
- Pro. Bu, Prezi'nin en pahalı sürümüdür. İnternet erişimi olmayan bir Prezi oluşturmak için Prezi programını kullanabilir ve çevrimiçi olarak daha fazla depolama alanı elde edebilirsiniz.
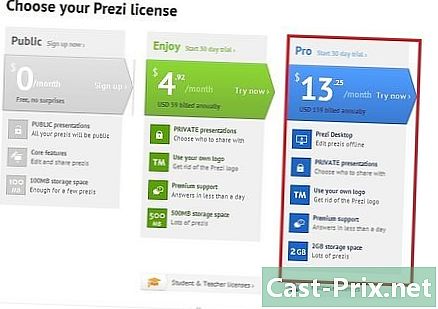
- Kamu. Temel yapışmadır ve az miktarda depolamaya çevrimiçi olarak izin verir. Bu üyelik ile üretilen tüm sunumlar herkese açıktır ve herkes tarafından görülebilir. Bu, sınıf sunumları için mükemmel bir seçenektir.
-

2 İPad uygulamasını indirin. Prezi'nizi küçük bir kitleyle paylaşmak istiyorsanız, iPad'i izleyici için daha etkileşimli hale getirmek için kullanabilirsiniz. İPad ve iPhone'unuz için Prezi uygulamasını indirebilirsiniz. Uygulama ücretsizdir ve cihazınız internete eriştiği anda Prezi'nize istediğiniz yerden erişmenize olanak tanır.- Prezi'de parmaklarınızı sürükleyerek gezinebilir ve parmaklarınızı sıkıştırarak yakınlaştırabilirsiniz.
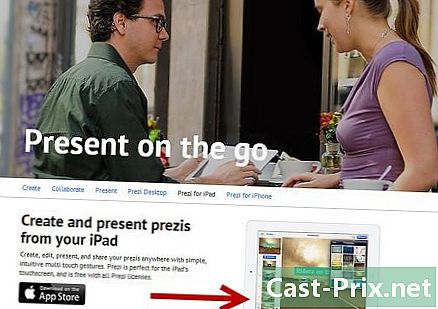
- Prezi'de parmaklarınızı sürükleyerek gezinebilir ve parmaklarınızı sıkıştırarak yakınlaştırabilirsiniz.
-
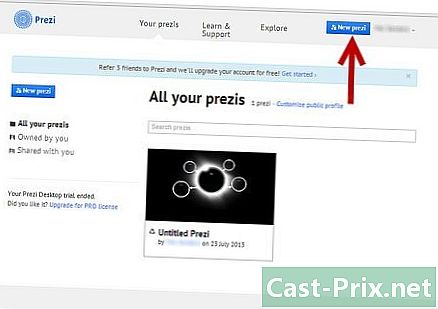
3 Yayıncı Prezi'ye gidin. Bir hesabınız olduğunda, Prezi web sitesine giriş yapabilir ve sunumunuzu oluşturmaya başlayabilirsiniz. Prezi giriş sayfasının en üstündeki Yarat bağlantısını tıklayın. "Sizin Prezis" in altında, "+ Yeni Prezi" butonuna tıklayın. Editör açılacaktır. reklâm
5'in 2. Bölümü:
Sunumu zamanla
-
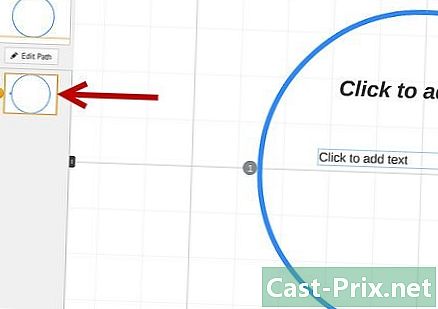
1 Konseptini çiz. Prezi'nin altında yatan işlevsellik, PowerPoint'te olduğu gibi kaygan slaytlar oluşturmayı düşünmeniz gerekmediği anlamına gelir. Eğer daha iyi olduğunu düşünüyorsanız, çerçeveyi peyzaj sunumunuz etrafında hareket ettirmekte özgürsünüz. Bununla birlikte, başlangıçtan itibaren kötü planlanmış bir Prezi'nin, yön duygusundan yoksun bir karmaşa olabileceği anlamına gelir.- Prezi'nin global tasarımını çizin. Sunumun tamamen geri alınmamış olsaydı nasıl görüneceğini bir düşünün. En başarılı Prezis'in bazıları karelerin yolunun izleyeceği bir yapıya sahiptir.
-
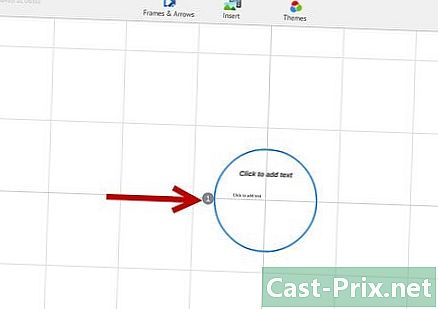
2 Temel noktaları ile temelleri tanımlayın. Prezi'nizin kullanacağı yolun demirlerini oluşturmak için sunumunuzun ana noktalarını kullanın. Bu ana noktaları “odak” noktaları olarak düşünün, onlara odaklanacak ve manzarayı imge ile inşa etmek için kullanacaksınız. -
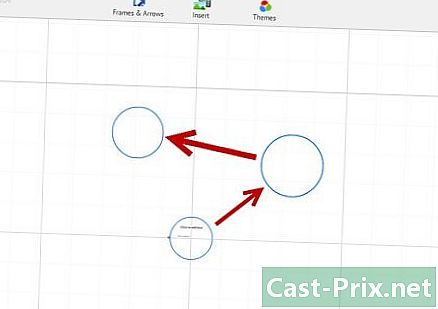
3 Prezi'nizi "yol" açısından düşünün. Yol, sunumun bir çerçeveden diğerine geçişlerini tanımlar. Doğrusal bir hareket yapmak yerine, yol herhangi bir sırayla yapılandırılabilir ve "kamera", yolu takip ederken sunumun etrafında hareket eder. -
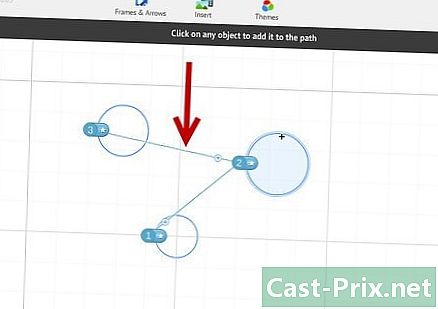
4 Yollarını sabit tut. Prezi'nizi planlarken, kamerayı manzara üzerinde nasıl hareket ettireceğinizi düşünün. Çünkü eğer Prezi tam zoom ve döndürmelere izin veriyorsa, sunum sırasında bakış açısını sık sık değiştirmeye başlayabiliriz. Bu, görüntüleyicide hareket hastalığına neden olabilir ve sunum sırasında içeriğin dikkatini dağıtır.- Fotoğraf makinenizin yatay ya da dikey olarak nispeten doğrusal hareket etmesi için yatay bir düzen deneyin. Önemli ölçüde düzelmediği sürece, mümkün olduğunca döndürmeden kaçının.
- Büyük bölümler arasındaki geçişler için yakınlaştırmaya ve uzaklaştırmaya devam edin. Çok büyük zoom yapmak kafa karıştırıcı ve dikkat dağıtıcı olabilir.
- Seyirciler üzerindeki etkilerini vurgulamak için Prezi'nin özel özelliklerini dikkatli kullanın.
-
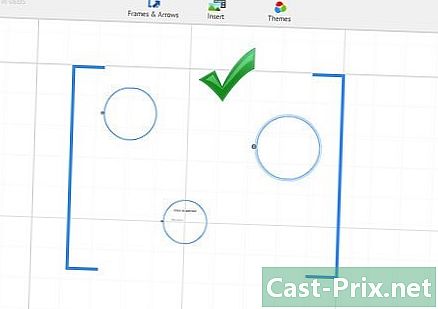
5 Büyük başla. Neredeyse sınırsız bir tuvale sahip olduğunuzdan başlamak için ana odak noktalarınızı oluşturun. Ardından, daha fazla ayrıntı eklediğinizde, küçük nesneler ekleyebilir ve odaklanmak için küçük miktarlarda zum kullanabilirsiniz. reklâm
5'in 3. Bölümü:
Sunum yapmak
-
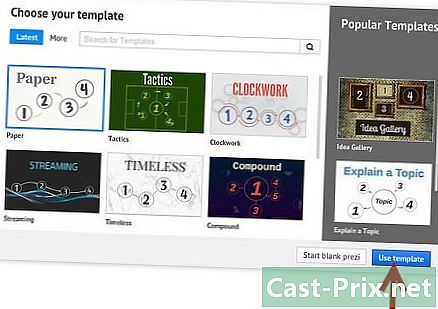
1 Temanızı seçin Yeni Prezi'nizi oluşturduğunuzda, bir şablon seçmeniz istenecektir. Prezi'nizin modeli e, renkler ve nesnelerin hepsinin manzara üzerinde nasıl etkileşime gireceğini tanımlar. 2B veya 3B modeller arasında seçim yapabilirsiniz. 2B temalar düzdür ve kamera tuval üzerinde hareket eder. 3B temalar, arka planı yakınlaştırmanıza ve uzaklaştırmanıza olanak sağlar.- Modeli, sunduklarınız için bir metafor olarak düşünün. Örneğin, şu anki durumunuzdaki engellerin üstesinden gelmekten bahsediyorsanız, dağcı modelini seçin.
- Prezi'nizi oluşturduktan sonra temanızı değiştirmekten kaçının. Değişiklikler, tüm e ve nesnenizi dengesiz bir şekilde zorlar. Başlangıçta bir tema seçin ve devam ettirin.
- Bir 2B temayı sağ tıklayıp "Arkaplanı Değiştir" i seçerek bir 2B arka planı 3B'ye dönüştürebilirsiniz. 3B seçeneğinin yanındaki Düzenle düğmesini tıkladığınızda, aralarında genişletilebilecek 3 adede kadar görüntü ekleyebileceksiniz.
- Prezi'nizdeki öğelerin renklerini ayarlamanıza izin veren Tema Sihirbazı'nı açmak için aynı "Arka Planı Değiştir" seçeneğini kullanabilirsiniz.
-
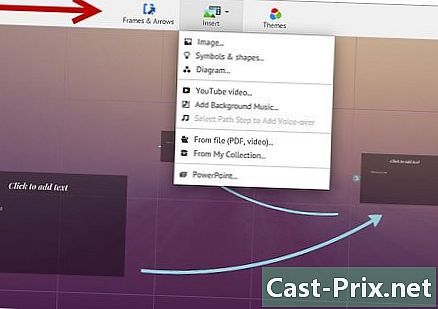
2 Eşyalarını yerleştirmeye başla. Sunumunuzun ana noktaları ile başladığınızdan emin olun. Her bölümün başyapıtları olacaklar. Tuvalin herhangi bir yerinde e, resimler ve diğer nesneleri ekleyebilirsiniz. Planınıza göre Prezi'yi ekranda düzenlemeye devam edin.- E eklemek için, Prezi'nizdeki herhangi bir yere çift tıklayın. Bir e alanı açılır ve panoya e yazmaya veya kopyalamaya başlayabilirsiniz. Büyük bir e bloğunu bölmek için, taşımak istediğiniz e'yi seçin ve Prezi'de başka bir yere sürükleyin.

- E eklemek için, Prezi'nizdeki herhangi bir yere çift tıklayın. Bir e alanı açılır ve panoya e yazmaya veya kopyalamaya başlayabilirsiniz. Büyük bir e bloğunu bölmek için, taşımak istediğiniz e'yi seçin ve Prezi'de başka bir yere sürükleyin.
-
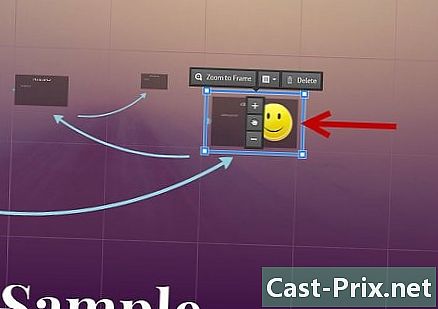
3 Nesneleri ele al. Tuval üzerinde bir nesneniz olduğunda, dönüştürme aracını açmak için üzerine tıklayın. Nesne, nesneyi değiştirmek için araçlar ile çevrili bir kutu ile vurgulanacaktır.- Düğmesini basılı tutun daha veya daha az nesneyi yeniden boyutlandırmak için.
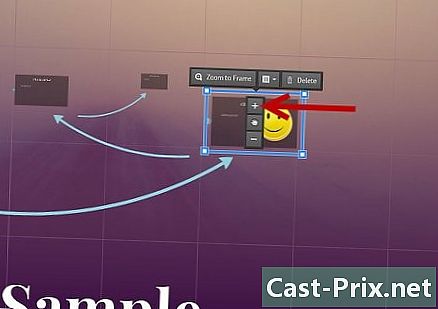
- Nesneyi yeniden boyutlandırmak için kutunun köşesine tıklayın ve sürükleyin.
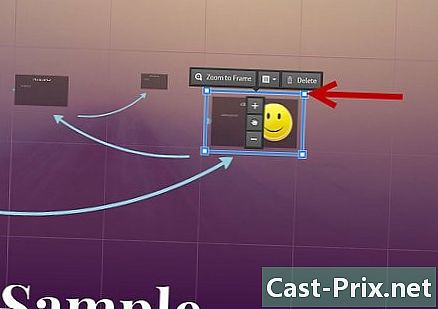
- Simgesine tıklayın El (ana) merkezinde ve nesneyi tuvalin çevresinde kaydırmak için basılı tutun.
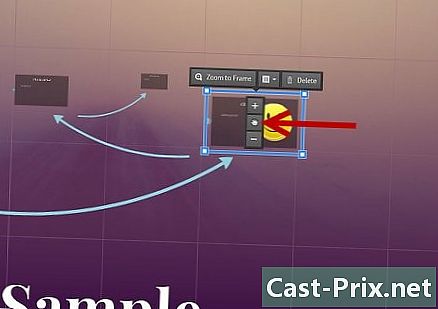
- Kutunun köşelerinden birinden çıkan daireye tıklayarak ve sürükleyerek nesneyi döndürün.
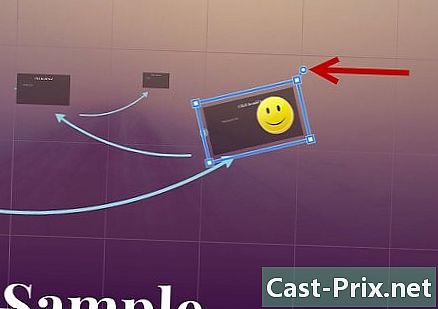
- Düğmesine tıklayarak çerçeveyi değiştirin Çerçeveyi aç Tepesinde
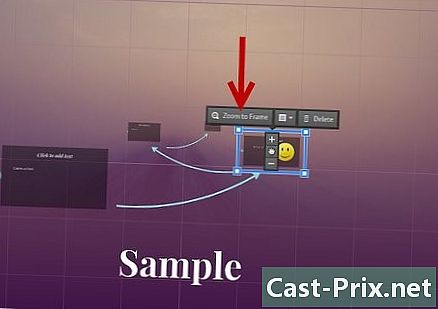
- "Çerçeveyi Aç" düğmesinin yanındaki sil düğmesini tıklatarak çerçeveyi veya çerçeveyi ve içeriğini silin.
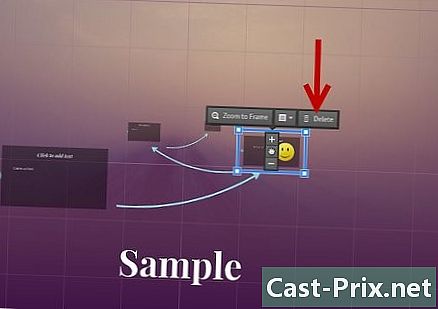
- Düğmesini basılı tutun daha veya daha az nesneyi yeniden boyutlandırmak için.
-
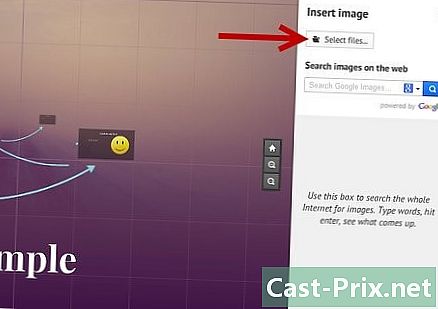
4 Resimlerinizin yüksek çözünürlükte olduğundan emin olun. Prezi'nizin görüntülerine odaklanırsanız, yakınlaştırırken tüm ekranı neyin alacağını unutmayın. Bu, bir web sayfasının bir parçası olarak iyi görünen düşük kaliteli görüntülerin, ekrana sığacak şekilde genişledikçe grenli (pikselli) olacağı anlamına gelir. -

5 Nesnelerin etrafında boşluk bırakın. Nesnelerin etrafında yeterince boşluk bırakırsanız, kamera yakınlaştırıldığında Prezi kolayca odaklanabilir. Bu, görüntünün öğrenci tarafından daha iyi fark edilmesini sağlayacaktır. -
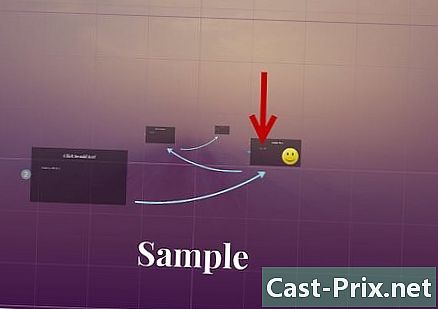
6 Harika bir efekt için küçük bir e kullanın. Seyirciyi bir gerçek ya da imge ile şaşırtmak istiyorsanız, çok küçük yapın. Daha sonra nesne dikkat merkezinde oluncaya kadar okunamayacak. Eğer e yeterince küçükse, izleyici bile geldiğini görmeyecektir. -
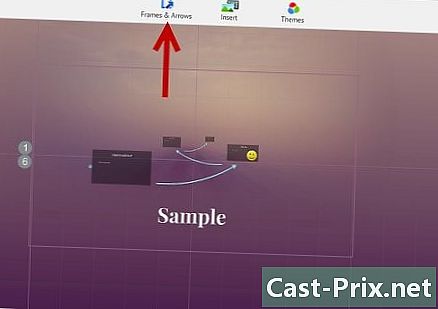
7 Dikkat oluşturmak için çerçeveler kullanın. Çerçeveler Prezi'de iki şekilde bulunur: görünür ve görünmez. Görünür çerçeveler, ekrandaki nesneyi vurgular ve bir daire, parantezler ve dolu bir dikdörtgen şekli içerir. Görünmez çerçeveler, merkezdeki nesneleri ve nesne kümelerini tanımlamanıza izin verir. Her iki çerçeve türü de, nesnenin aldığı yakınlaştırma miktarını kontrol etmenizi sağlar.- Görünmez çerçeveler ayrıca, sunumunuzda Prezi'nin diğer bölümleriyle veya web ile bağlantı kurabilen tıklanabilir bölümler oluşturmanıza da olanak sağlar. Etkileşimli sunumlar için mükemmel.
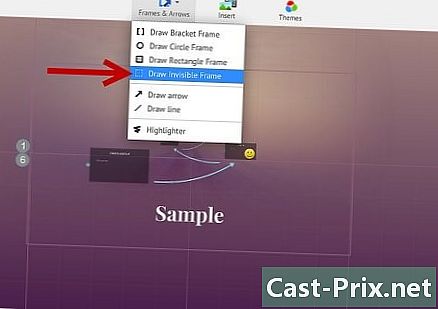
- Görünmez çerçeveler ayrıca, sunumunuzda Prezi'nin diğer bölümleriyle veya web ile bağlantı kurabilen tıklanabilir bölümler oluşturmanıza da olanak sağlar. Etkileşimli sunumlar için mükemmel.
-

8 E'nin bir bölümünü vurgulamak için çerçeveler kullanın. Bir resimde e paragrafı varsa ve bunun bir anahtar bölümünü vurgulamak istiyorsanız, vurgulamak istediğiniz e'nin etrafında bir çerçeve oluşturun. Anahtar bölüme bir yol oluşturun; kamera sadece kutuyu yakınlaştırır. Bu, bir e bloktaki önemli rakamları veya güçlü cümleleri not etmek için kullanışlıdır. -

9 Tek tip bir stil yaratın. Prezi, yazı tipi boyutlarını kullanmaz; bu da başlıkları ve paragrafları tutarlı bir şekilde almayı zorlaştırabilir. Boyutu eşleştirmek için yeniden boyutlandırmanız gereken e'yi seçin. E'nin boyutunu değiştirmek için fareyi hareket ettirdiğinizde, üzerinde hareket etmeye çalıştığınız e'ye bakın. İkisi aynı olduğunda, seçmediğiniz e koyulaşır, bu da her ikisinin de aynı boyutta olduğu anlamına gelir.- Aynı prosedürü fotoğrafların ve diğer nesnelerin boyutlarına uydurmak için kullanabilirsiniz.

- İkisinin arasında mavi noktalı bir çizgi göründüğünde bölümlerin hizalı olduğunu görebilirsiniz.

- Aynı prosedürü fotoğrafların ve diğer nesnelerin boyutlarına uydurmak için kullanabilirsiniz.
-

10 Uzaklaştırırken Prezi'nizi izleyin. Sunum tamamen genişletildiğinde iyi bir Prezi anlaşılabilir.Kamera geriye doğru hareket ederken anahtar noktalarınızın okunması için yeterince büyük olması gerekir. Aynı zamanda mantıklı bir şekilde hizalanmaları gerekir.- Tüm projenin etrafında görünmez bir çerçeve oluşturarak genel bakışa geri dönebilirsiniz. Tüm projeyi geri çekmek ve göstermek istediğinizde bu çerçevenin bağlantısını yapın. Bu, özellikle ana noktalar arasında geçiş yaparken kullanışlıdır.

- Tüm projenin etrafında görünmez bir çerçeve oluşturarak genel bakışa geri dönebilirsiniz. Tüm projeyi geri çekmek ve göstermek istediğinizde bu çerçevenin bağlantısını yapın. Bu, özellikle ana noktalar arasında geçiş yaparken kullanışlıdır.
-
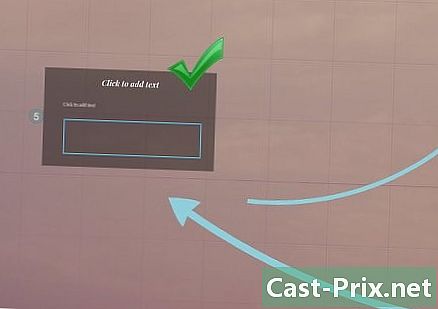
11 Yapınızı standartlaştırın. Önemli fikirlerinizi vurgulamak için belirli çerçeve stilleri kullanıyorsanız, sunum boyunca kullandıklarınıza sadık kalın. Aynı renk e ve diğer stilistik nesneler için de geçerlidir. Sunum boyunca tasarım birliği duygusu, kalıcı bir izlenim bırakacak ve bilgileri daha net bir şekilde aktaracaktır. reklâm
5'in 4. Bölümü:
Bir yol oluştur
-

1 Yol düzenleyicisini açın. Düzenleme ekranında, düğmesine tıklayın Yolu değiştir, çalışma alanının sol tarafında. Yolunuzu oluşturmaya başlayabilirsiniz. İlk nesnenize tıklayın, ardından ard arda gelen her nesneyi sunmak istediğiniz sırayla tıklayın.- Kayıtsızlığı en aza indirmek ve izleyicinin elinde tuttuğu bilgi miktarını artırmak için oldukça doğrusal bir yol izlemeye çalışın.
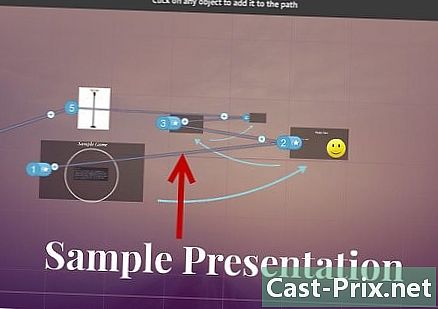
- Kayıtsızlığı en aza indirmek ve izleyicinin elinde tuttuğu bilgi miktarını artırmak için oldukça doğrusal bir yol izlemeye çalışın.
-
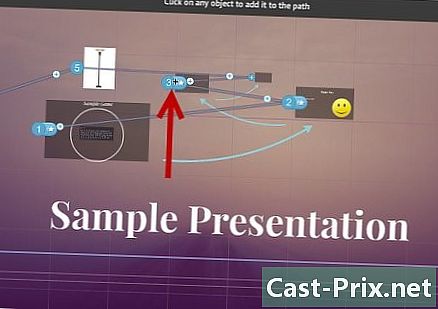
2 Yolunu yeniden düzenle. Yolu ayarlamanız gerekiyorsa, bir yol noktasını tıklayıp bir nesneden diğerine sürüklemeniz yeterlidir. Noktalar arasına adım eklemek istiyorsanız, bir adımın yanındaki küçük Artı işaretine tıklayın ve bir nesneye sürükleyin. Yolda yeni bir durak oluşturulacak.- Yoldaki bir noktayı konu olmayan bir alana sürüklerseniz, bu adım kaldırılır.
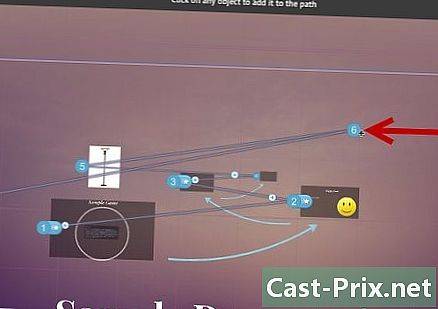
- Yoldaki bir noktayı konu olmayan bir alana sürüklerseniz, bu adım kaldırılır.
-
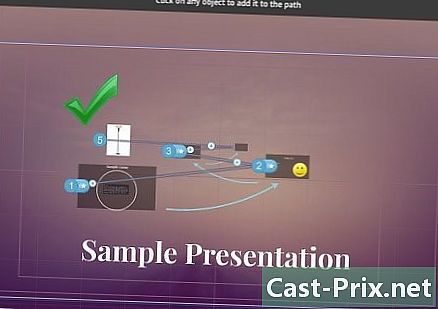
3 Projenizin sonunda yolunuzu bitirin. Yolunuzu ayarlarken yolunuza fazla bağlı olmayın. Önce sağlam bir düzen elde edin, ardından son yol tanımına gidin. İçeriğinizi düzenlemek daha sonra daha kolay olacaktır. reklâm
5'in 5. Bölümü:
Prezi'nizi sunun
-
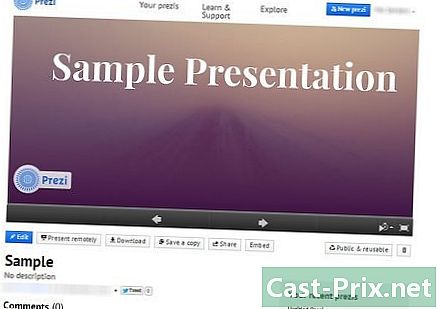
1 Sunumunuzu yapın. Prezi'nizi sunmadan önce, düzgün akışını sağlamak için birkaç kez geçin. Kareler arasında ilerlemek için zamanlamanızı yapın. Her şeyin en iyi dikkati gösterdiğinden ve geçişlerinizin çok şok edici olmadığından emin olun.- Küçük karelerinize, izleyicinin görmeyeceği ve sunumunuz sırasında yardımcı olabileceği notları ekleyebilirsiniz. Bunları hızlı bir şekilde bulmak için hatırlaması zor numaralar, tarihler ve önemli noktaları kaydetmeyi düşünün.
-
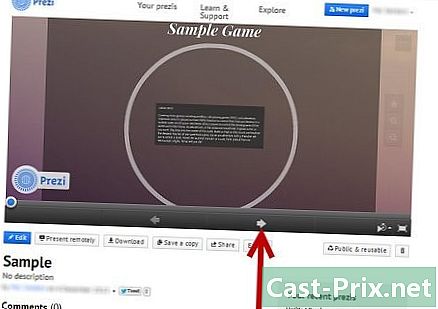
2 Yol boyunca gezin. Sunarken, İleri'ye tıklamak sizi yolun bir sonraki adımına götürür. Uzaklaştırmak istiyorsanız, sunumun diğer bölümlerini kaydırın veya tıklayın, yapmanız gereken tek şey yola dönmek için İleri düğmesini tıklamak. -
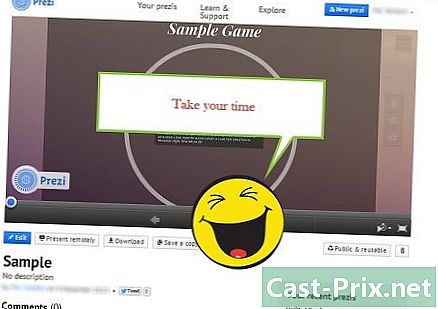
3 Zaman ayırın. Sunumunuz sırasında kareler arasında acele etmeyin. Bilgiyi işlemesi için halka zaman ayırın ve önceki geçişe karar verin. Çok hızlı gidersen, geçişler istilacı olacak. -
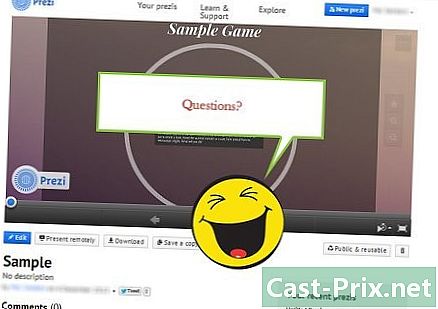
4 İzleyicinin sorular sormasına izin verin. Prezi slaytlardan oluşmadığı için sunumun etrafında hareket etmek çok kolaydır. Öğrencinin sorularını netleştirmek ve kaçırılan bilgiler için geriye dönüş yapmak için bu yeteneği kullanın. Sunumunuzun sorduğu sorularla ilgili bölümlerini hızlıca bulmak için geri yakınlaştırın. reklâm
danışma
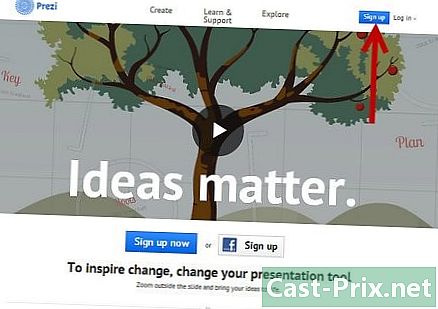
- Sunumunuz sırasında yakınlaştırmak ve uzaklaştırmak için tekerleğinizi kullanabileceğinizi unutmayın.

